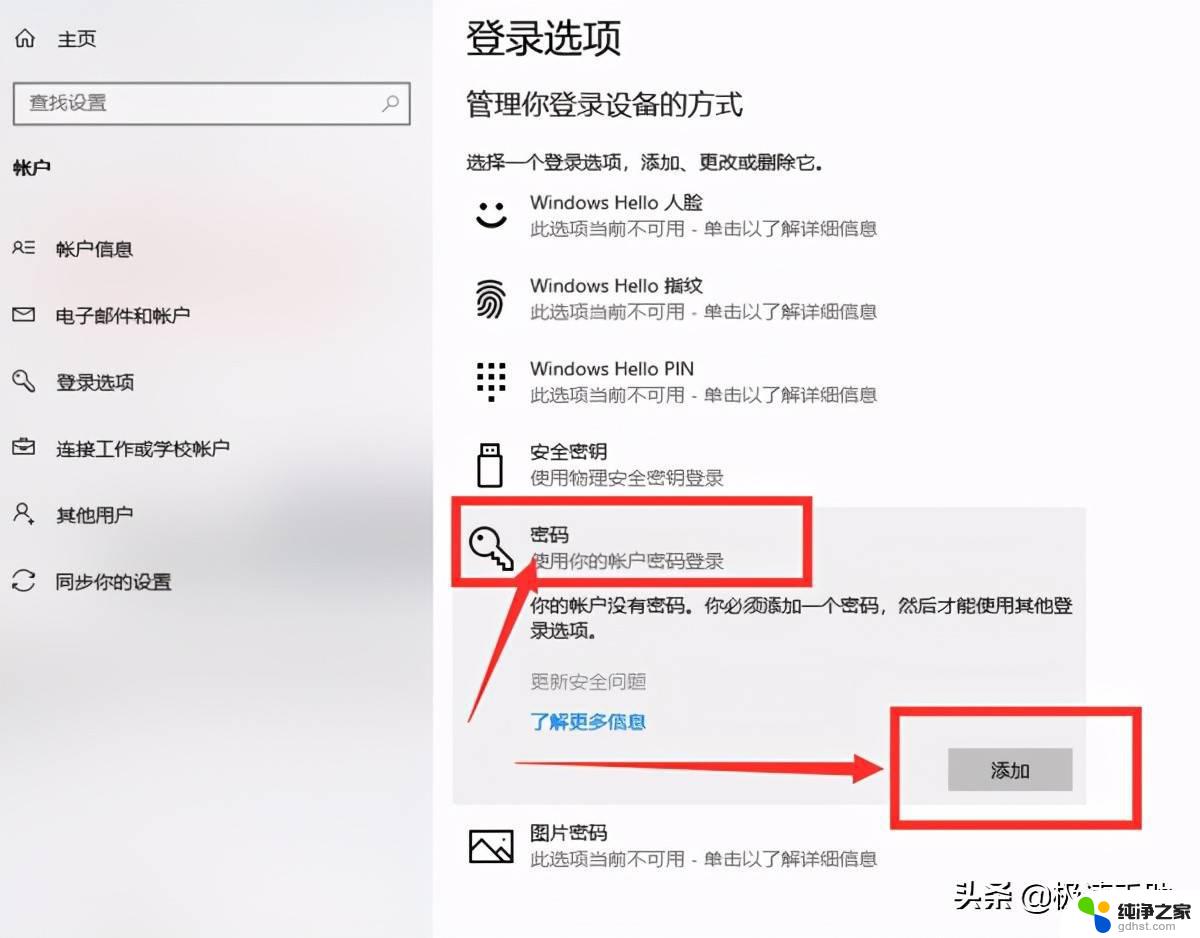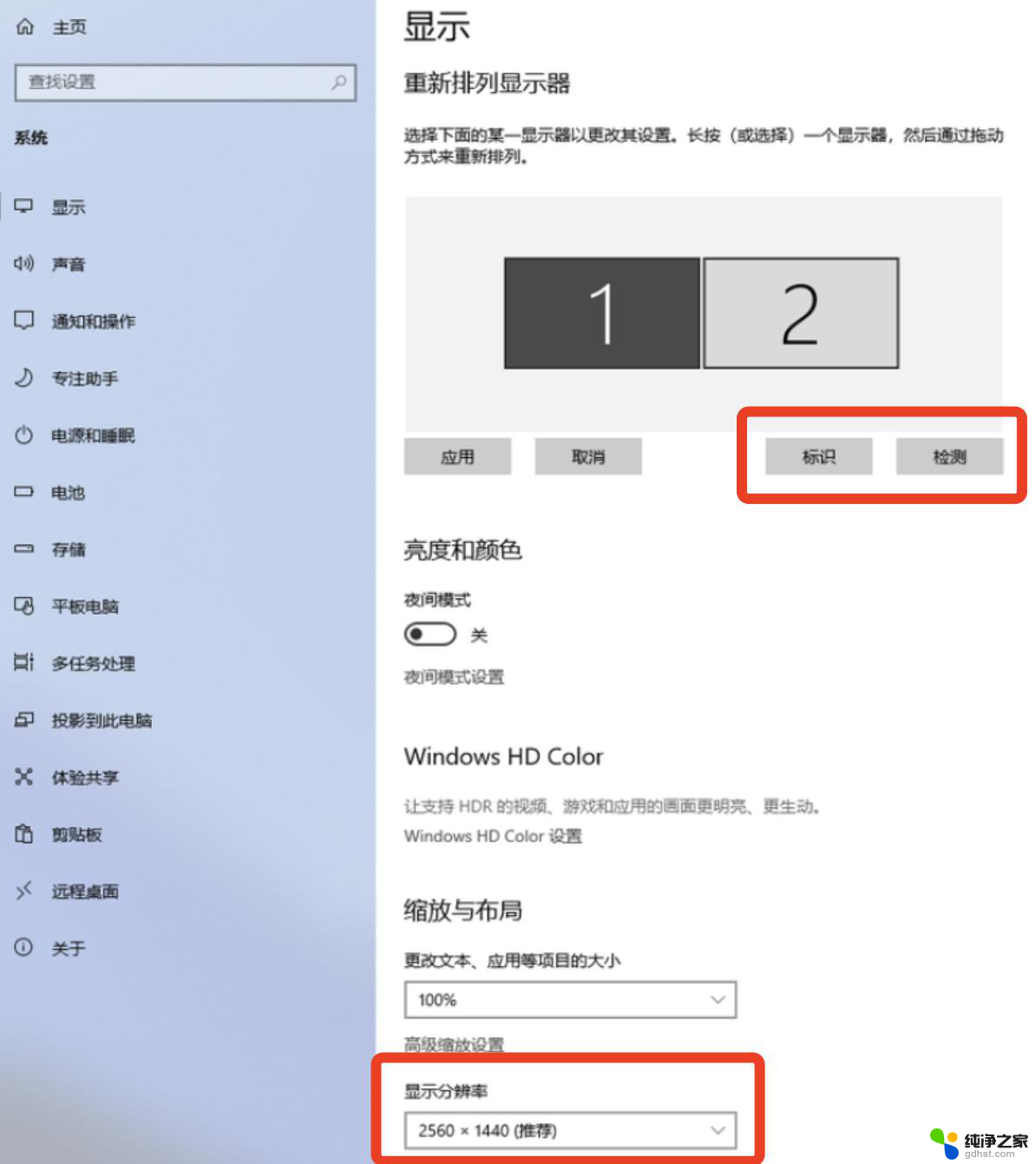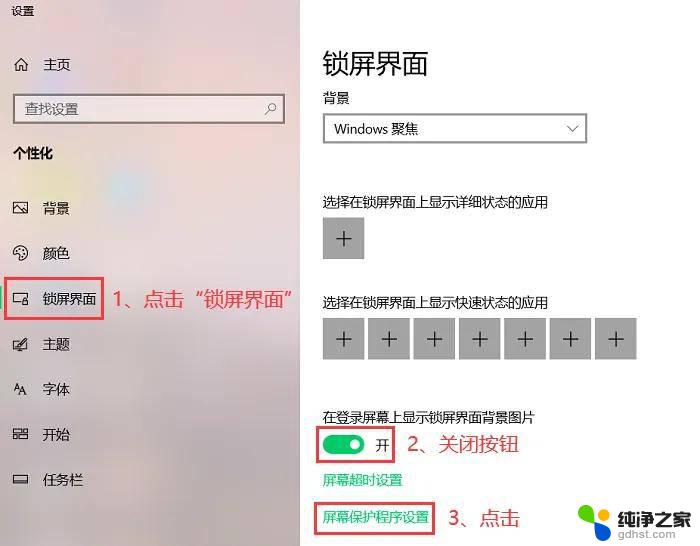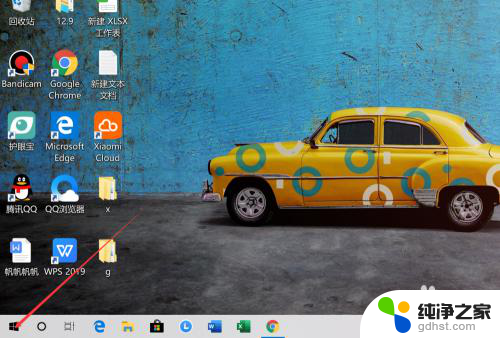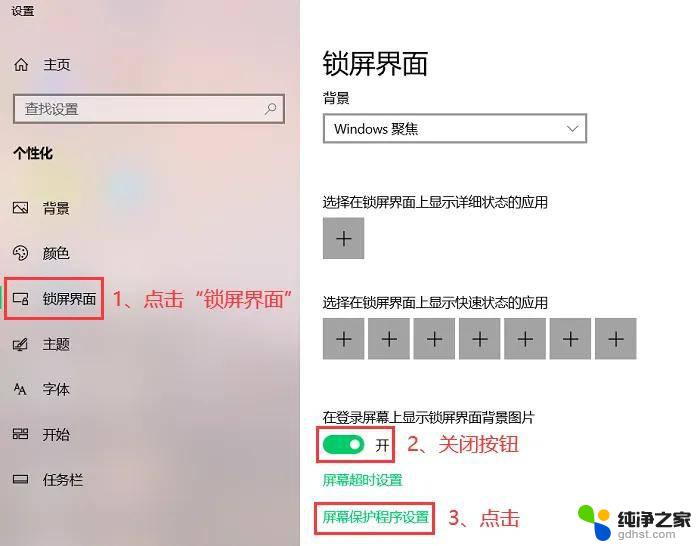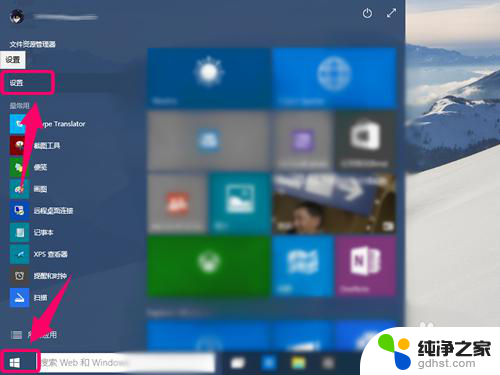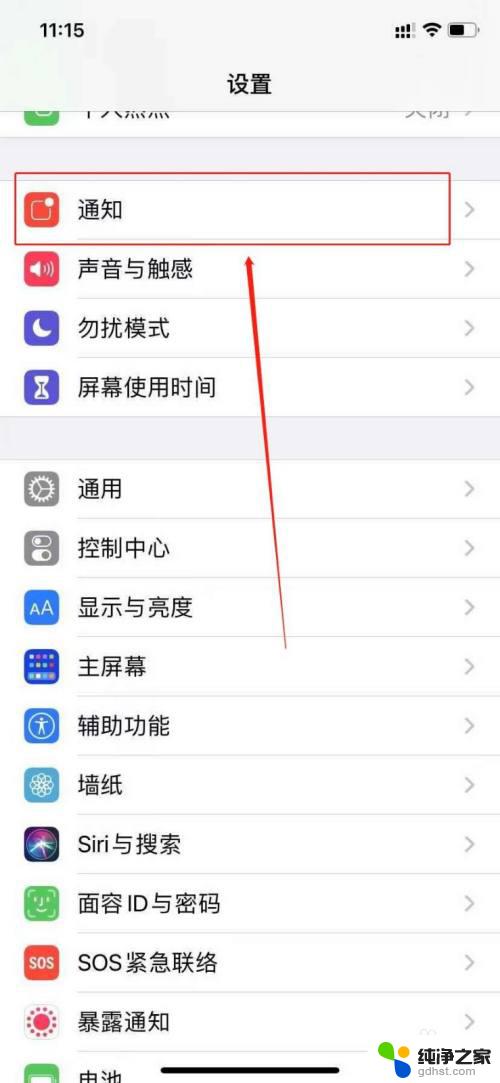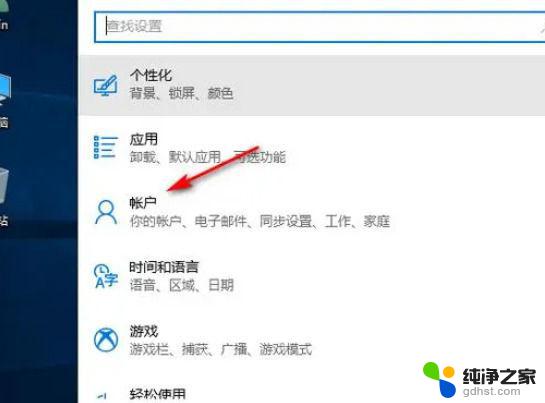win10屏幕dpi怎么设置
在现代科技发展的时代,笔记本电脑已经成为人们生活中不可或缺的工具之一,随着屏幕尺寸不断增大,我们常常会遇到字体和图标过小的问题。为了解决这个问题,Windows 10 提供了一种非常便捷的方法,即调整笔记本电脑屏幕的DPI值。通过设置屏幕的DPI,我们可以轻松地放大字体和图标,使其更加清晰可见。如何在Windows 10中进行这一设置呢?本文将为您详细介绍。
具体方法:
1.启动Windows 10操作系统,如图所示。点击任务栏搜索框,开始使用Cortana(小娜)智能语音助理。
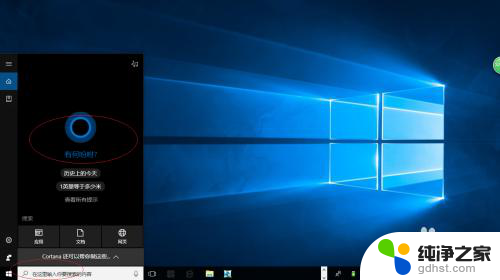
2.如图所示,搜索框输入"设置"。Cortana(小娜)显示搜索结果,点击"最佳匹配→设置"项。
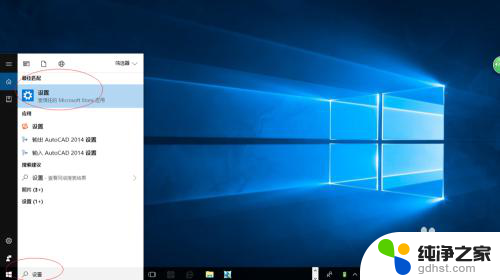
3.弹出"Windows 设置"对话框,如图所示。点击"系统"图标,用户可以根据自己的喜好和需要对系统进行设置。
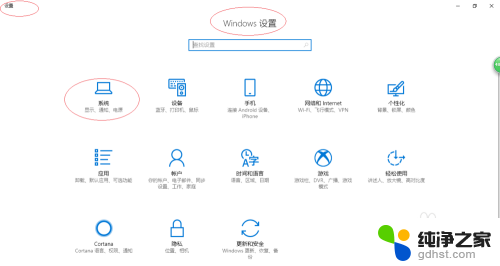
4.如图所示,唤出"系统设置"选项界面。点击"显示→缩放与布局→自定义缩放"项,下步将进行调整笔记本电脑屏幕DPI值的操作。
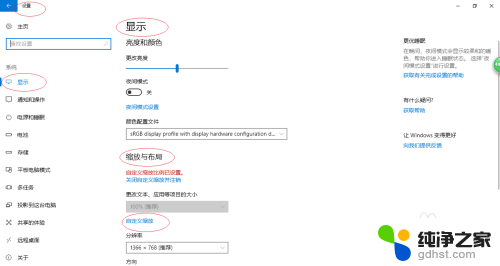
5.弹出"自定义缩放"对话框,如图所示。自定义缩放大小文本框输入缩放比例,设置将在你注销后才会应用。
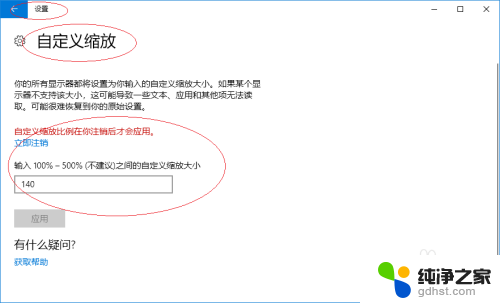
6.如图所示,完成调整电脑屏幕DPI值的操作。本例到此结束,希望对大家能有所帮助。
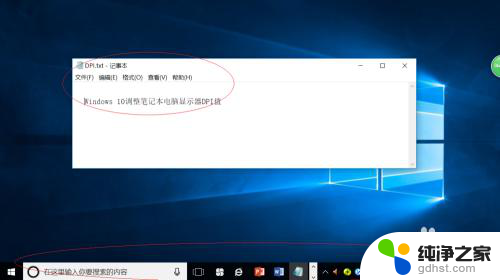
以上就是win10屏幕dpi设置的方法,如果你遇到了这种情况,可以按照上述方法进行解决,希望这些信息能够对你有所帮助。