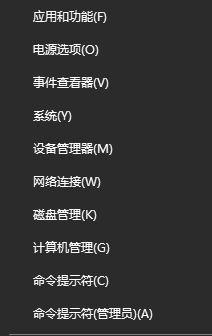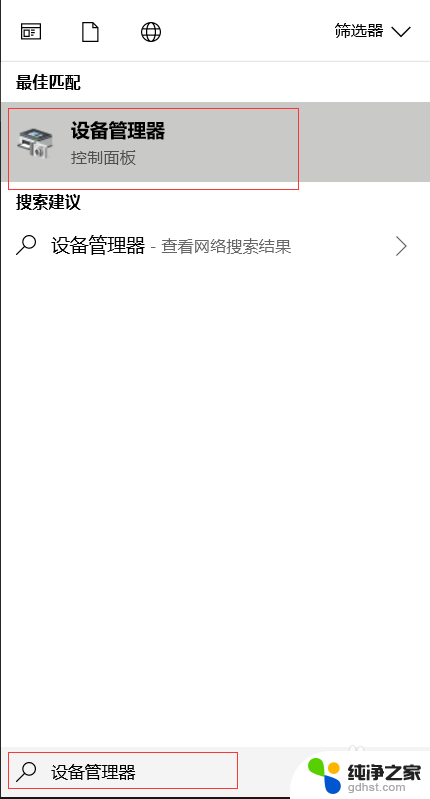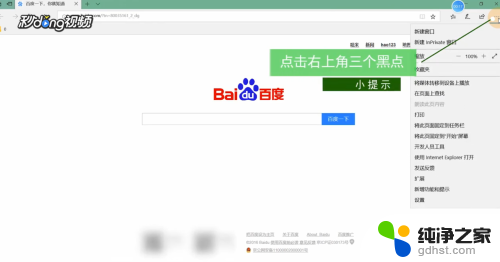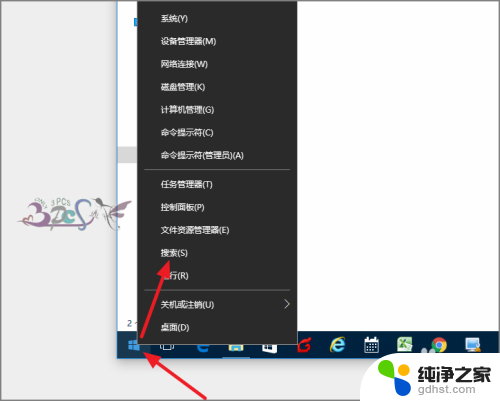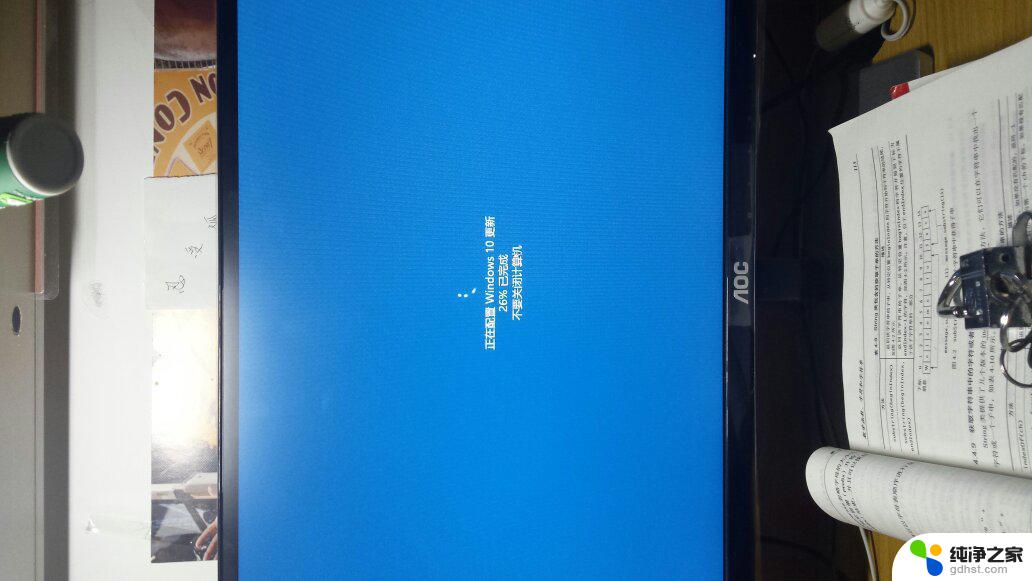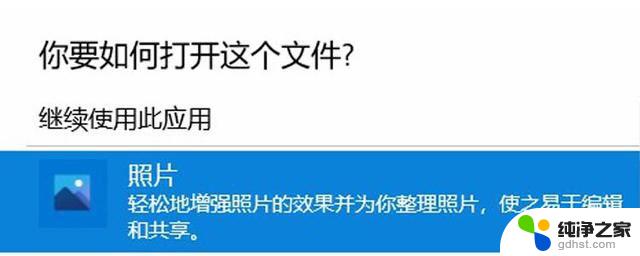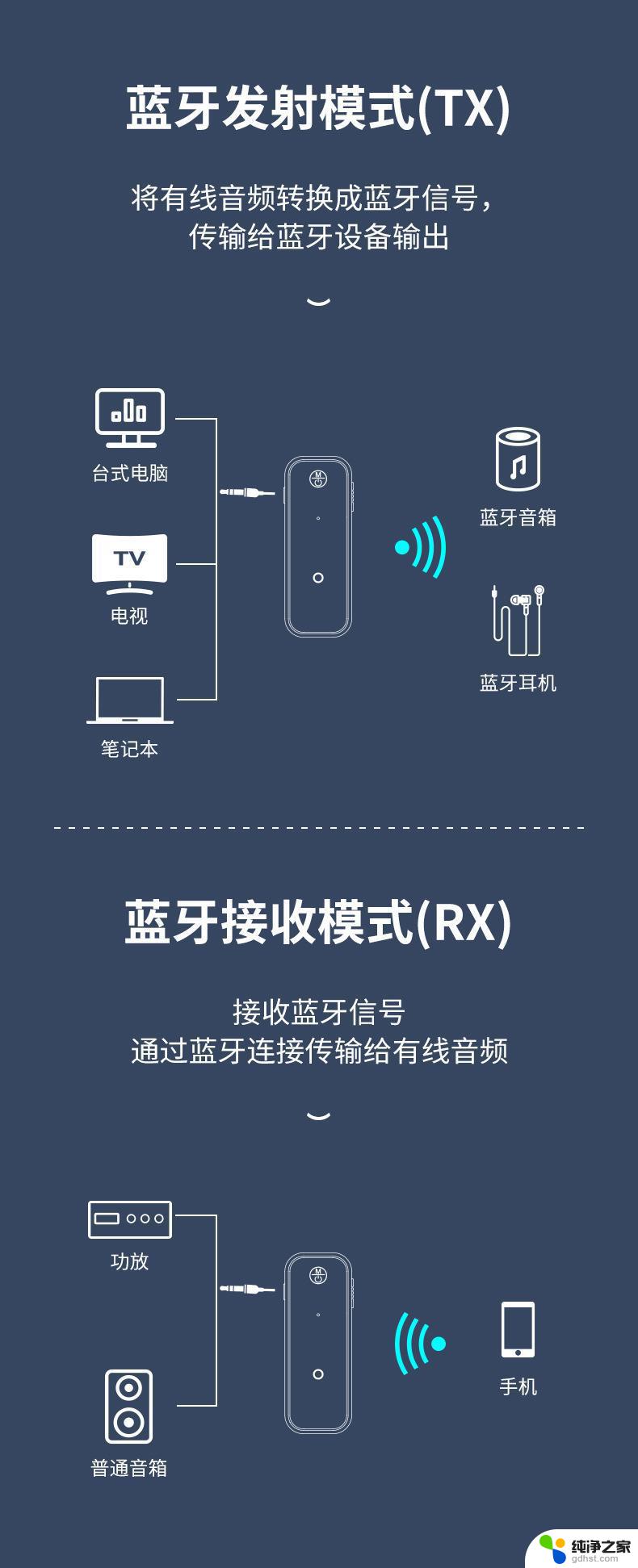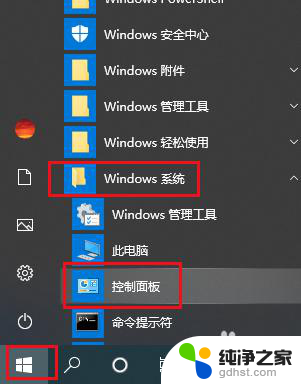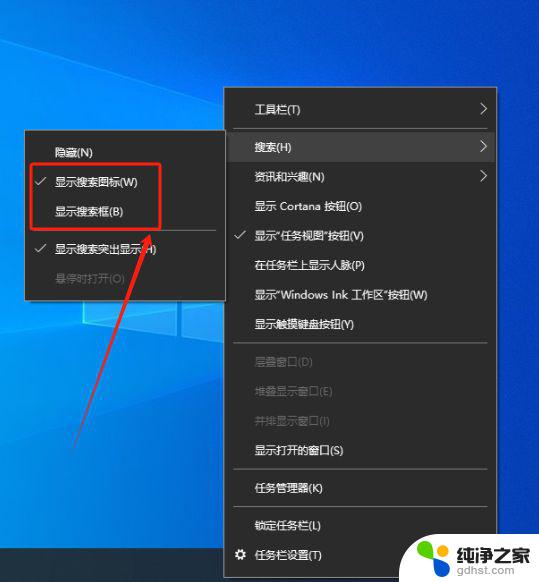win10蓝牙一直搜不到
Win10系统作为目前最流行的操作系统之一,其蓝牙功能在日常使用中扮演着重要的角色,有时候我们会遇到Win10蓝牙一直搜不到设备的问题,让人感到困扰。针对这一问题,我们需要寻找解决方法,以确保蓝牙设备能够正常搜索和连接。接下来我们将探讨Win10蓝牙设备无法搜索的解决方案,帮助大家轻松解决这一烦恼。
1、确认Windows设定开启蓝牙功能 a. 点选【 开始 (1) 】,并点击【 设置 (2) 】 b. 点选【 设备 (3) 】,并确认【 蓝牙 功能是否开启(4) 】

2、确认电脑具有蓝牙功能并已启用 a. 【 开始 】点击鼠标右键(1),并点选【 设备管理器(2) 】
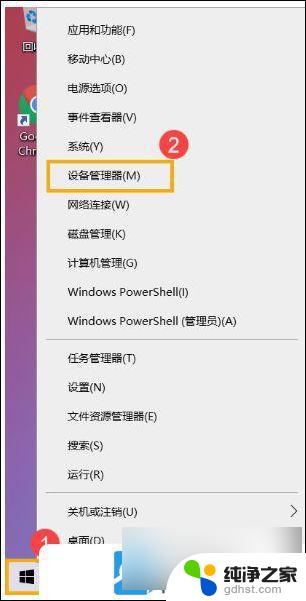
b. 【 设备管理器 】中,查看设备管理器是否有【 蓝牙 (3) 】 如果没有显示【蓝牙】,说明电脑不支持蓝牙功能
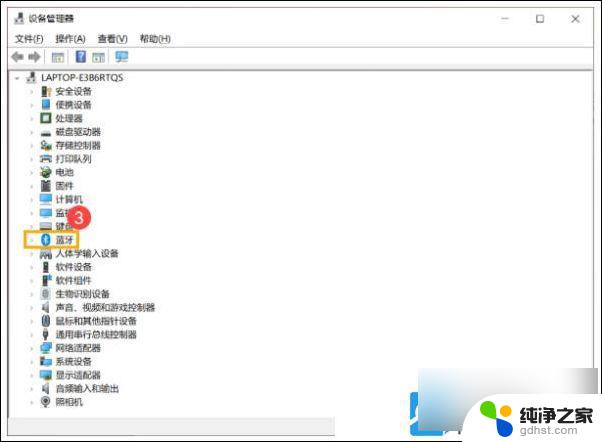
c. 点击【 蓝牙类型旁边的三角形(4) 】。如果蓝牙图示上有【 箭头标示(5) 】,表示蓝牙功能未启用。在【 英特尔(R) 无线 Bluetooth(R) 】点击鼠标右键,并点选【 启用设备](6) 】 不同的电脑蓝牙的名称可能会有不同
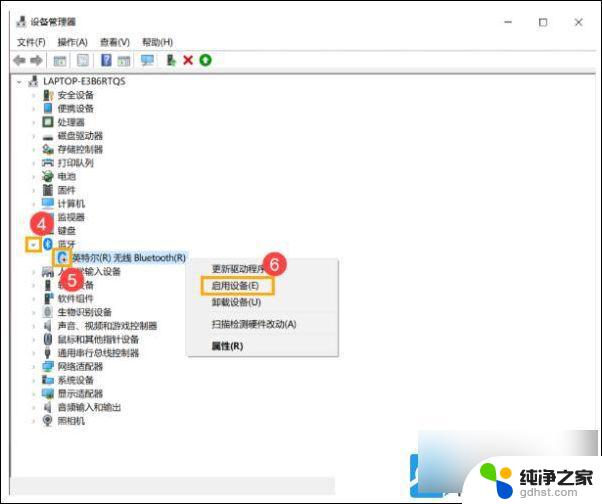
3、检查蓝牙驱动程序是否有更新
a. 打开【设备管理器】,在蓝牙【 英特尔(R) 无线 Bluetooth(R) 】点击鼠标右键(1),并点选【 更新驱动程序(2) 】 型号不同的电脑蓝牙的名称可能会有不同,由于需要网络搜索更新
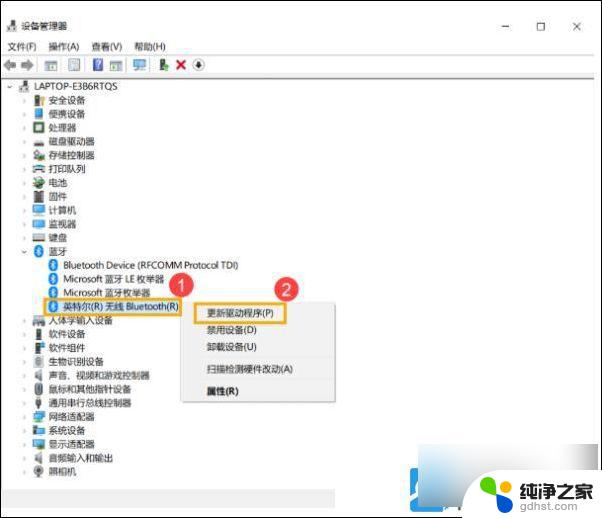
b. 点选【自动搜索更新的驱动程序软件 (3) 】
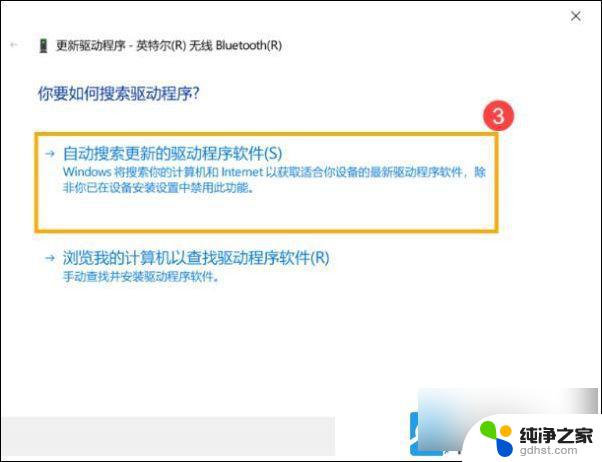
c. 这个时候电脑将开始自动在线搜索并安装驱动程序
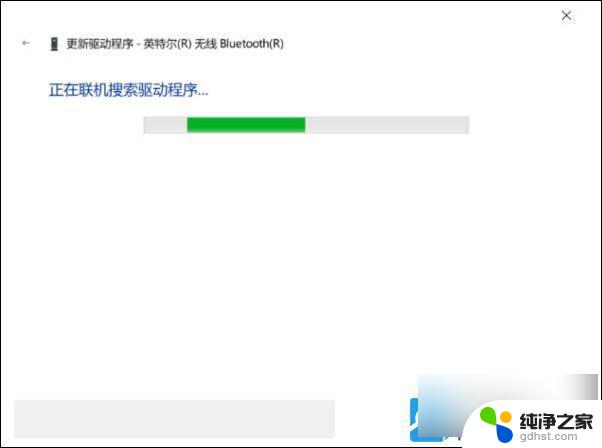
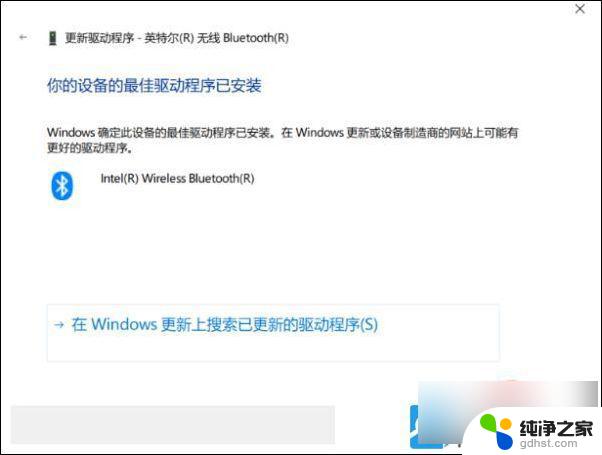
4. 卸载蓝牙驱动程序,并在对应的电脑官网下载驱动程序及安装 不同型号电脑的蓝牙可能有不同的厂商名称,请记录厂商名称,然后在官网下载相对应的驱动程序
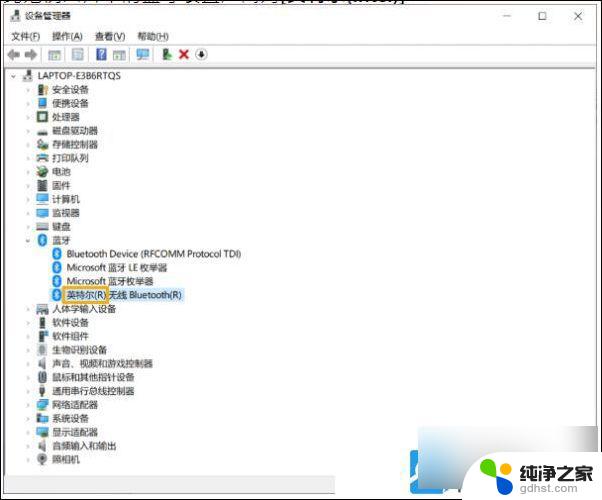
a. 开启【 设备管理器 】,在蓝牙【 英特尔(R) 无线 Bluetooth(R) 】点击鼠标右键(1),并点选【 卸载设备(2) 】
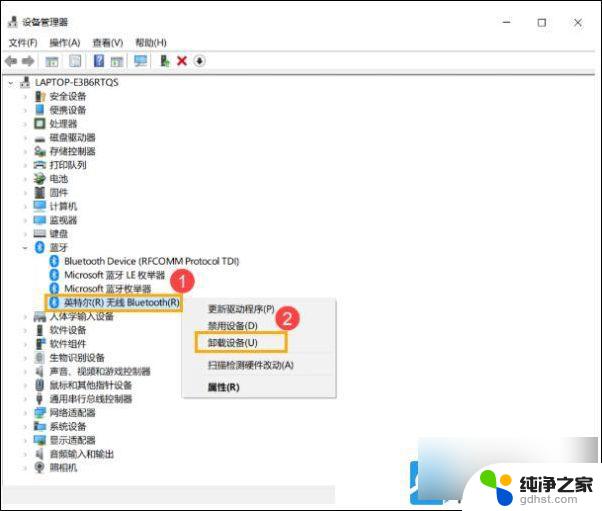
b. 勾选【 删除此设备的驱动程序软件(3) 】,并点选【 卸载(4) 】
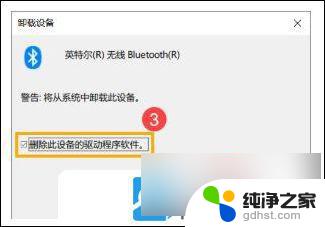
c. 在官网下载蓝牙驱动程序并安装 找到与您电脑蓝牙相对应的厂商驱动程序
d. 安装完成后,请重启电脑,并尝试配对蓝牙设备。
以上就是win10蓝牙一直搜不到的全部内容,有出现这种现象的小伙伴不妨根据小编的方法来解决吧,希望能够对大家有所帮助。