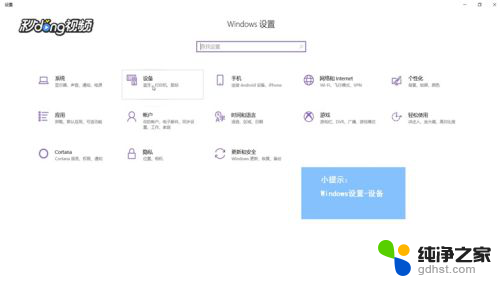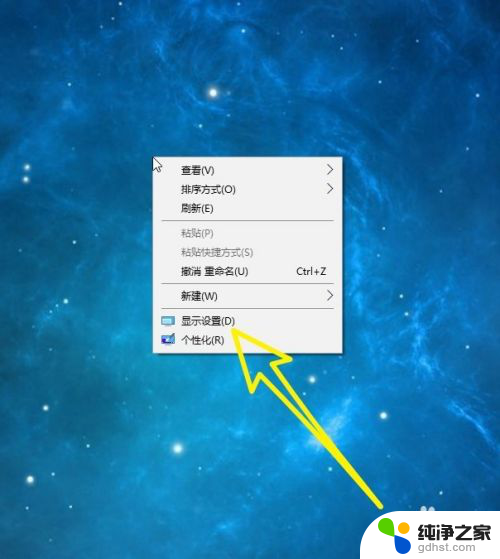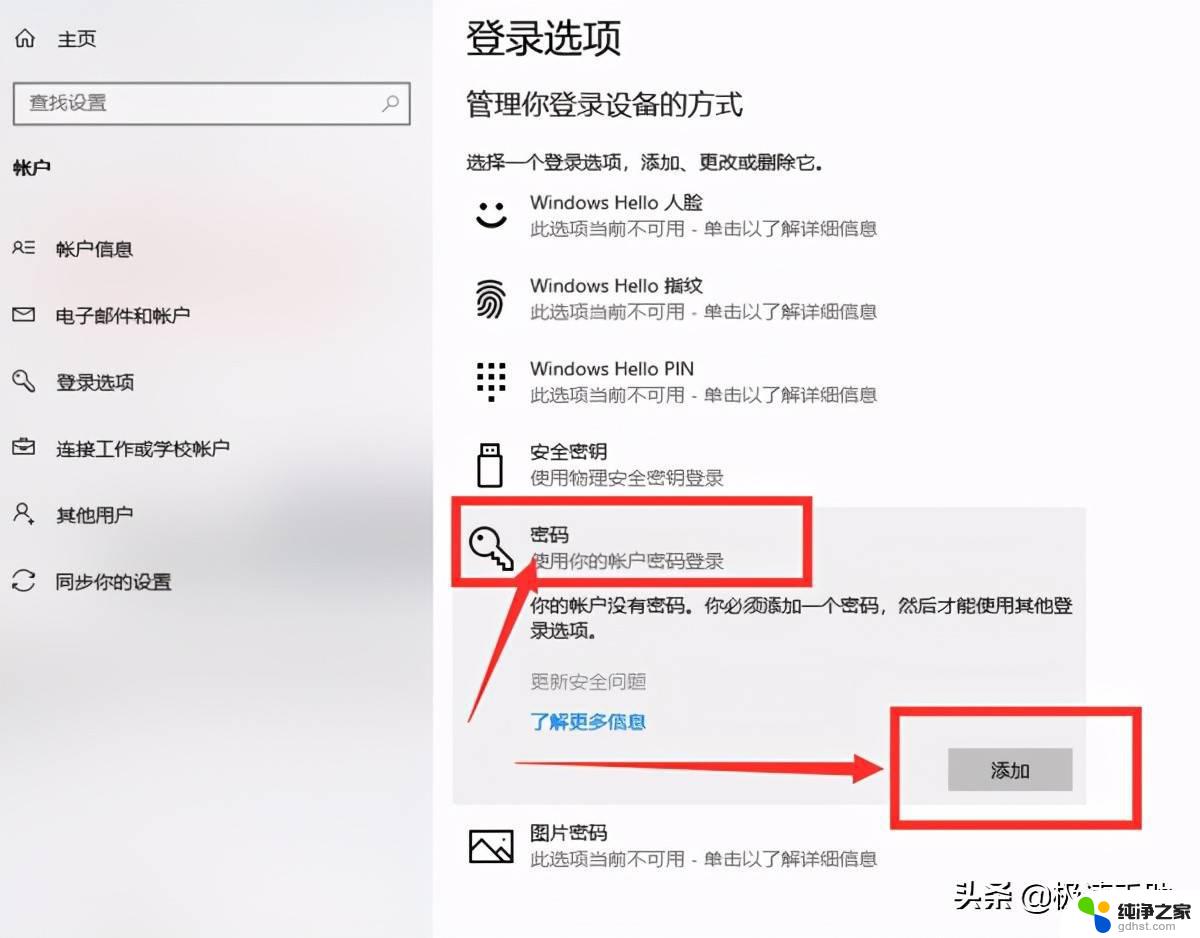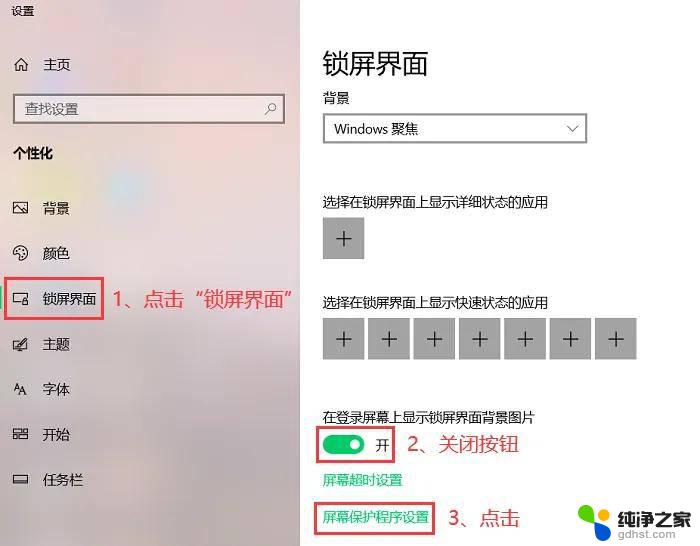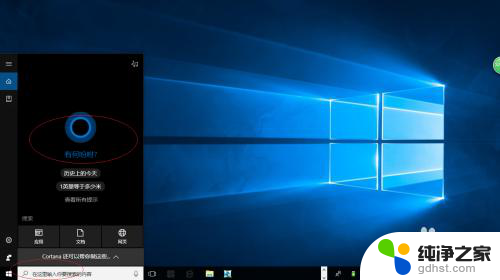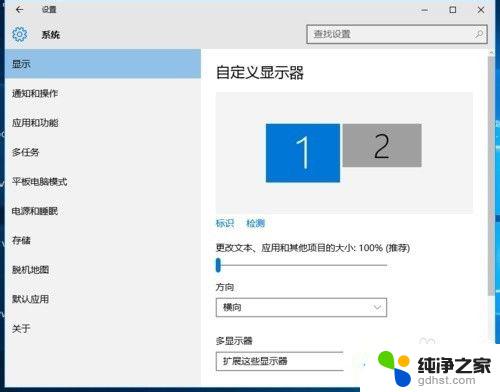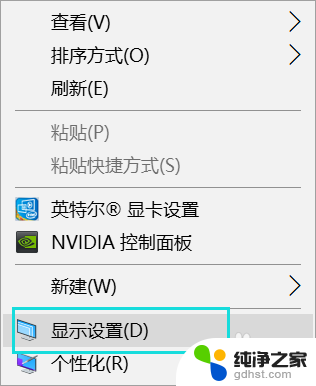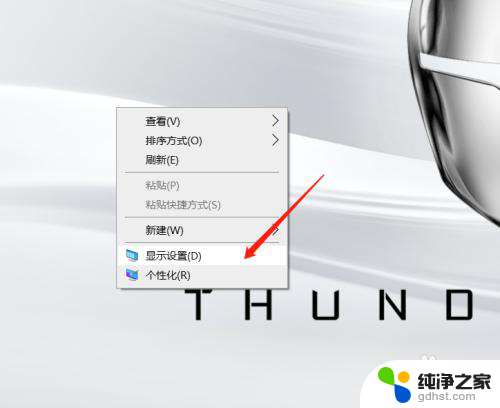win10笔记本外接屏幕怎么设置
Win10笔记本外接屏幕的设置通常是非常简单的,只需要将笔记本和外接显示器通过HDMI或VGA接口连接好,然后按下Win+P组合键,选择复制、扩展或仅第二屏幕等显示模式即可,在设置中还可以调整分辨率、屏幕亮度等参数,以达到最佳的显示效果。外接显示器的使用大大提升了工作效率和视觉体验,是办公和娱乐的良好选择。
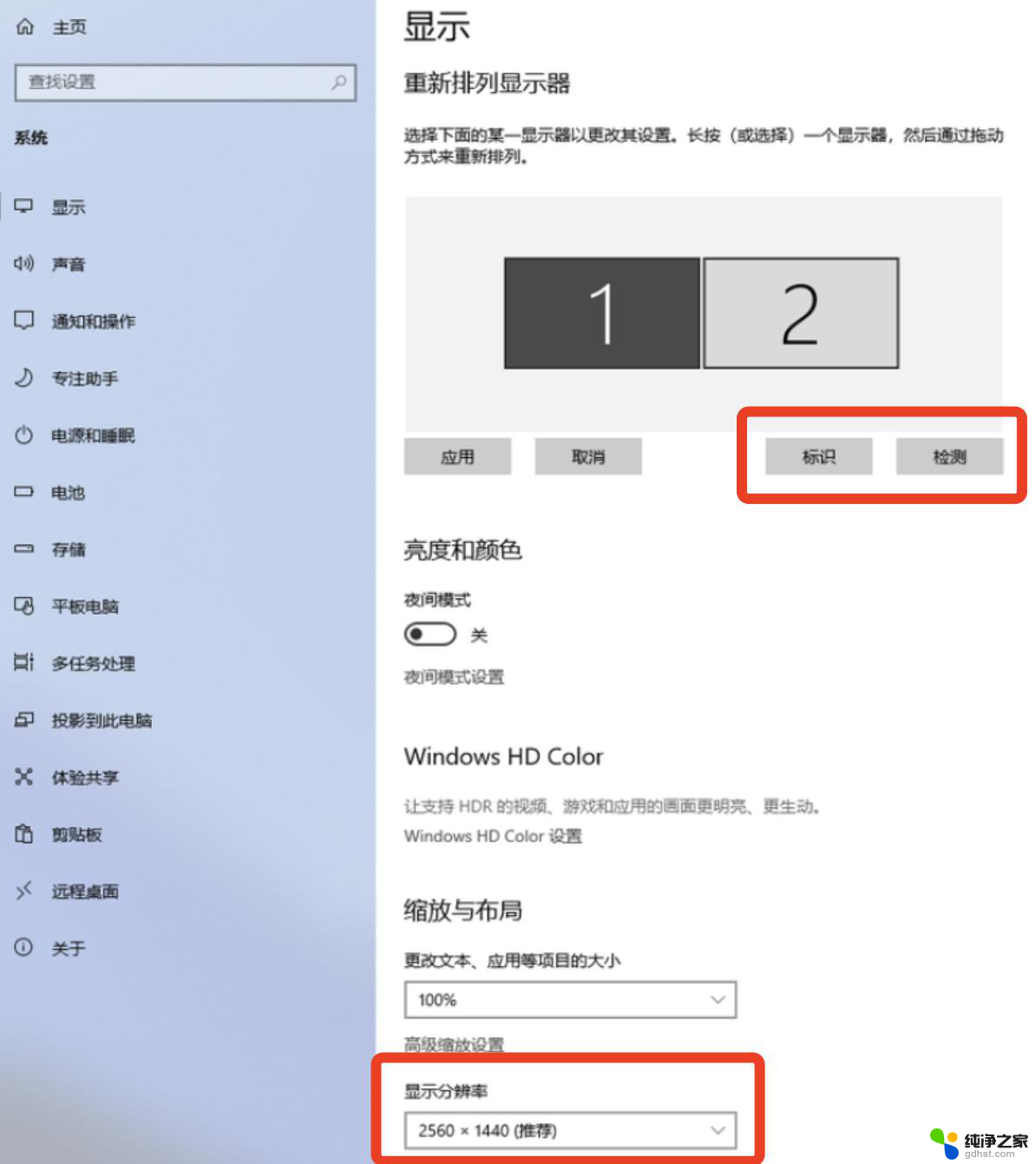
**一、准备必要的硬件**
首先,确保您拥有一台支持外接显示器的笔记本电脑,以及一台合适的显示器。大多数现代笔记本都配备了HDMI、DisplayPort、USB-C(含Thunderbolt 3/4)等视频输出接口中的一种或多种。同时,准备一根与笔记本和显示器接口相匹配的连接线。
**二、连接显示器**
1. **关闭笔记本与显示器电源**,确保操作安全。
2. 将连接线的一端插入笔记本的视频输出接口,另一端插入显示器的对应接口。
3. 打开显示器电源,并按下显示器的电源按钮以激活屏幕。
4. 接着,开启笔记本电脑电源。
**三、设置显示模式**
连接完成后,大多数笔记本会自动识别并扩展至外接显示器。但为了获得最佳的使用体验,您可能需要在笔记本上进行一些设置调整:
1. **调整分辨率**:进入笔记本的“显示设置”,确保外接显示器的分辨率被正确设置,以达到最佳显示效果。
2. **选择显示模式**:您可以选择“复制这些显示器”使笔记本和外接显示器显示相同内容,或选择“扩展这些显示器”以实现双屏或多屏操作。提高工作效率。
3. **调整排列顺序**:在多屏模式下,您还可以调整显示器的排列顺序,以满足个人使用习惯。
**四、优化使用体验**
- **考虑使用支架或底座**:为外接显示器配备合适的支架或底座,可以调整屏幕高度和角度。减少颈部和眼部疲劳。
- **注意线缆管理**:合理布置连接线,避免杂乱无章,提升桌面整洁度。
- **利用快捷键**:部分笔记本提供了快速切换显示模式的快捷键,如Windows+P组合键,可快速在不同显示模式间切换。
通过以上步骤,您就可以轻松实现笔记本外接显示器,享受更加宽广的视觉空间和更加高效的工作体验。
以上就是win10笔记本外接屏幕怎么设置的全部内容,有出现这种现象的小伙伴不妨根据小编的方法来解决吧,希望能够对大家有所帮助。