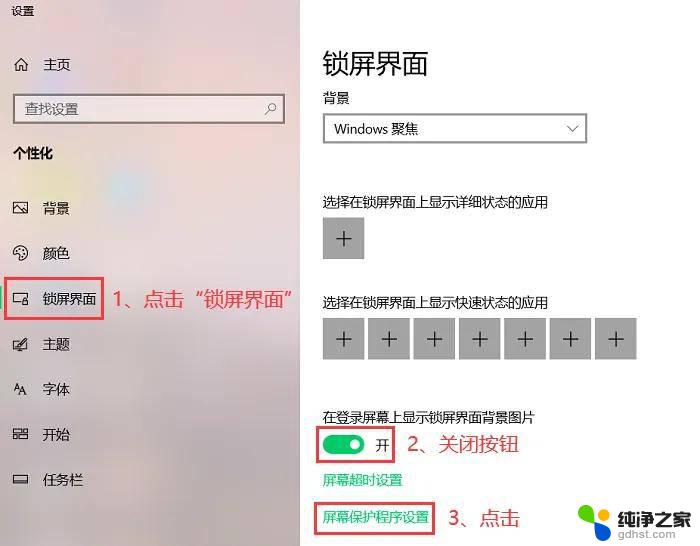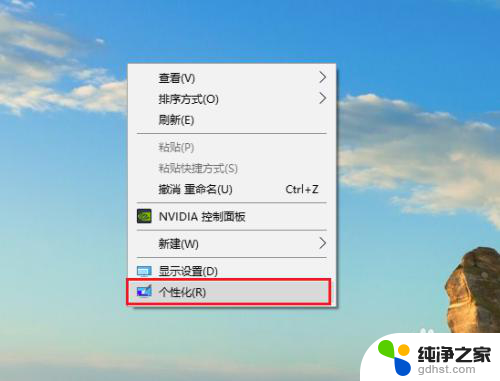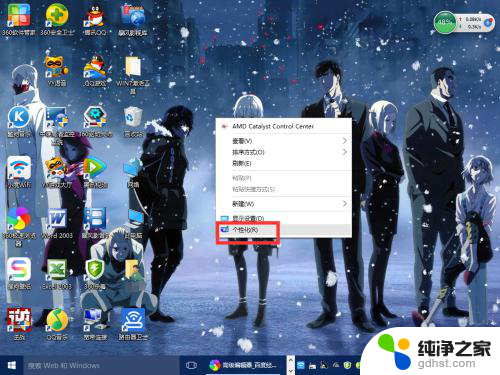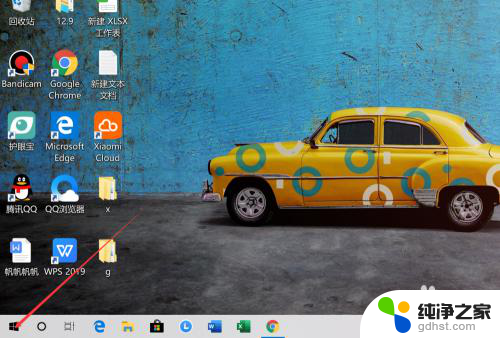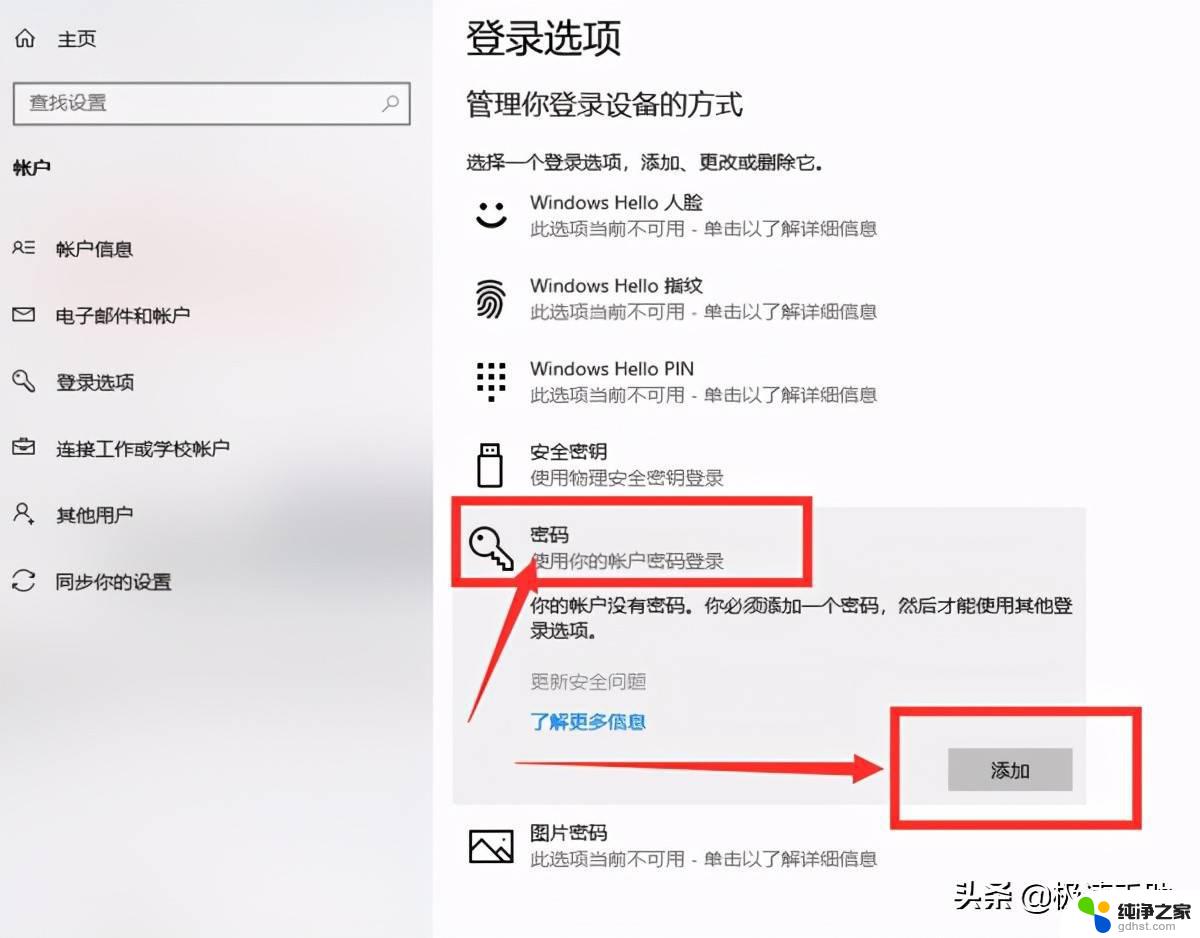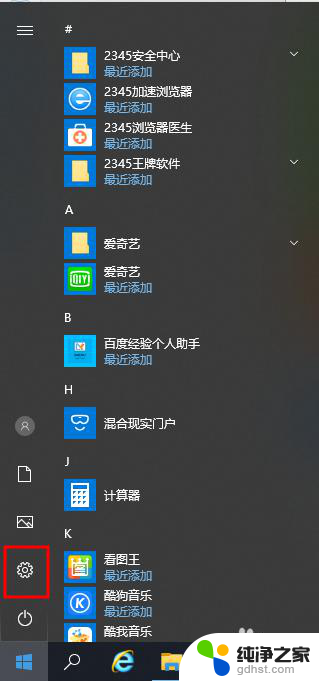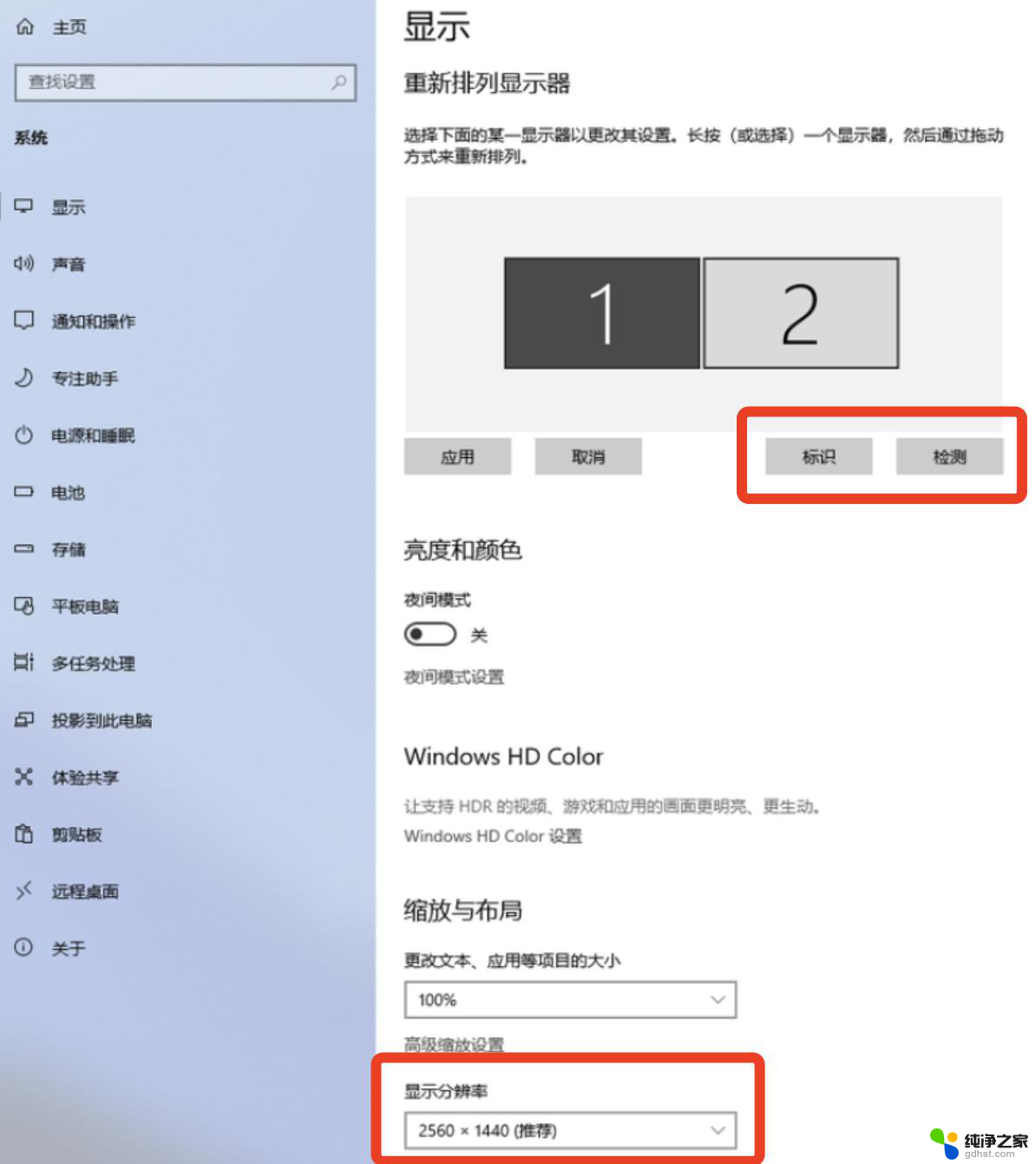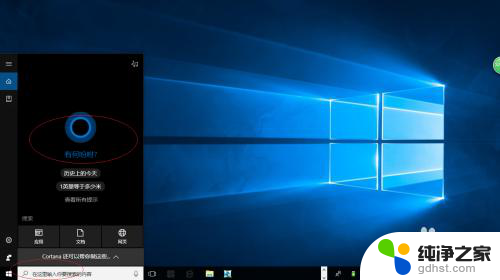win10屏幕保护设置方法
在使用Windows 10操作系统的过程中,屏幕保护设置是非常重要的一项功能,通过设置屏幕保护,不仅可以保护电脑屏幕,延长屏幕使用寿命,还可以有效节省能源。如何在Win10中进行屏幕保护的设置呢?下面将为大家详细介绍Win10屏幕保护的设置方法,让您轻松掌握。
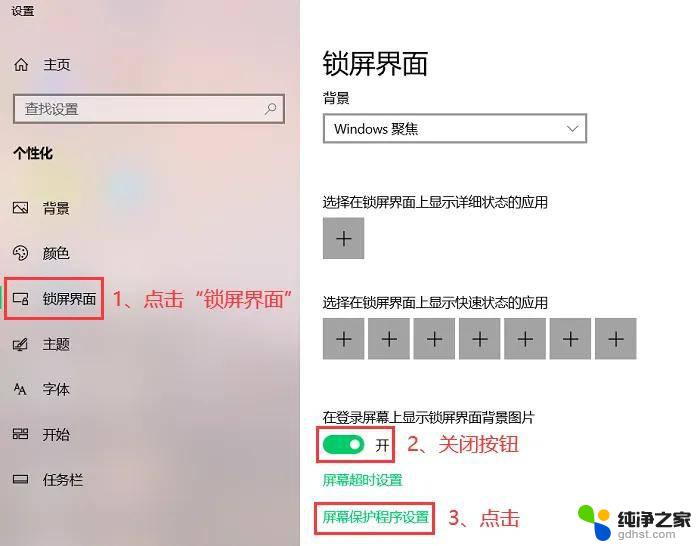
#### Windows系统
1. **打开控制面板**:首先,点击屏幕左下角的“开始”菜单,搜索“控制面板”并打开。
2. **进入屏保设置**:在控制面板中,找到并点击“外观和个性化”类别下的“更改屏幕保护程序”选项。
3. **选择屏保样式**:在弹出的窗口中,你会看到多种内置的屏保样式。如“三维文字”、“彩带”等。点击下拉列表选择你喜欢的屏保类型。
4. **设置等待时间**:在“等待”选项中,你可以设置屏保启动前的空闲时间。一般建议设置为几分钟,以平衡节能与便利性。
5. **预览与应用**:点击“预览”按钮查看屏保效果,满意后点击“确定”或“应用”保存设置。
#### MacOS系统
1. **打开系统偏好设置**:点击屏幕左上角的苹果图标,选择“系统偏好设置”。
2. **进入桌面与屏幕保护程序**:在系统偏好设置窗口中,找到并点击“桌面与屏幕保护程序”图标。
3. **选择屏保**:在屏幕保护程序标签页下,左侧列表展示了所有可用的屏保。点击任一屏保即可预览效果,选择你心仪的屏保样式。
4. **设置启动时间**:在屏保预览下方,通过滑动条或输入具体分钟数来设置屏保启动前的空闲时间。
5. **额外选项**:部分屏保还提供额外设置选项,如“选项”按钮,点击后可进一步自定义屏保效果。
6. **应用更改**:完成设置后,关闭系统偏好设置窗口即可。
通过以上步骤,你就能轻松为电脑设置个性化的屏幕屏保了。记得定期更换屏保样式,让工作和学习之余的休息时光更加丰富多彩。
以上就是win10屏幕保护设置方法的全部内容,碰到同样情况的朋友们赶紧参照小编的方法来处理吧,希望能够对大家有所帮助。