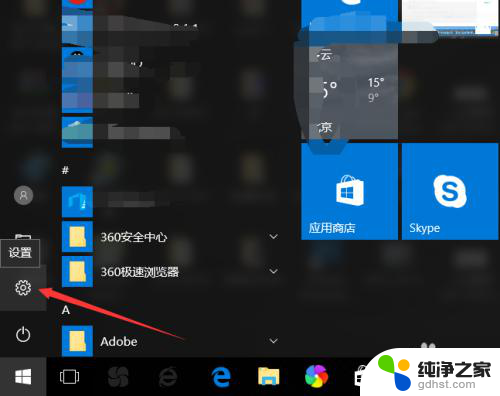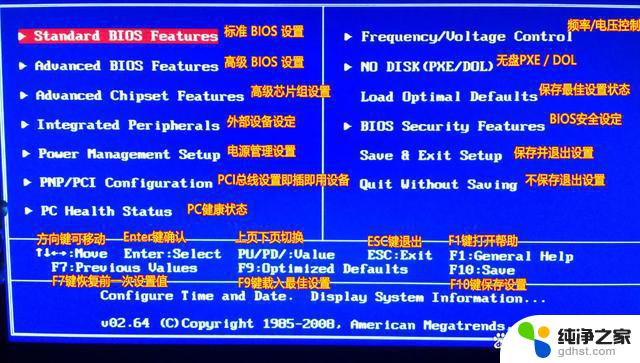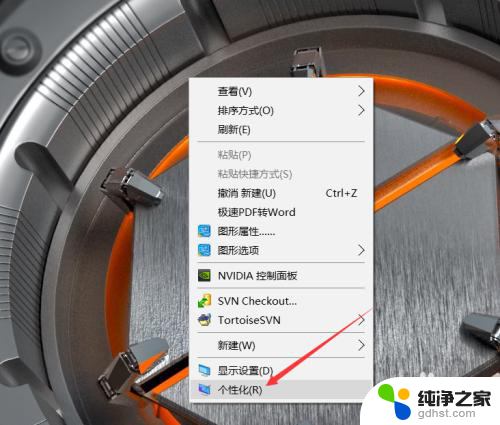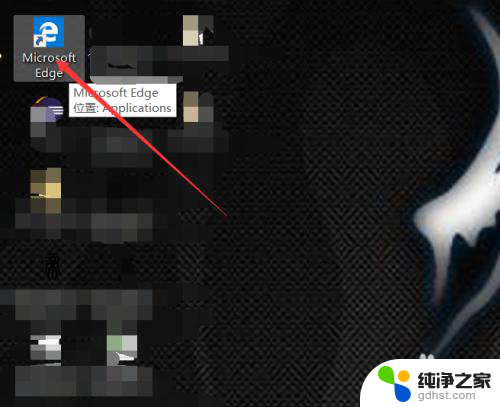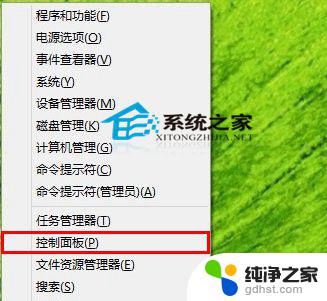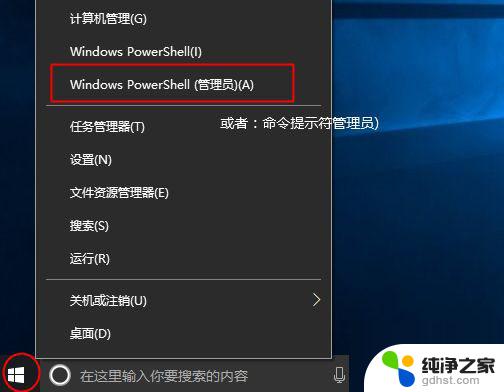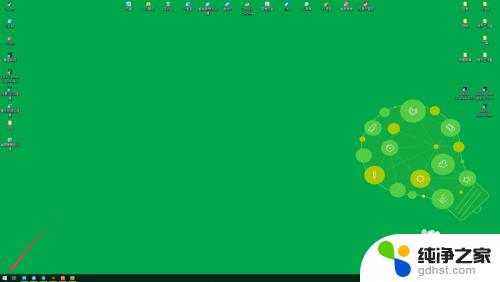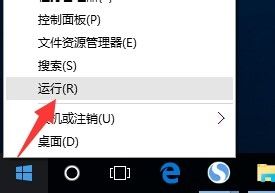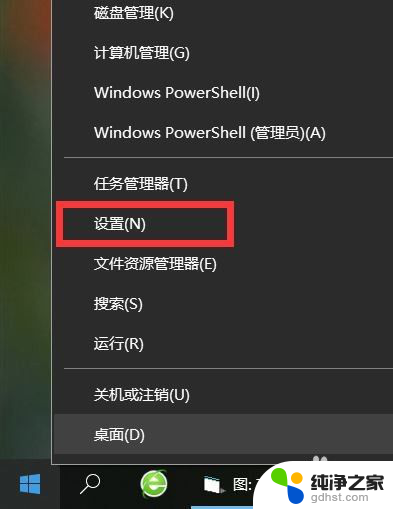win10家庭版怎么设置自动锁屏
Win10家庭版是目前广泛使用的操作系统之一,而自动锁屏功能的设置对于保护个人隐私和信息安全至关重要,在Win10家庭版中,设置自动锁屏时间可以帮助用户在长时间不操作电脑时自动锁定屏幕,有效防止他人非法访问。接下来我们将介绍如何在Win10家庭版中进行自动锁屏时间的设置,让您的电脑更加安全可靠。
方法一:利用控制面板进行自动锁屏设定
1、启动“ 控制面板 ”,并单击“ 电源选项 ”;
2、点击“ 更改计划设置 ”,接着在弹出的“ 电源选项 ”界面中寻找“ 空闲时间 ”,再次点击“ 更改计划设置 ”;
3、在“ 空闲时间 ”环节,勾选“ 在空闲时间后自动锁定计算机 ”,并输入预定的自动锁屏时间,至此完成自动锁屏设定;
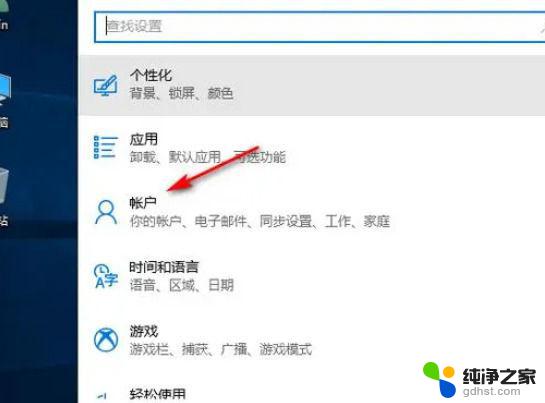
方法二:借助任务计划程序设定自动锁屏
1、启动“ 任务计划程序 ”,并单击“ 创建任务 ”;
2、在任务设定界面,写入任务名称,选择并点击“ 触发器 ”;
3、在触发器设定部分,勾选“ 空闲 ”,输入指定的自动锁屏时间,点击“ 确定 ”;
4、进入“操作”环节,在弹出的“ 操作 ”界面中,选择“ 锁定会话 ”,点击“ 确定 ”;
5、最后点击“ 确定 ”,即可顺利完成自动锁屏设定。
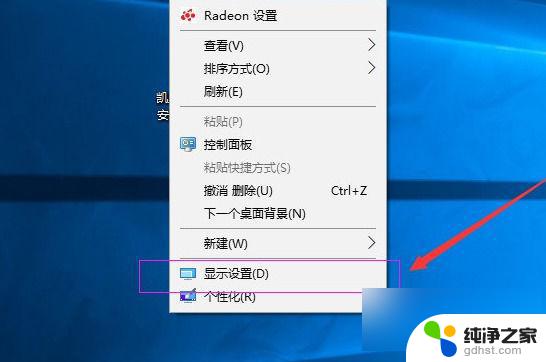
方法三:通过Windows PowerShell进行自动锁屏设定
1、同时按下Windows键和R键,弹出运行对话框。输入PowerShell,按回车键;
2、输入powercfg -change -monitor-timeout-ac 10,此处10代表10分钟。您可根据实际需求设定其他时间,按回车键;
3、继续输入powercfg -change -monitor-timeout-dc 10,然后按回车键;
4、紧接着输入powercfg -change -standby-timeout-ac 10,按回车键;
5、最后输入powercfg -change -standby-timeout-dc 10,按回车键,完成设定。
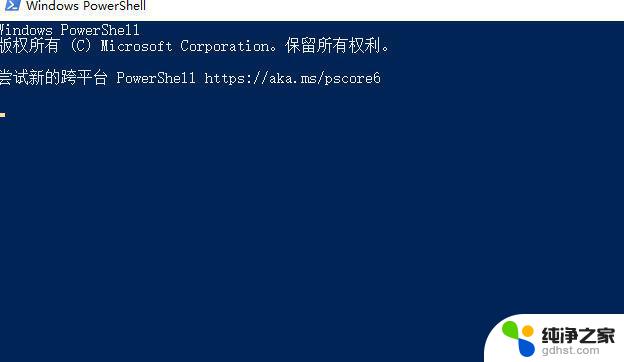
以上就是win10家庭版怎么设置自动锁屏的全部内容,碰到同样情况的朋友们赶紧参照小编的方法来处理吧,希望能够对大家有所帮助。