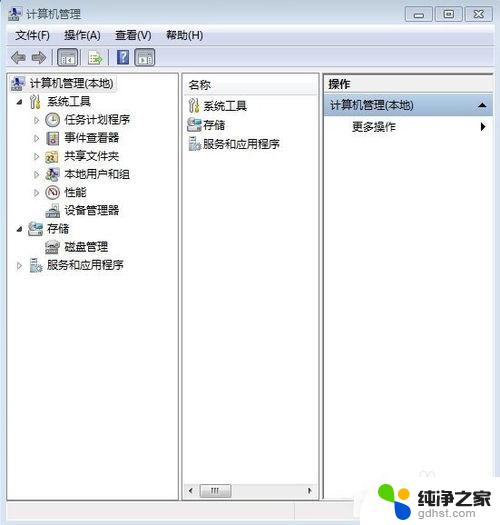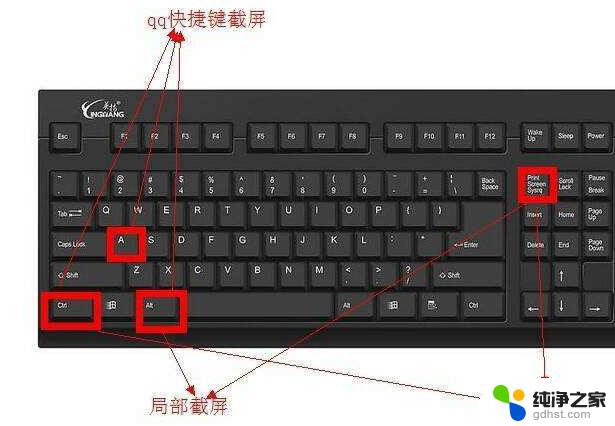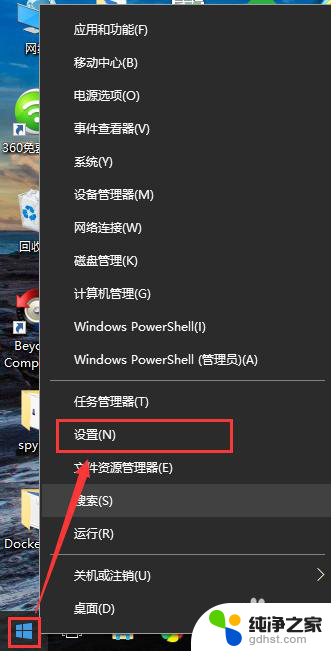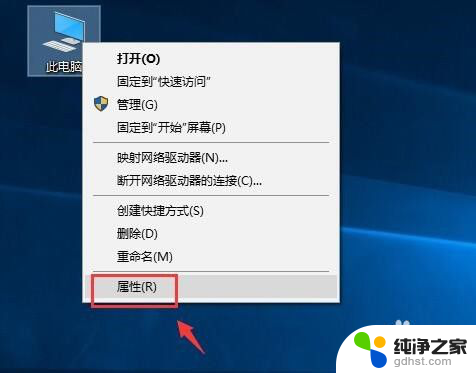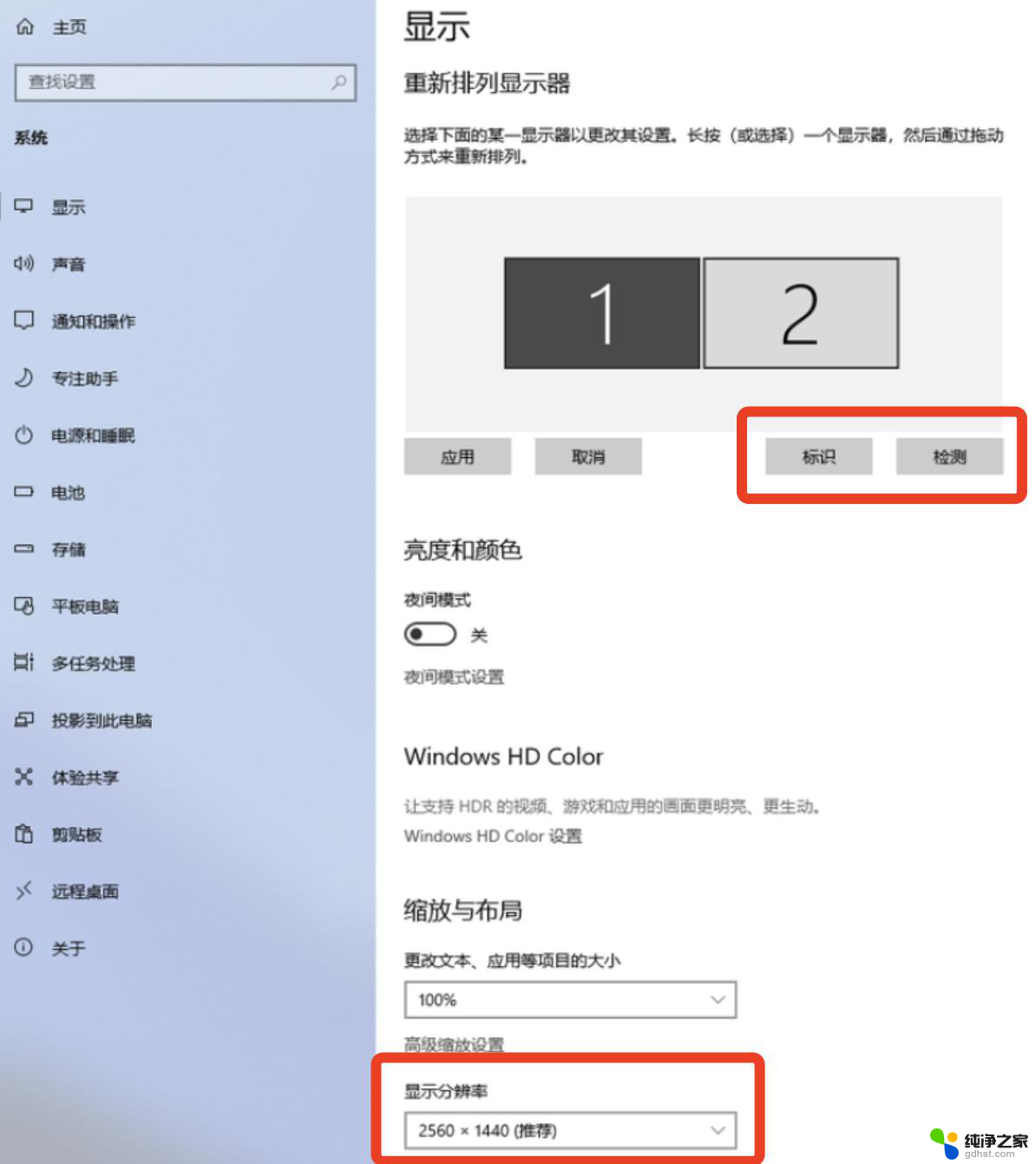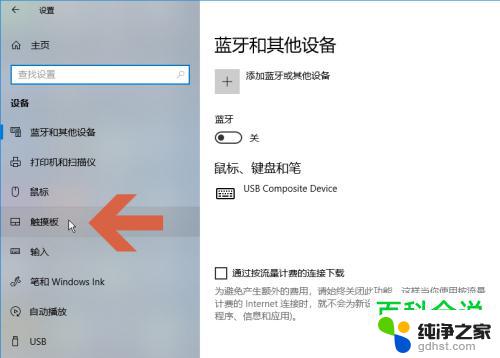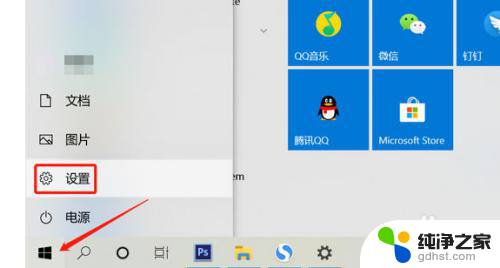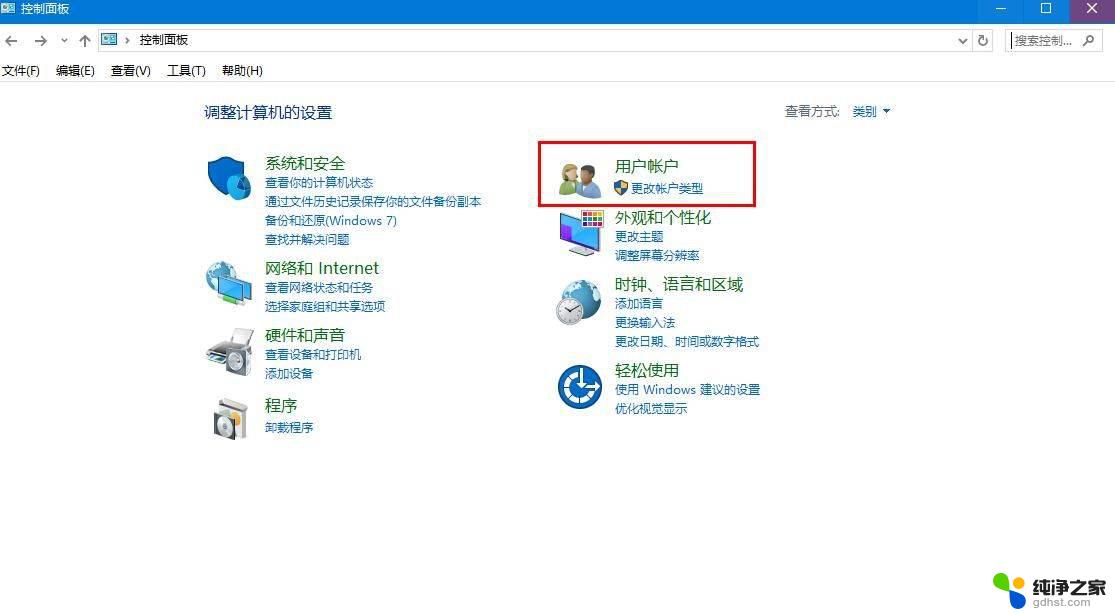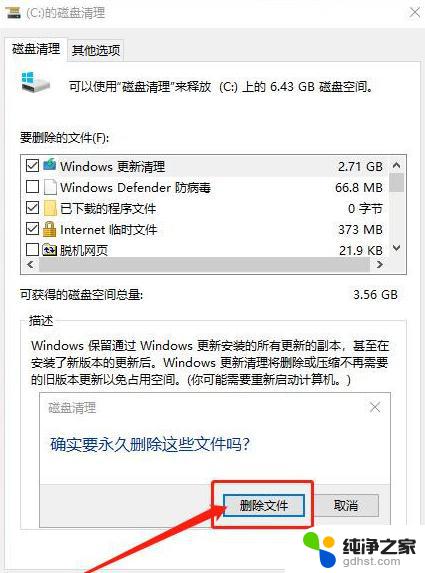win10笔记本电脑怎么分屏
win10笔记本电脑怎么分屏,在如今数字化生活的时代,电脑已经成为了我们生活和工作中一项必不可少的工具,而对于使用Win10操作系统的笔记本电脑用户来说,如何利用其强大的功能进行分屏操作成为了一个备受关注的问题。Win10电脑提供了便捷的分屏功能,让用户能够同时使用多个应用程序,提高工作效率。对于需要更大工作空间的用户,Win10电脑还支持双显示器分屏,让用户能够将工作区域扩展到两个显示屏上,更加方便地进行多任务处理。在本文中我们将介绍Win10笔记本电脑如何进行分屏设置,以及如何实现双显示器分屏操作,帮助用户充分发挥Win10电脑的优势,提高工作效率。
具体方法:
1.桌面空白处右击,选择显示设置。打开下图。
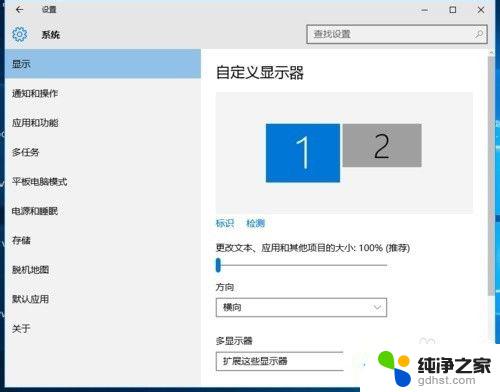
2.先点击标识,标识出两个显示器。
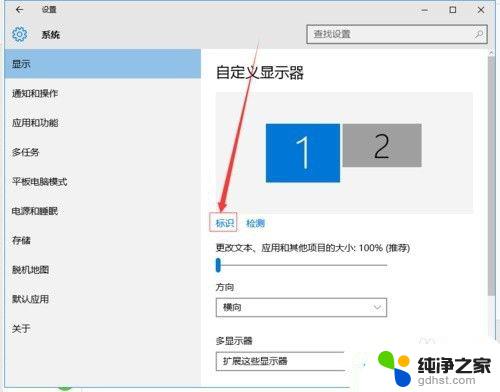
3.选择你需要当主显示器的那个图标,勾选 使之成为我的主显示器,点击应用。这样这个显示器就成为了你的主显示器了。
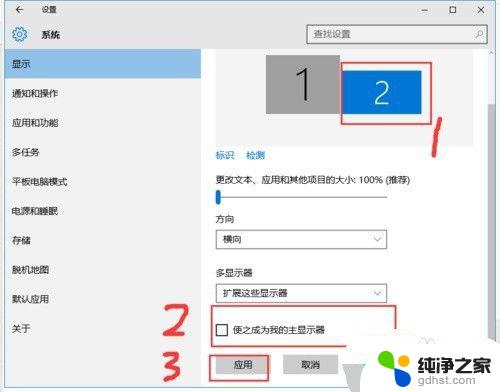
4.多显示器那边选择扩展这些显示器。点击应用。
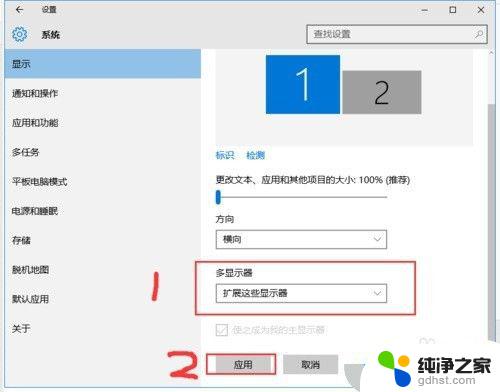
5.击显示器1,不松手。拖动位置,就可以把显示器1拖动到显示器2的上面,下面,左面,右面 ,具体拖动到哪里就看你的心情和需求了。
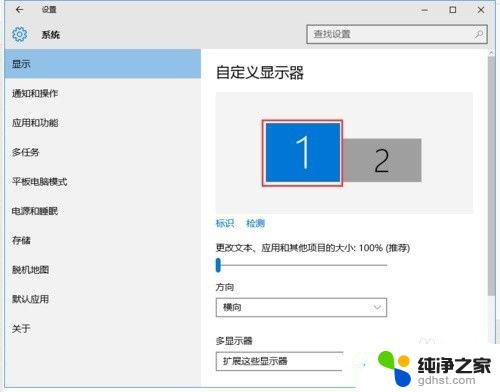
6.分别选择显示器1和显示器2,点击高级显示设置。
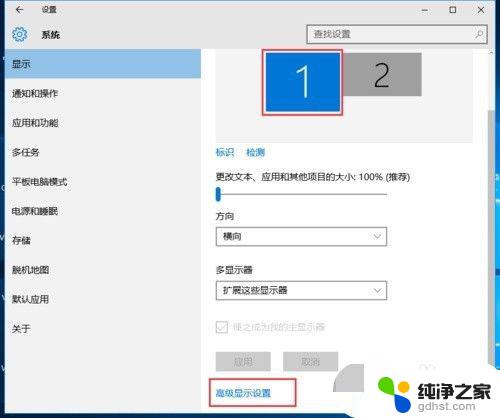
7.每个显示器的分辨率可以在这里调。
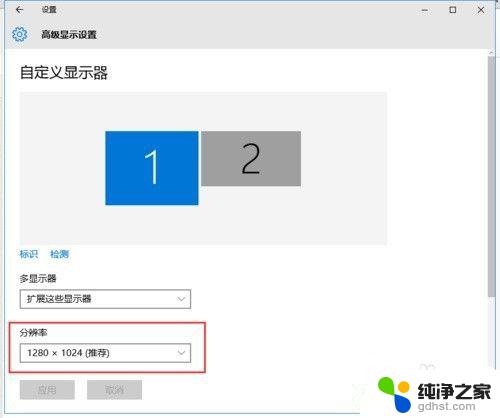
以上就是Win10笔记本电脑如何进行分屏的全部内容,需要的用户可以按照本文提供的步骤进行操作,希望对大家有所帮助。