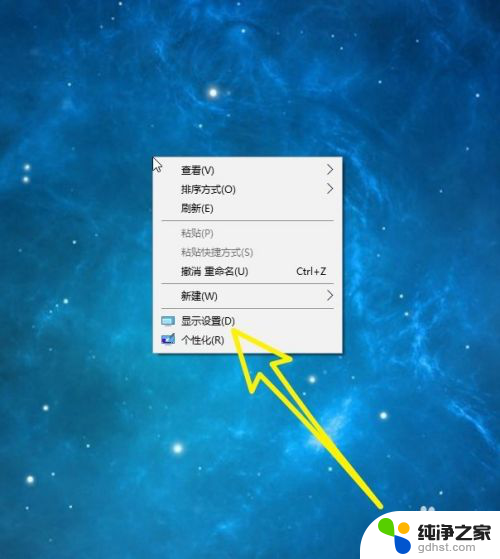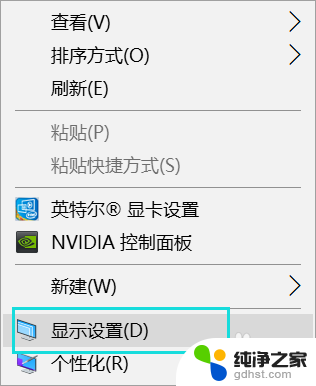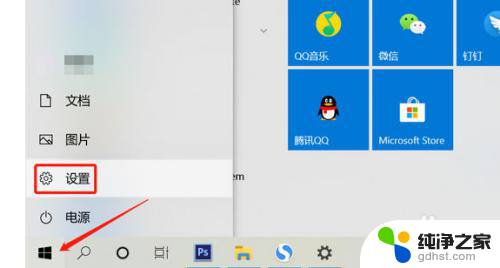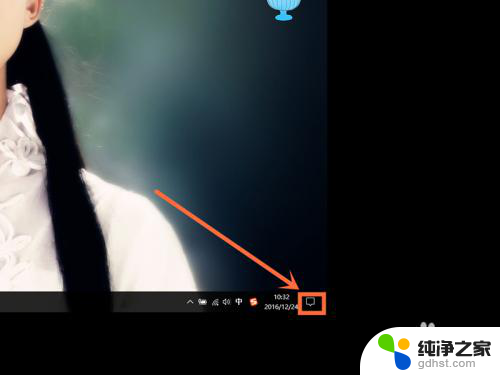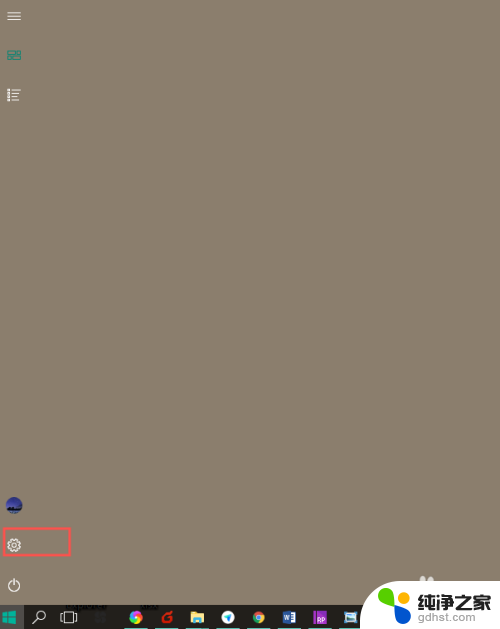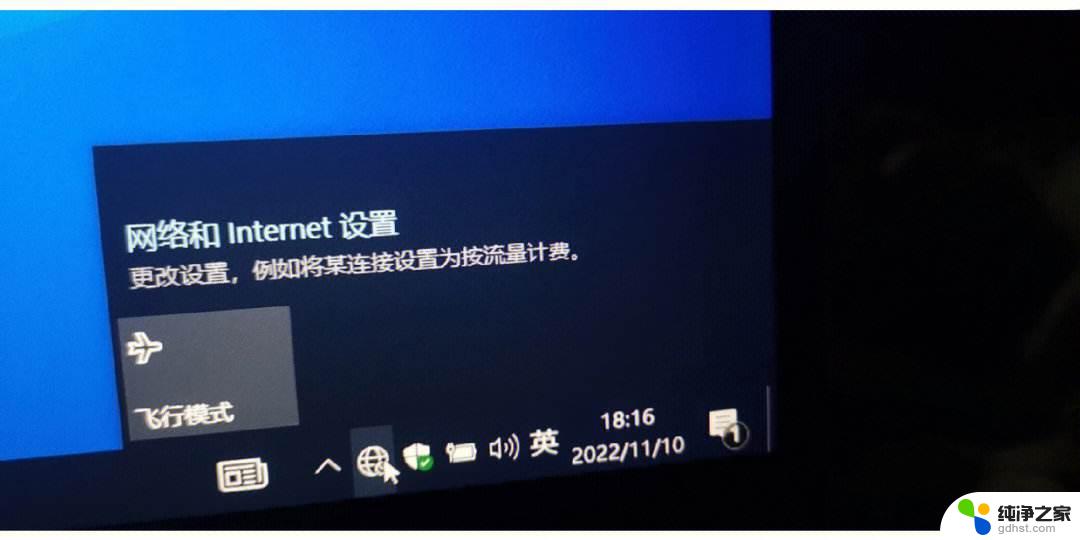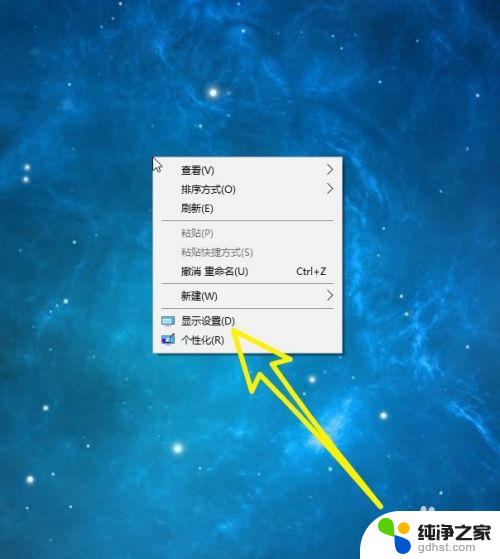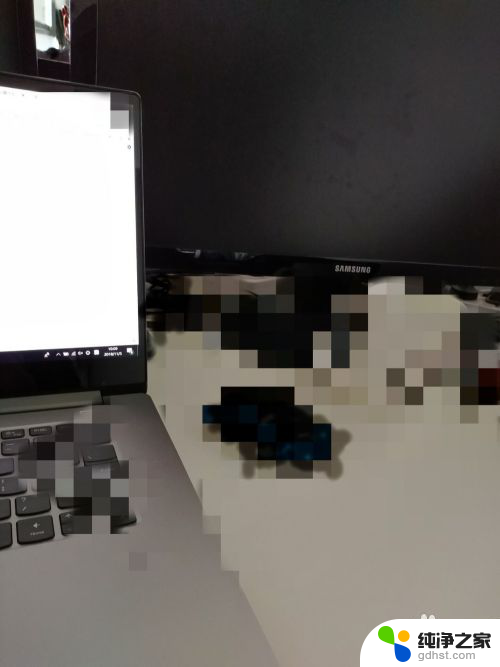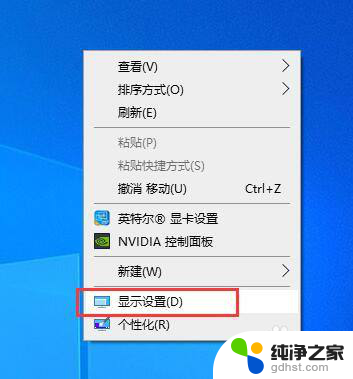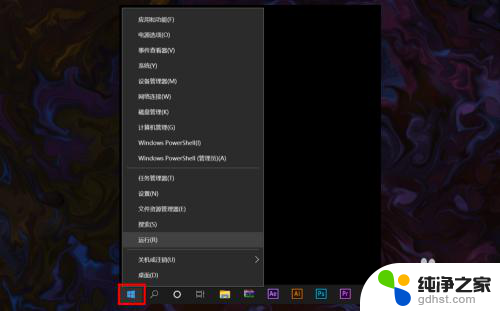笔记本电脑如何当外接显示器
更新时间:2024-02-20 08:47:20作者:jiang
在日常工作和学习中,很多人可能会遇到需要将笔记本电脑当做外接显示器的情况,在Windows 10系统中,调整主显示器的设置是非常简单的。通过一些简单的操作,就可以实现将笔记本电脑作为外接显示器来使用,方便我们进行多屏展示或者共享屏幕的操作。接下来我们将详细介绍在Win10系统中如何调整主显示器的设置,希望能够帮助大家更好地利用笔记本电脑的功能。
步骤如下:
1.首先在电脑桌面点击鼠标右键,选择列表中的显示设置。如下图所示
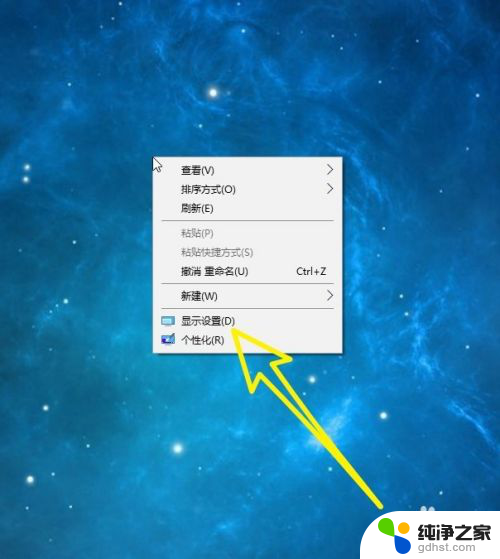
2.然后在左侧列表中找到显示,我们选中显示,如下图所示。
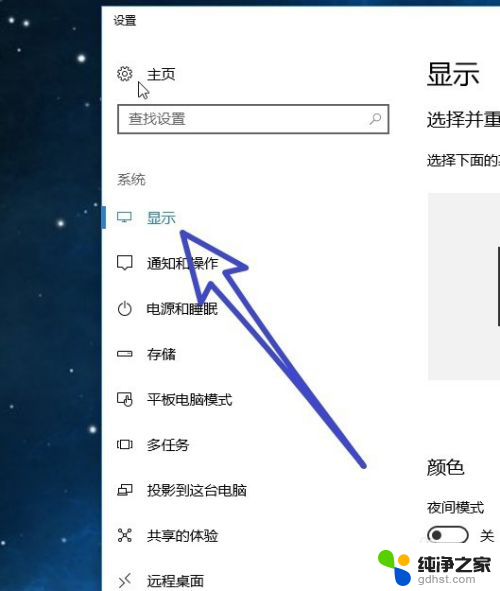
3.接着在右侧可以看到我们的电脑连接了两个显示器,使用鼠标左键选中。我们想要设置为主显示器的数字。
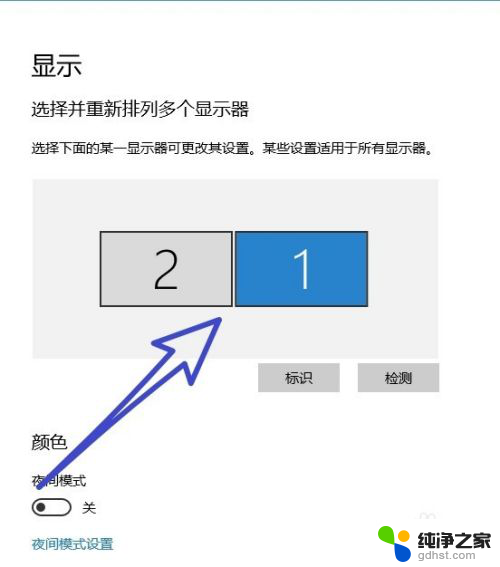
4.然后把页面往下滑动,找到多个显示器,勾选扩展这些显示器。
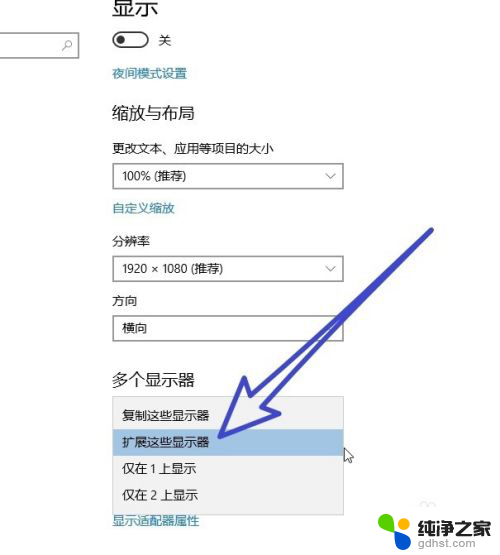
5.最后在多个显示器的下方找到,使之成为我的主显示器。勾选前面的按钮,就可以把我们选择的显示器设置为主显示器。
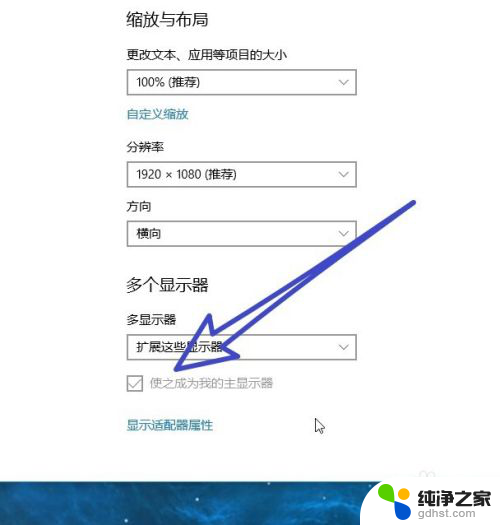
以上就是如何将笔记本电脑用作外接显示器的全部内容,如果遇到这种情况,你可以按照以上步骤解决问题,非常简单快速。