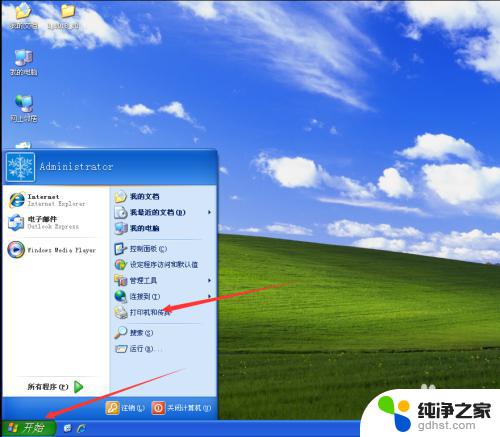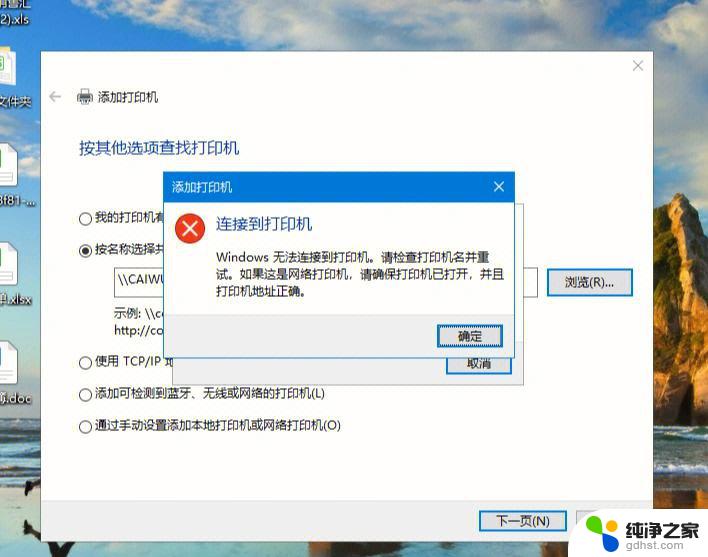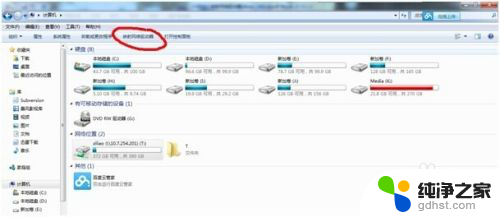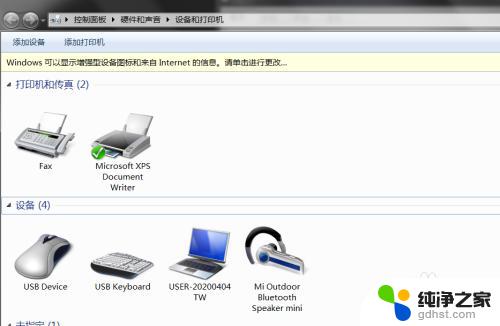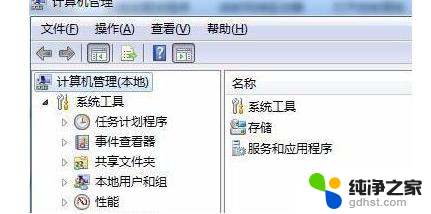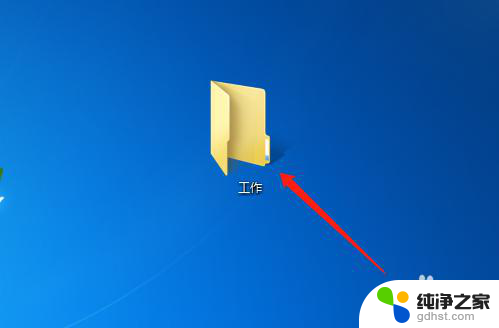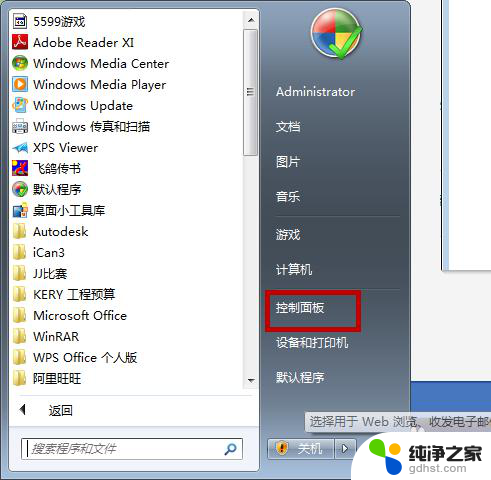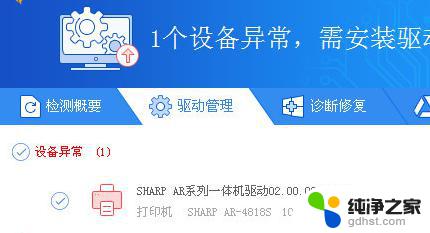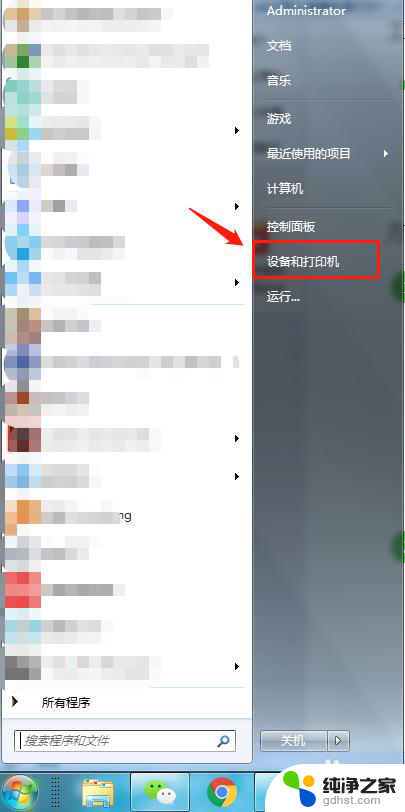win7如何连接共享打印机
在日常办公中,连接共享打印机是一个常见的需求,而在使用Win7系统时,有时候会遇到无法连接共享打印机的问题,这时候就需要我们针对性地进行解决,确保顺利地完成打印任务。接下来我们将介绍Win7系统下连接共享打印机的方法以及解决无法连接的常见问题。愿这篇文章能帮助您顺利解决共享打印机连接问题。
步骤如下:
1.首先点击桌面任务栏左下角的开始菜单,点击“设备和打印机”。
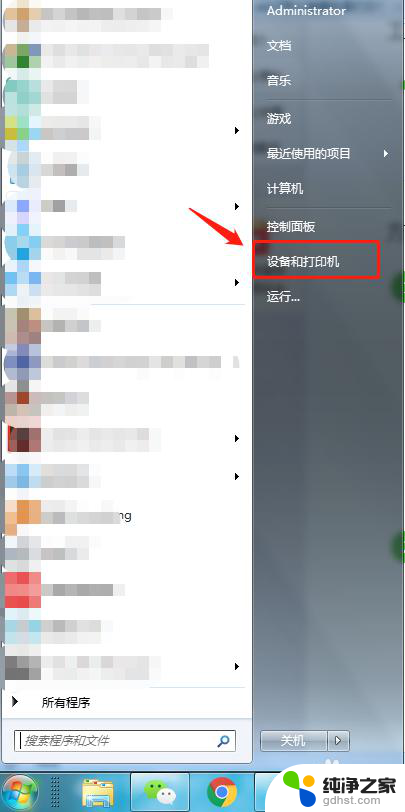
2.在设备和打印机中,点击“添加打印机”。
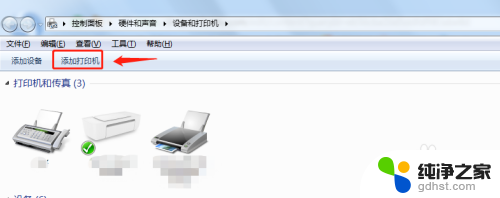
3.在添加打印机中选择“添加网络、无线或Bluetooth打印机”。

4.开始搜索所在网络环境下共享的打印机。
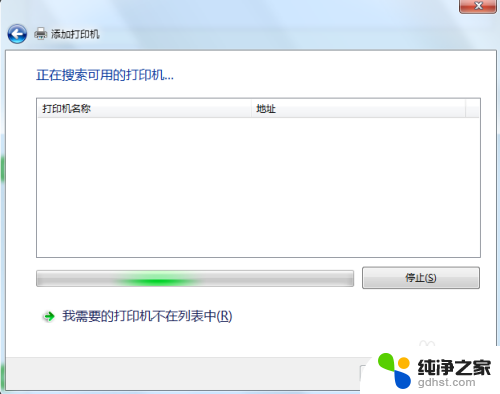
5.如果搜索不到网络中的共享打印机,可以点击“我需要的打印机不在列表中”。然后手动添加。
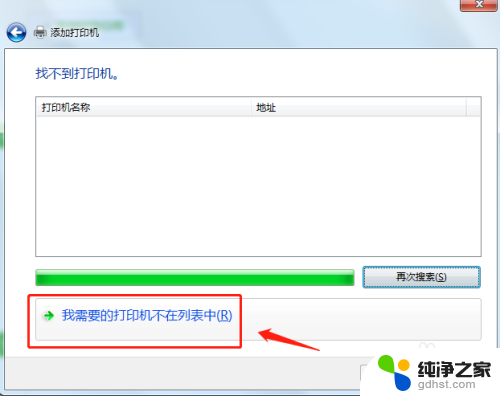
6.通过TCP/IP协议,通过打印机的IP地址来添加共享打印机。
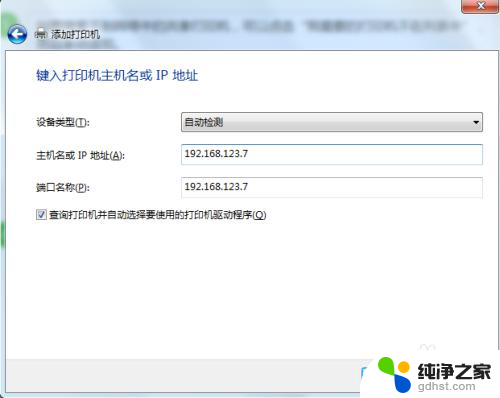
7.添加完成后,将打印机设置为默认打印机即可。
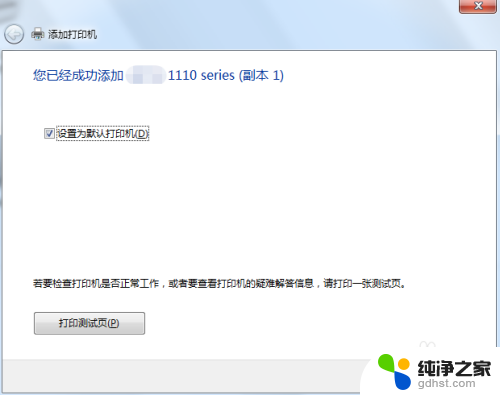
8.总结
1.首先点击桌面任务栏左下角的开始菜单,点击“设备和打印机”。
2.在设备和打印机中,点击“添加打印机”。
3.在添加打印机中选择“添加网络、无线或Bluetooth打印机”。
4.开始搜索所在网络环境下共享的打印机。
5.如果搜索不到网络中的共享打印机,可以点击“我需要的打印机不在列表中”。然后手动添加。
6.通过TCP/IP协议,通过打印机的IP地址来添加共享打印机。
7.添加完成后,将打印机设置为默认打印机即可。
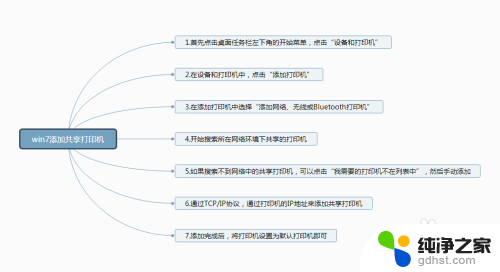
以上就是Win7连接共享打印机的全部内容,如果您需要的话,可以按照以上步骤进行操作,希望对大家有所帮助。