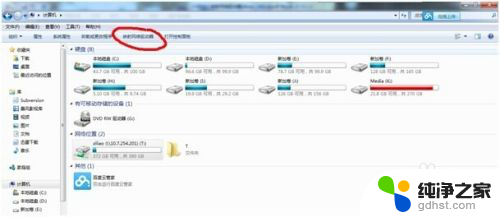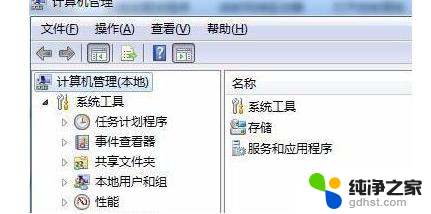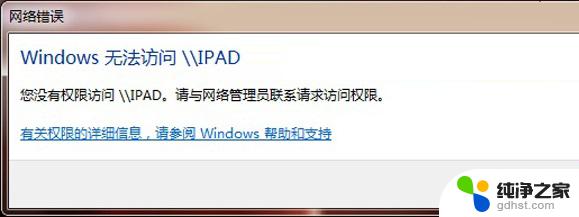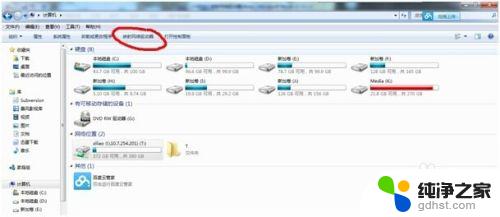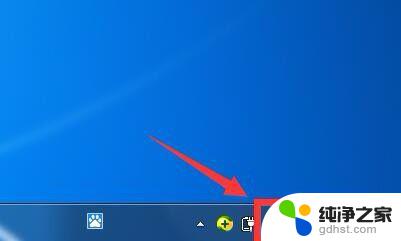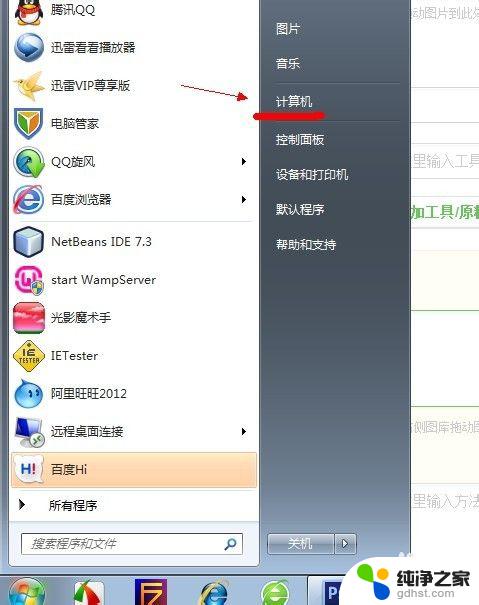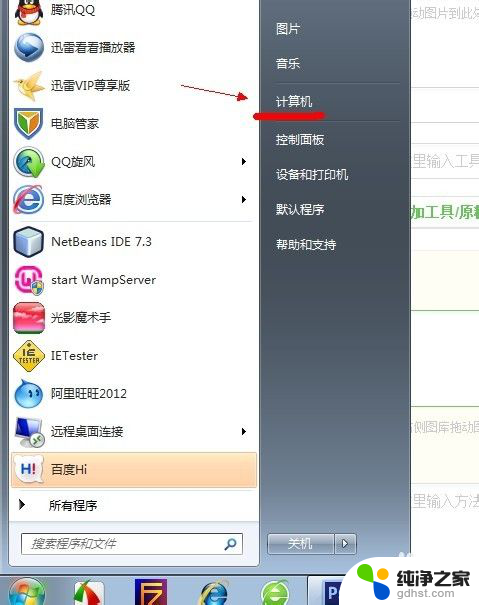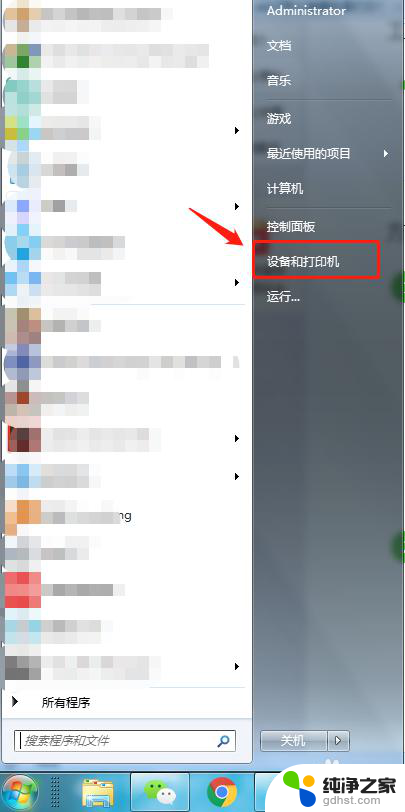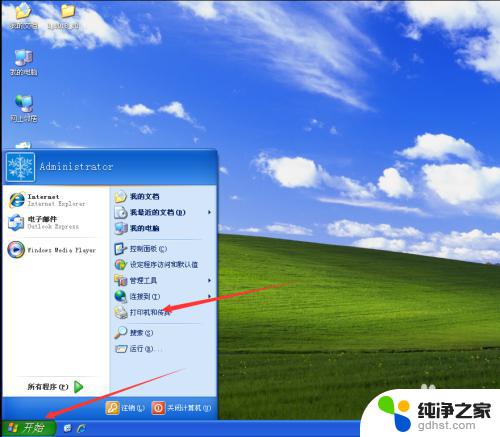win7怎么建立共享文件夹
在现代社会电脑已经成为人们生活和工作中必不可少的工具,而在多人协作或文件共享的场景中,建立共享文件夹就显得尤为重要。特别是对于使用Windows 7操作系统的用户来说,建立共享文件夹是一个常见的需求。如何在Win7中建立共享文件夹呢?本文将为大家介绍一下具体的步骤和方法。无论是在家庭环境中还是在办公场所,通过简单的设置,您就能够快速创建共享文件夹,并与他人方便地共享文件和资源。让我们一起来了解一下吧。
操作方法:
1.在电脑目标位置新建一个文件夹,并命名。比如:我新建的“工作”文件夹。
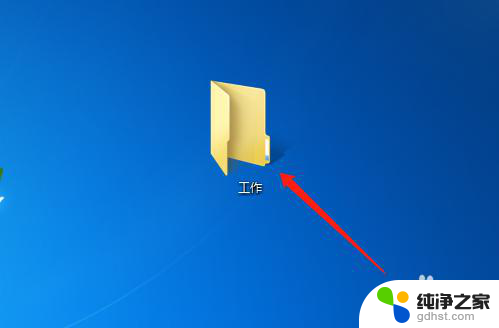
2.选中工作文件夹,右键鼠标。调出快捷菜单,点击选择【属性-特定用户】,弹出【文件共享】对话框。
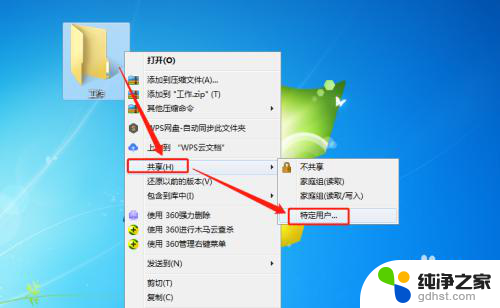
3.在对话框中,在编辑框中输入用户名称或点击下拉箭头调出下拉菜单。
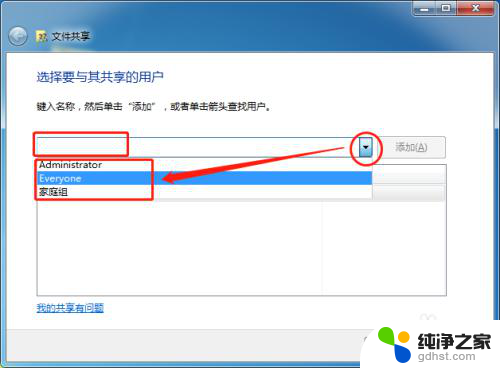
4.点击下拉菜单选择用户,并点击添加按钮,将用户添加到名称区域内。
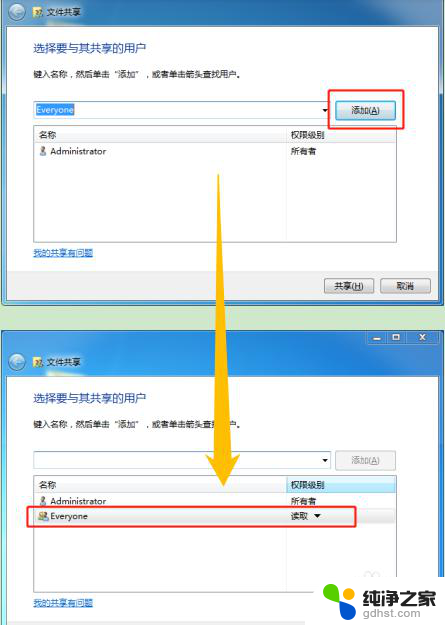
5.选中用户,点击权限级别的下拉箭头。可设置读、读/写权限,或是删除该用户。
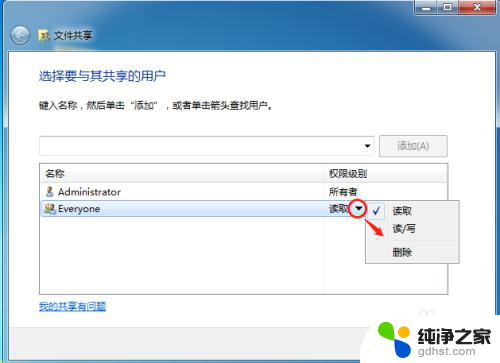
6.点击【共享】按钮,完成共享用户的添加,即创建了共享文件夹。
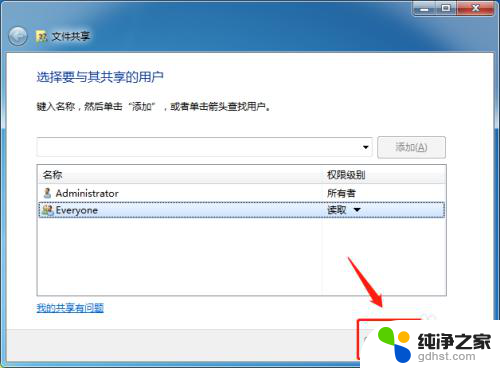
7.总结
(1)新建文件夹。
(2)右键选择共享,添加共享用户。
(3)设置共享用户权限。
(4)点击共享按钮,完成共享文件夹的创建。
以上就是如何在win7中建立共享文件夹的全部内容,希望这些方法能对有同样问题的朋友们有所帮助,请参照小编的方法进行处理。