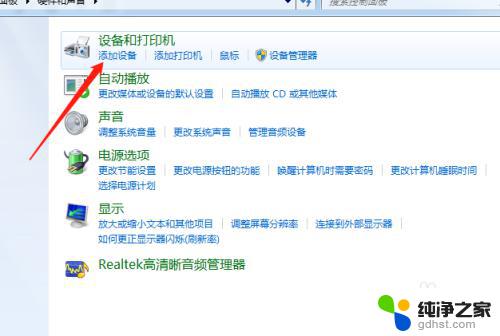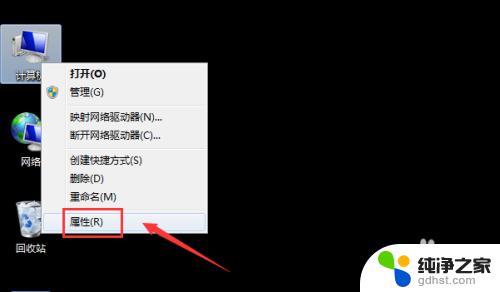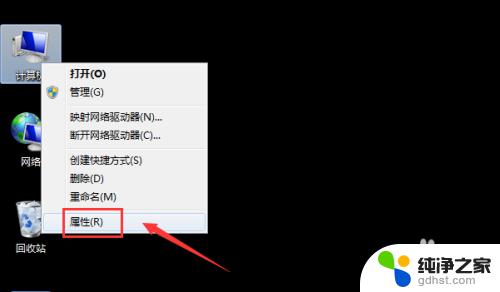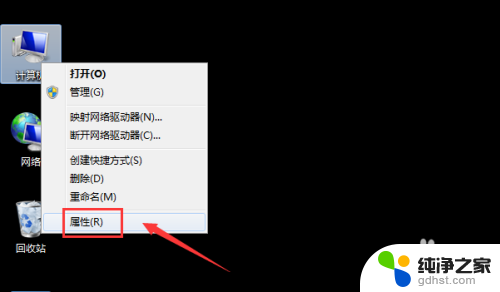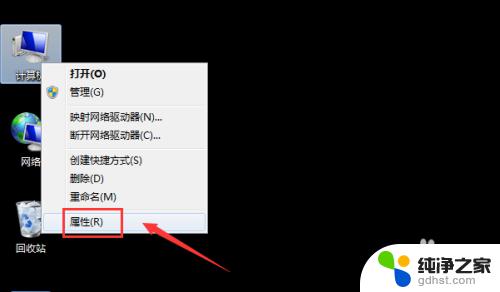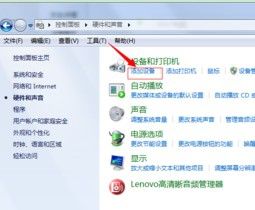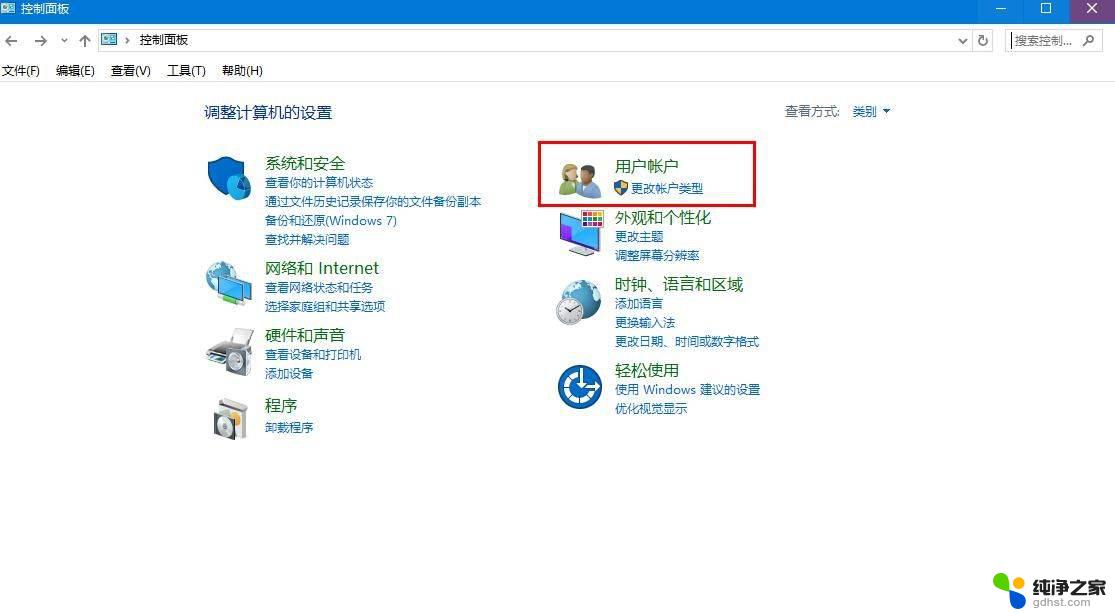电脑怎么添加蓝牙耳机windows
在如今的数字化时代,蓝牙耳机已经成为许多人生活中不可或缺的一部分,对于Windows Win7系统的用户来说,连接蓝牙耳机可能需要一些特定的步骤。在本文中我们将介绍如何在Win7系统中添加蓝牙耳机,并成功连接的详细步骤。让我们一起来吧!

**一、开启蓝牙功能**
首先,确保你的电脑支持蓝牙功能并已开启。在Win7中,蓝牙设置可能不直接显示在控制面板中,但你可以通过“设备和打印机”来管理蓝牙设备。点击开始菜单,选择“设备和打印机”,在窗口顶部找到“添加设备”按钮并点击。
**二、搜索并配对蓝牙耳机**
点击“添加设备”后,系统会开始搜索附近的蓝牙设备。此时,请确保你的蓝牙耳机已处于可被搜索的配对模式。根据耳机说明书操作,通常需长按耳机上的某个按钮数秒直至指示灯闪烁。当系统找到你的耳机时,会显示在搜索结果中,点击它进行配对。
**三、完成配对并连接**
配对过程中,系统可能会要求你输入配对码。大多数蓝牙耳机的默认配对码是“0000”或“1234”,但请参照你的耳机说明书。输入正确后,耳机会成功配对并显示在“设备和打印机”列表中。此时,耳机已经与你的Win7电脑建立了连接,但可能还需要进行额外的设置才能正常使用。
**四、设置音频输出**
连接成功后,你需要在Win7的音频设置中将蓝牙耳机设置为默认音频输出设备。右击任务栏右下角的音量图标,选择“播放设备”。在列表中找到你的蓝牙耳机并右击,选择“设置为默认设备”。这样,电脑上的音频就会通过蓝牙耳机播放了。
通过以上步骤,你就可以在Win7系统上成功连接并使用蓝牙耳机了。虽然过程可能稍显复杂,但一旦设置完成,就能享受到无线音频带来的便利与自由。
以上就是电脑怎么添加蓝牙耳机windows的全部内容,有遇到相同问题的用户可参考本文中介绍的步骤来进行修复,希望能够对大家有所帮助。