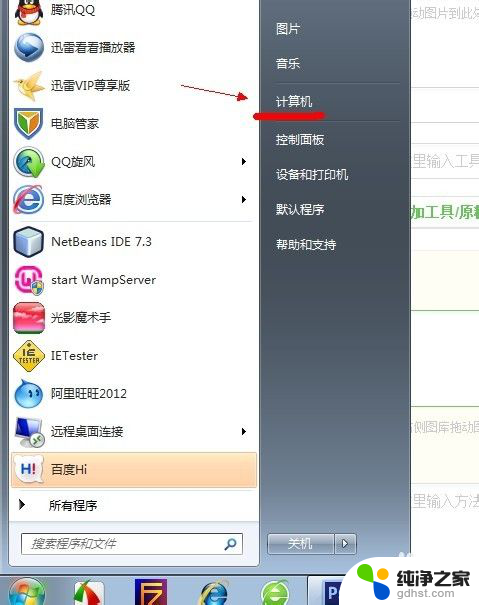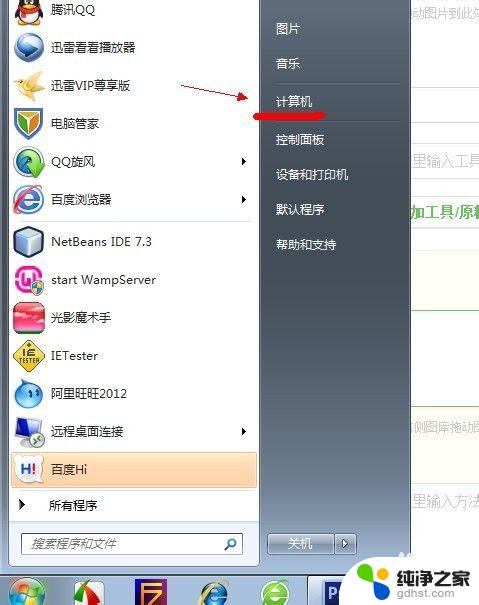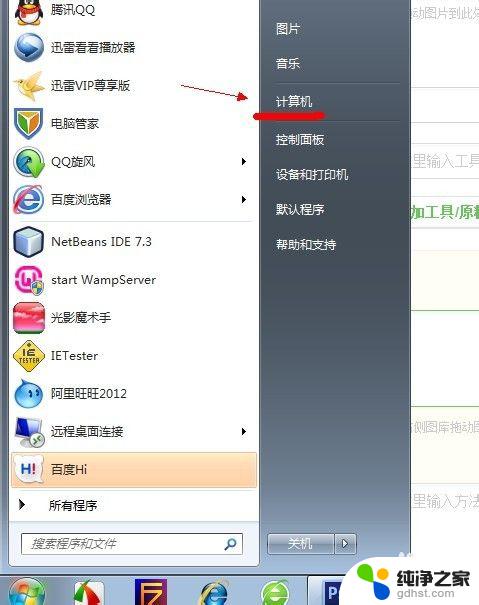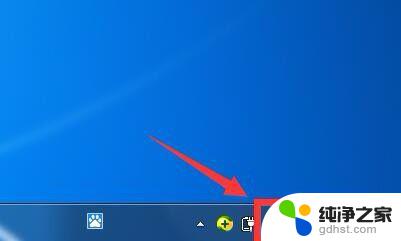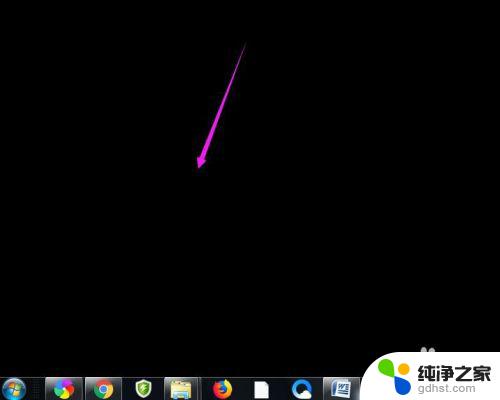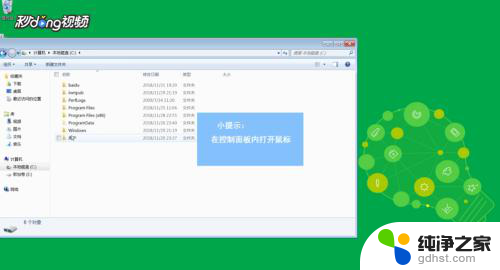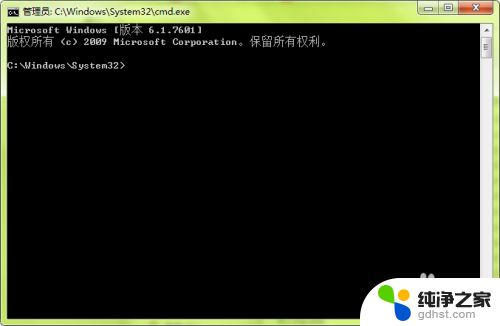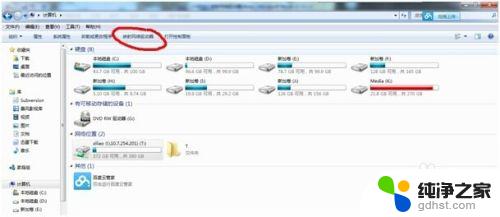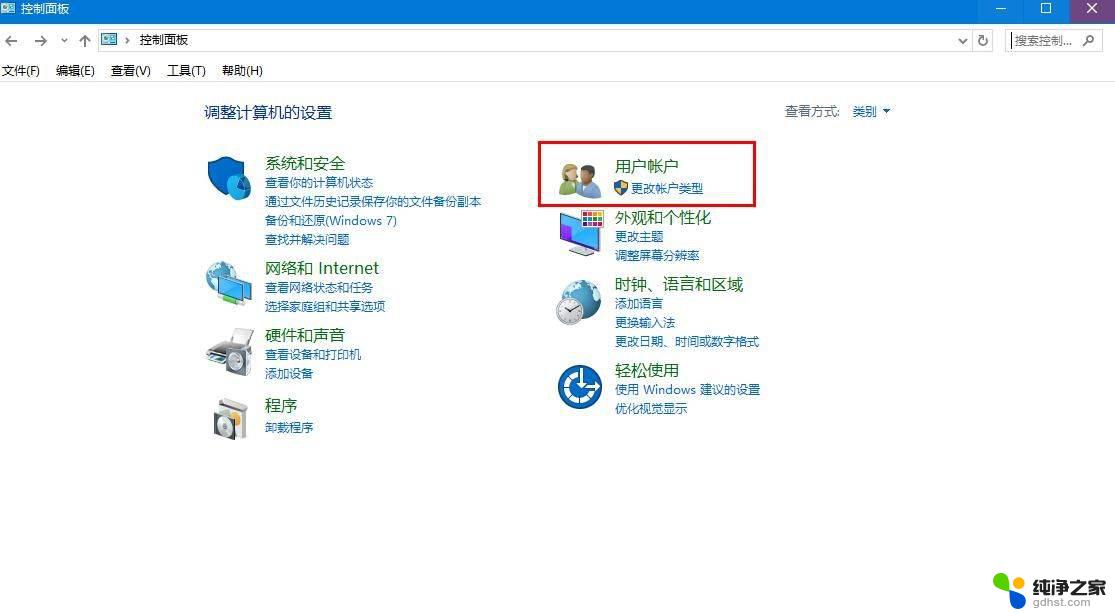windows 7如何在桌面隐藏文件夹
在日常使用Windows 7的过程中,我们经常会遇到需要隐藏文件夹和桌面图标的情况,隐藏文件夹和桌面图标可以保护个人隐私和整理桌面,让桌面更加整洁。在Windows 7系统中,隐藏文件夹和桌面图标的方法非常简单,只需要几个简单的步骤就可以轻松完成。接下来我们就来了解一下如何在桌面隐藏文件夹和图标的方法。

### 方法一:直接通过“查看”选项隐藏
1. **右键点击桌面空白处**:首先,在桌面的任意空白位置点击鼠标右键。
2. **选择“查看”选项**:在弹出的菜单中,将鼠标移动到“查看”选项上。
3. **取消勾选“显示桌面图标”**:在“查看”的子菜单中,找到“显示桌面图标”选项。并取消其前面的勾选。此时,桌面上的所有图标将立即隐藏起来。
### 方法二:通过“个性化”设置隐藏特定图标
如果你只想隐藏特定的系统图标(如计算机、回收站等),而不是全部图标。可以通过以下步骤实现:
1. **右键点击桌面空白处**:同样,在桌面的任意空白位置点击鼠标右键。
2. **选择“个性化”**:在弹出的菜单中,选择“个性化”选项。
3. **点击“更改桌面图标”**:在个性化窗口中,找到并点击“更改桌面图标”链接。
4. **取消勾选所需图标**:在弹出的“桌面图标设置”窗口中,取消你想要隐藏的图标前面的勾选框。例如,如果你不想显示计算机图标,就取消“计算机”前面的勾选。
5. **点击“确定”**:完成设置后,点击窗口下方的“确定”按钮,你的更改将立即生效。
### 注意事项
- 隐藏桌面图标后,如果需要重新显示它们,只需按照上述步骤重新勾选相应的选项即可。
- 隐藏桌面图标可以让你的桌面看起来更加整洁,但请确保你知道如何找回这些图标。以免在需要时找不到它们。
通过上述两种方法,你可以轻松地在Windows 7中隐藏桌面图标,实现桌面的个性化设置。
以上就是windows 7如何在桌面隐藏文件夹的全部内容,有遇到相同问题的用户可参考本文中介绍的步骤来进行修复,希望能够对大家有所帮助。