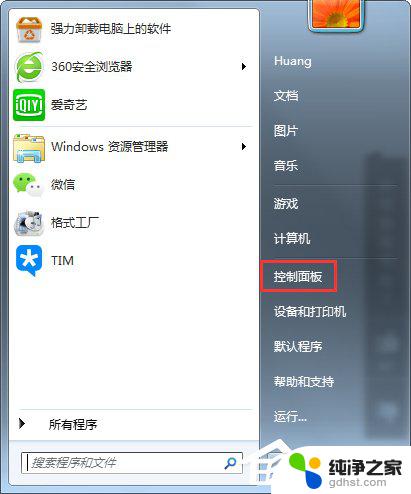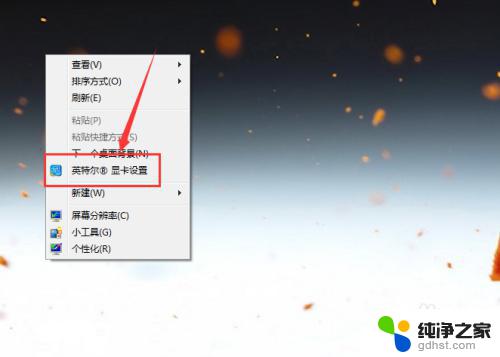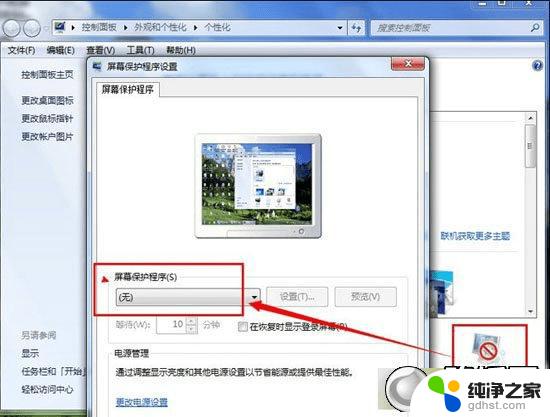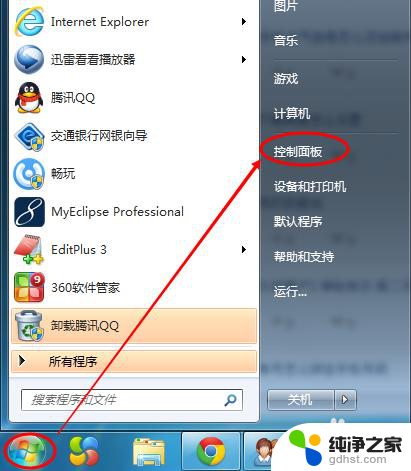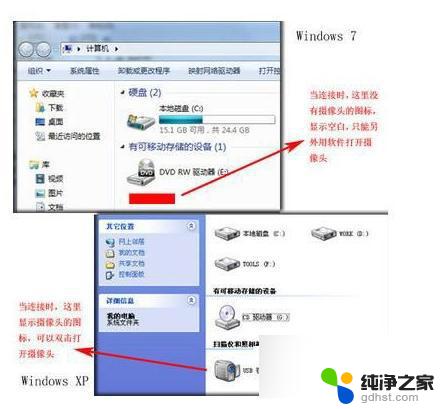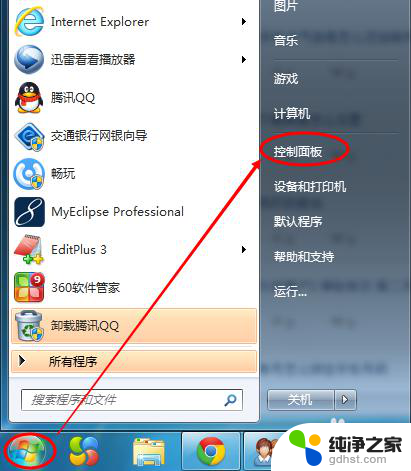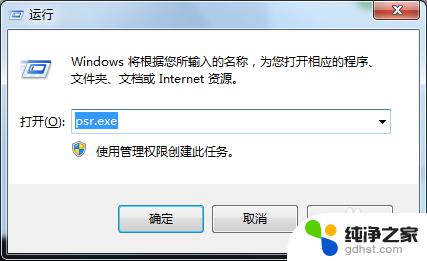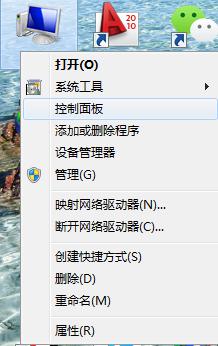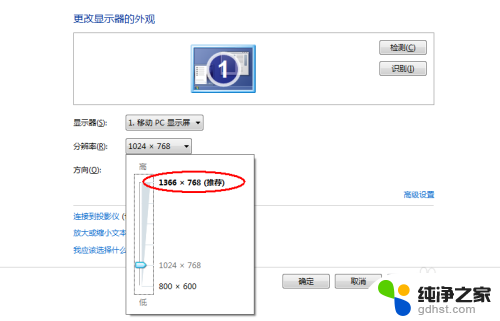电脑屏幕怎么挑暗window7
电脑屏幕怎么挑暗window7,如何调节电脑屏幕亮度是许多用户在使用Windows 7操作系统时经常遇到的问题,对于那些喜欢在较暗的环境中使用电脑的人来说,调节屏幕亮度可以帮助减轻眼部疲劳和提高视觉体验。在Windows 7系统中,我们可以通过几种简单的方法来调节桌面亮度,以满足个人需求。接下来我们将探讨一些调节电脑屏幕亮度的方法,帮助您在Windows 7系统中获得最佳的视觉效果。
具体方法:
1.打开电脑,找到“我的电脑”这个快捷方式,点击进入。

2.找到“控制面板”选项,点击进入,如图所示。
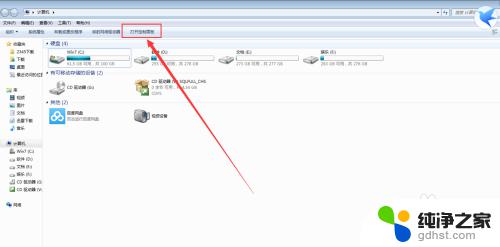
3.在“控制面板”里面找到“NVIDIA面板”,点击进入这个面板。双击进入,如图所示。
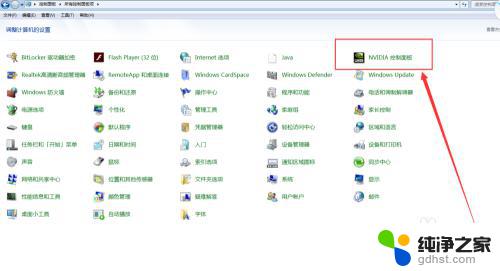
4.在“NVIDIA面板”里面找到“调整桌面颜色设置”,如图所示。
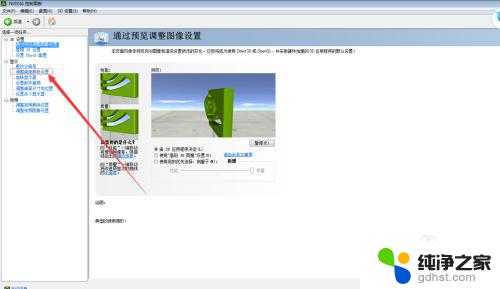
5.“调整桌面颜色设置”里面可以直接调整“亮度”,往左是变暗。往右是变亮,根据自己的需要来调整。
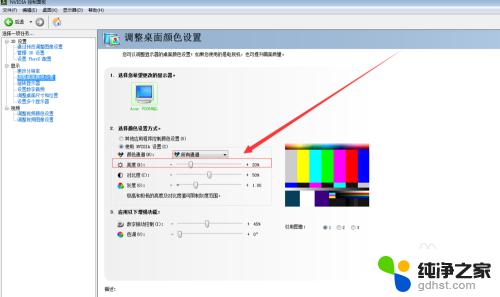
6.除了直接调节“亮度”来控制桌面的颜色,也可以间接地调整桌面的颜色。可以选择“对比度”调整条,同样的调法。这个的原理是“亮者越亮,暗者越暗”,以达到调暗或者调亮的目的。
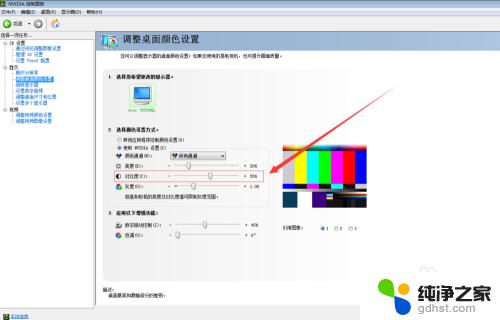
7.是不是很简单呢,快去试试吧~
以上是如何在Windows 7中调暗电脑屏幕的全部内容,如果您遇到类似情况,请参考本文方法进行处理,希望能对您有所帮助。