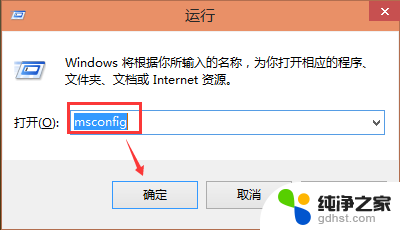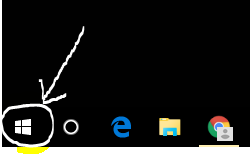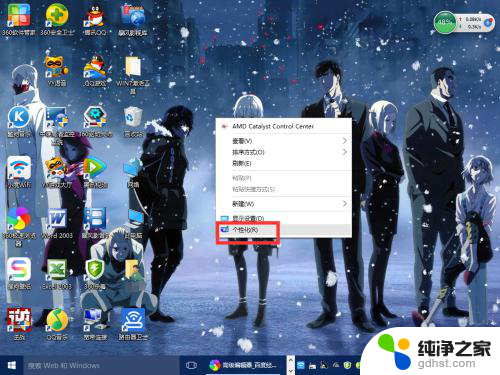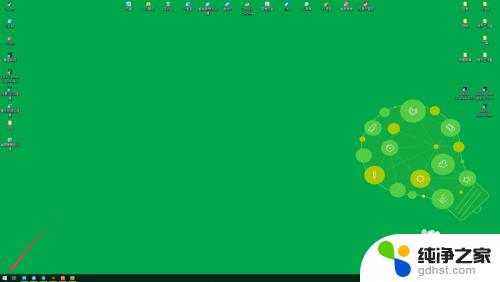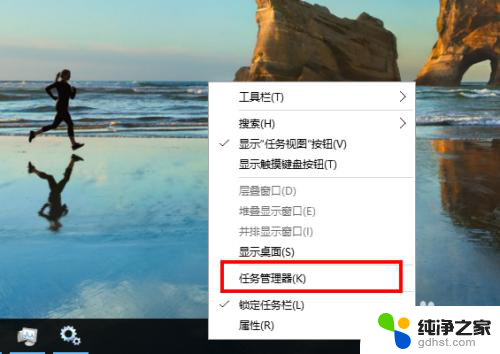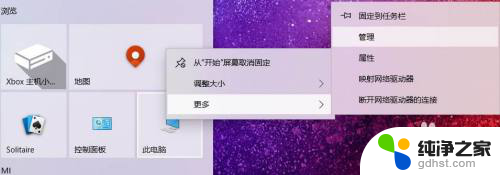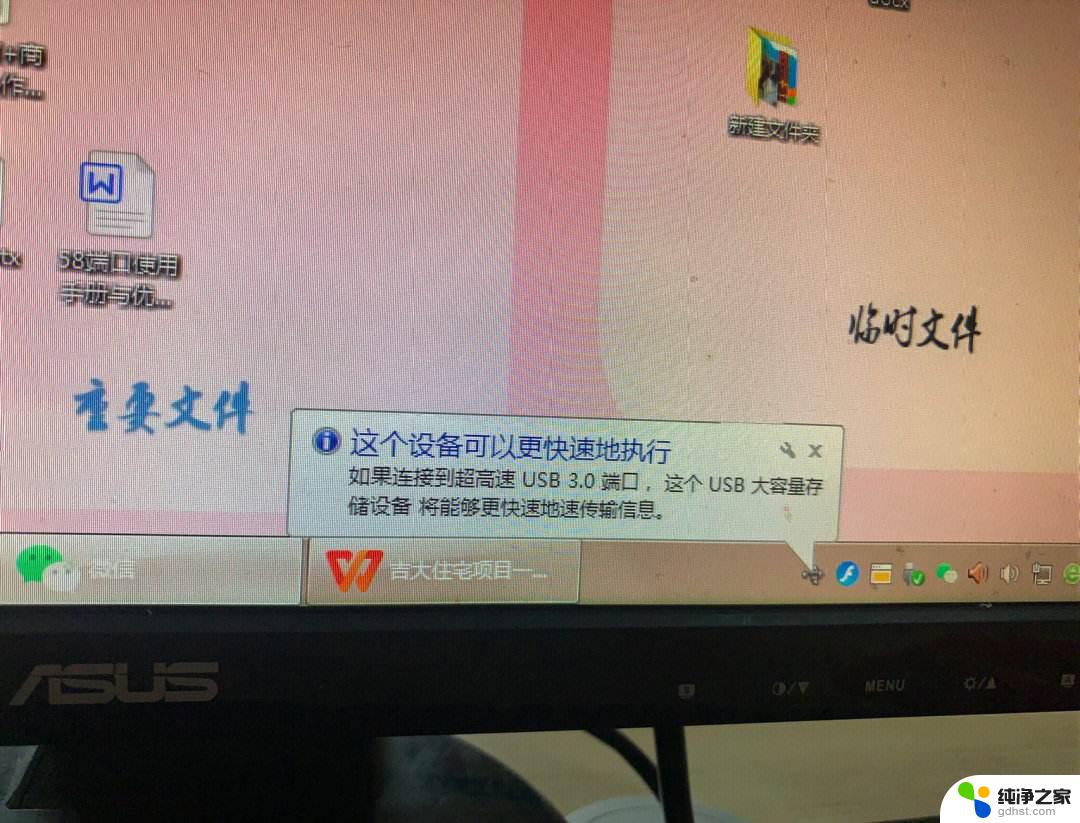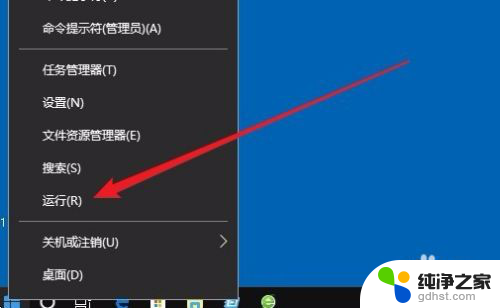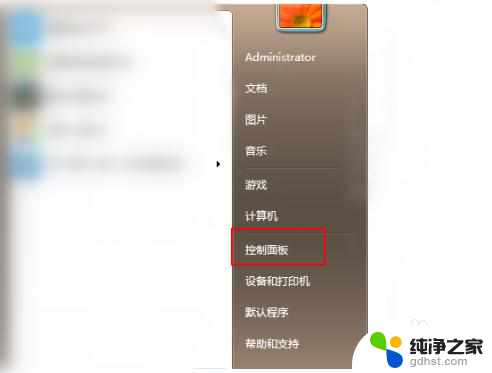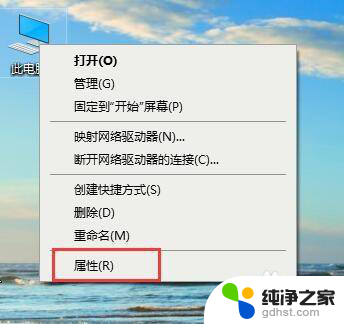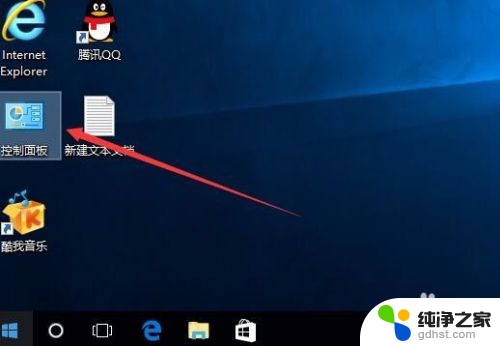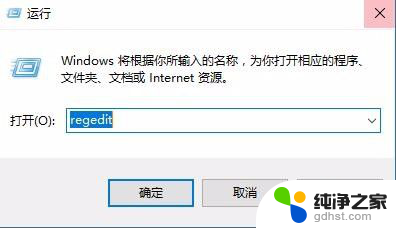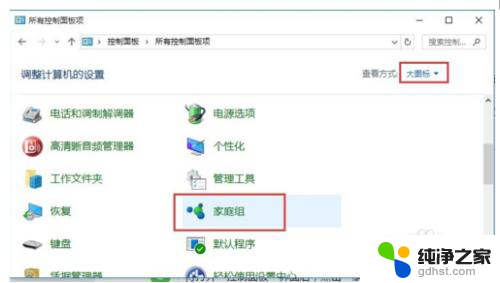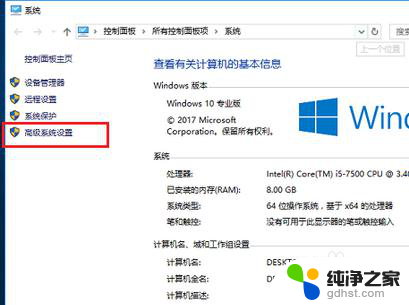win10系统怎么设置从u盘启动
更新时间:2024-03-19 16:42:41作者:xiaoliu
Win10系统是目前广泛使用的操作系统之一,而有时候我们可能需要通过U盘来启动电脑,如何设置Win10系统从U盘启动呢?在本教程中,我们将详细介绍Win10电脑U盘启动的设置步骤,让您轻松掌握这一技巧。无论是安装系统还是进行系统修复,从U盘启动都是一个非常便捷的方式,希望通过本教程能够帮助到您。
具体方法:
1.回到桌面。点击开始徽标,如下图所示
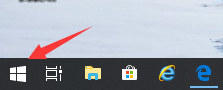
2.点击开始菜单左侧的设置,如下图所示
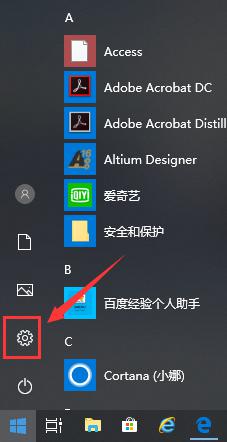
3.设置界面点击更新和安全,如下图所示
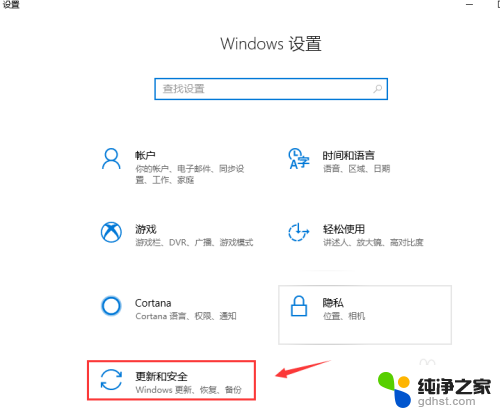
4.进入更新和安全界面,点击左侧的恢复选项。如下图所示
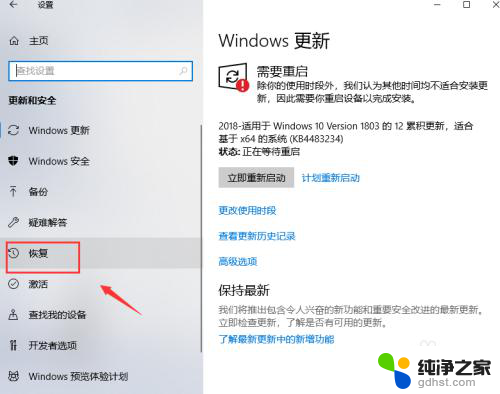
5.进入恢复界面,点击高级启动下面的立即重新启动。如下图所示
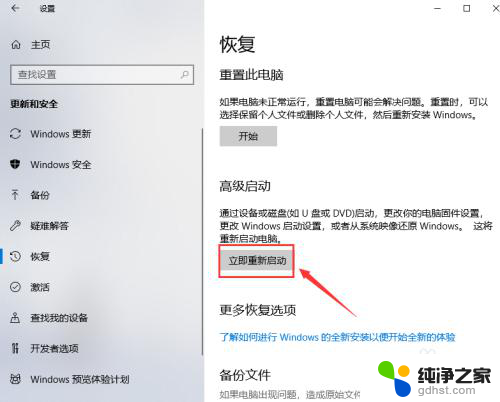
6.插入你的U盘,等待系统关机配置,如下图所示

7.进入配置选项,点击使用设备,如下图所示
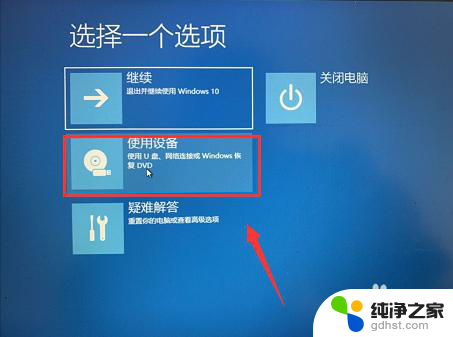
8.进入设备列表,点击选择你的U盘装置,如下图所示

9.系统再次重启,直接进入U盘启动程序。配置启动完成,如下图所示
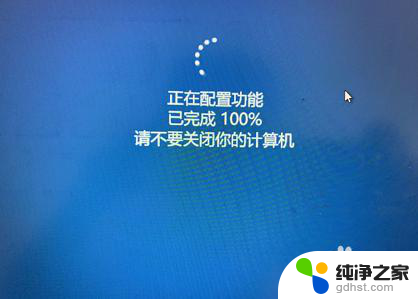
以上就是关于如何设置从U盘启动的全部内容,如果您遇到相同情况,可以按照以上方法解决。