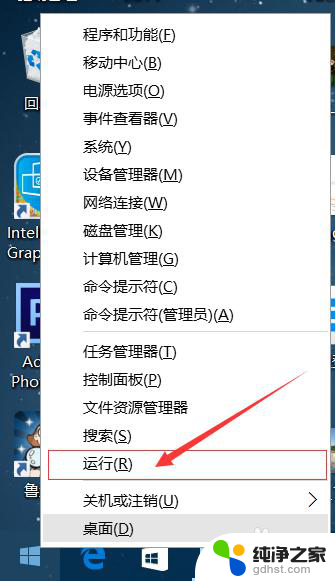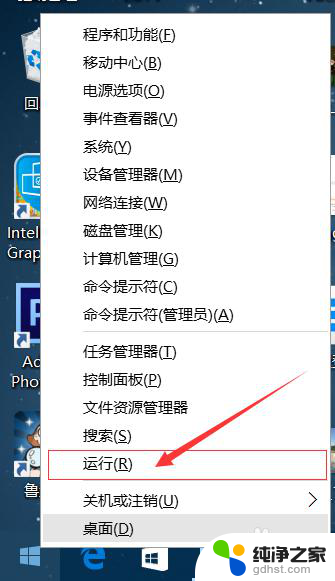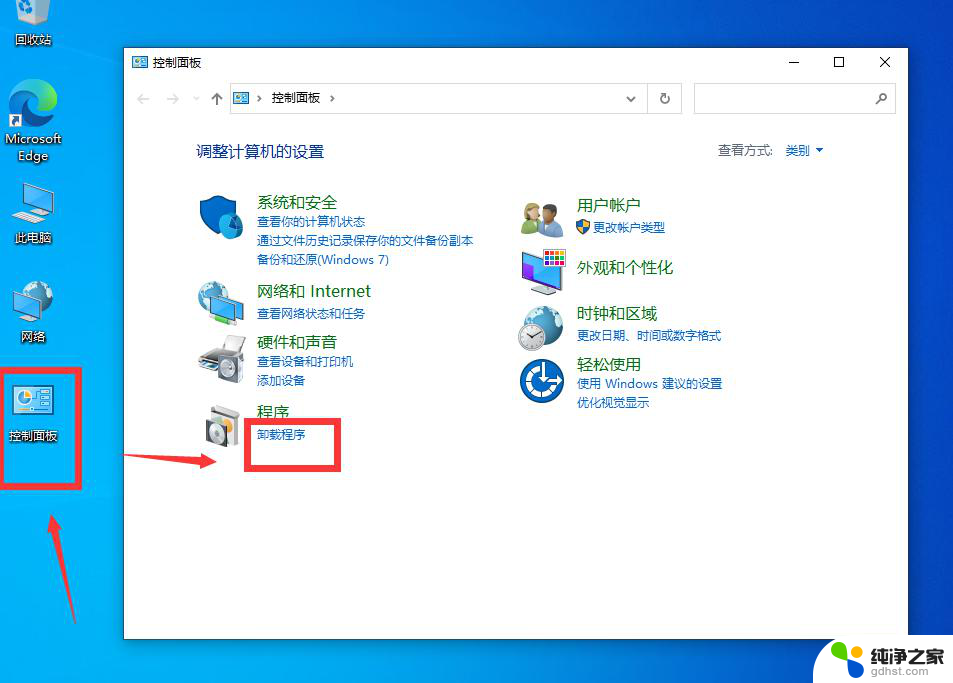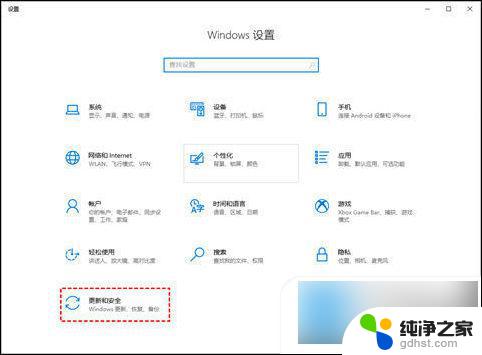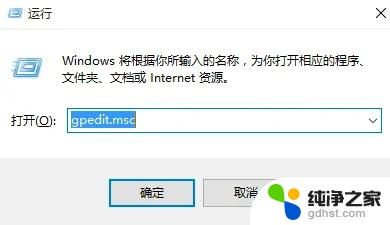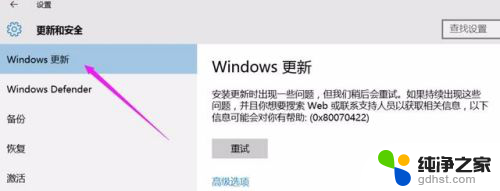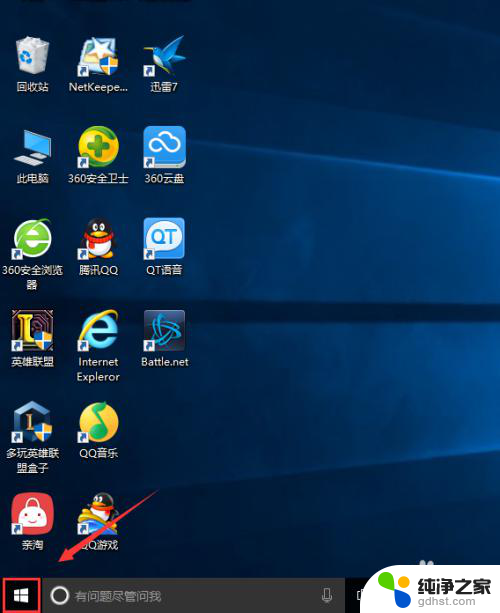win10如何设置不自动更新系统
在使用Windows 10操作系统的过程中,我们可能会遇到系统自动更新的情况,虽然更新可以提升系统的稳定性和安全性,但有时候我们可能不希望系统自动更新,因为更新可能会占用大量的网络带宽和系统资源,影响我们的工作效率。如何设置Windows 10系统不自动更新呢?本文将介绍一些简单的方法,帮助大家解决这个问题。
步骤如下:
1.第一步,按下win键或者点击电脑桌面左下角的win图标。打开菜单,如下图所示。
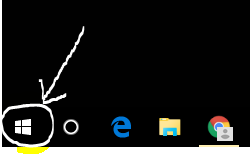
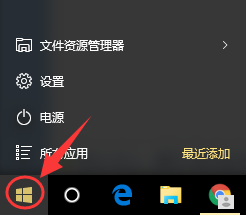
2.第二步,在打开的菜单栏中找到"设置"选项,点击打开设置界面,如下图所示。
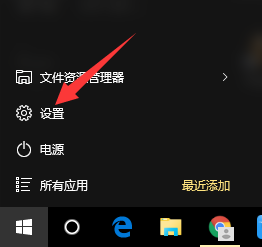
3.第三步,在打开的设置界面中,找到最后一项“更新和安全”,点击打开,如下图所示。
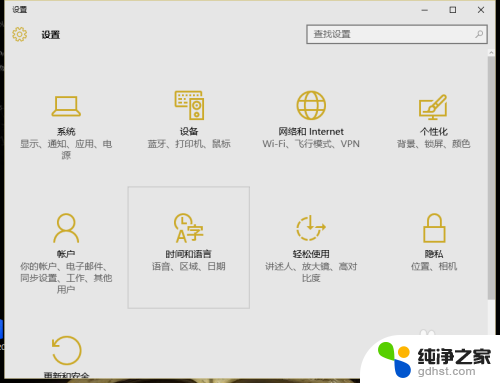
4.第四步,在打开的“更新和安全”界面中。点击“windows更新”的“高级选项”,如下图所示。
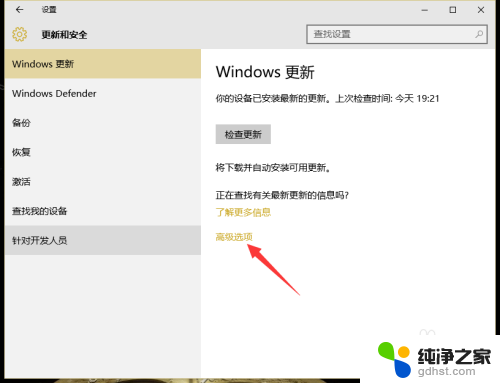
5.第五步,在打开的“高级选项”界面中,在第一个选择框选择“通知以安排重新启动"。如果想要推迟升级则勾选推迟升级(当你延迟升级时,将在几个月内无法下载或安装新的 Windows 功能。延迟升级不会影响安全更新。),如下图所示。
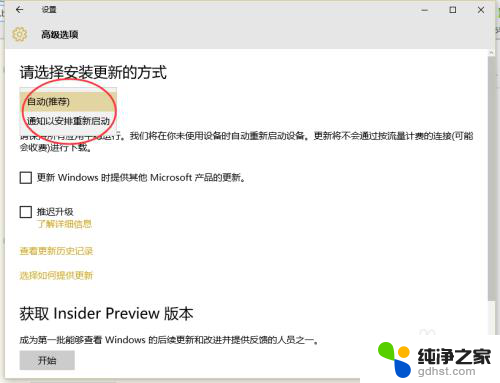
以上就是win10如何设置不自动更新系统的全部内容,如果有不清楚的用户可以根据小编的方法来操作,希望能够帮助到大家。