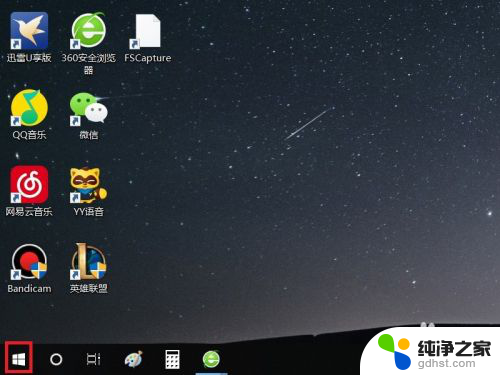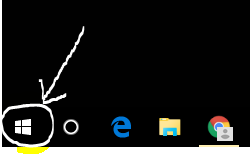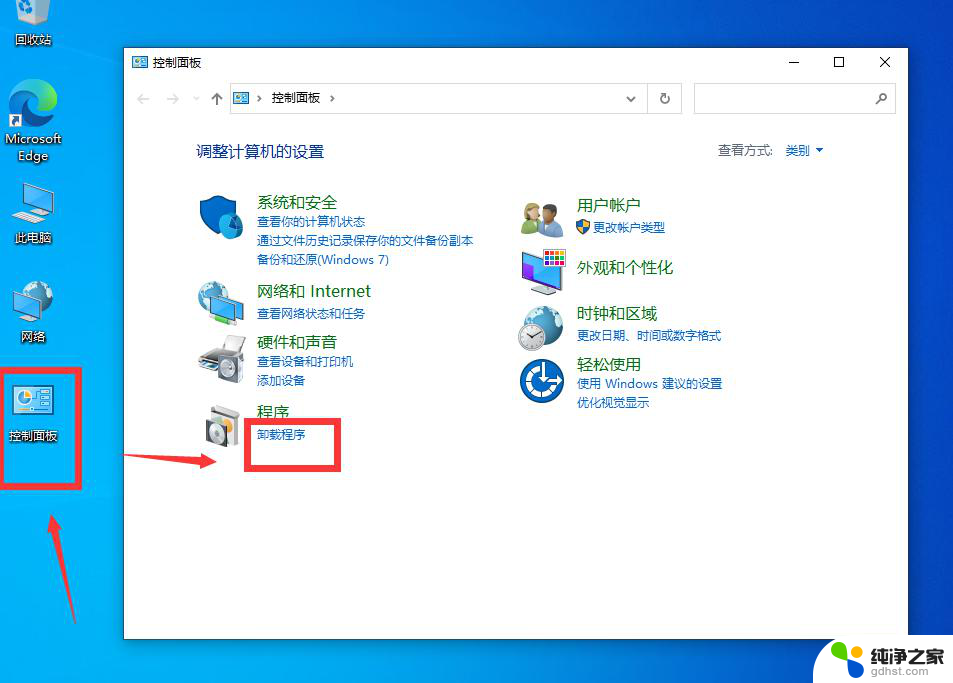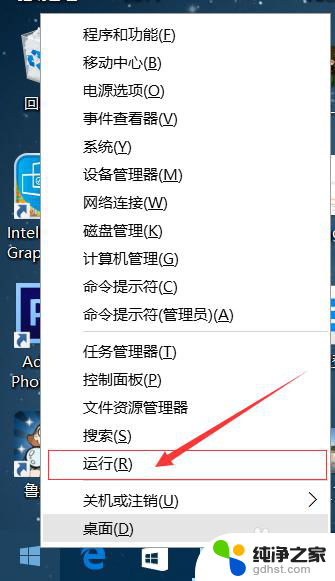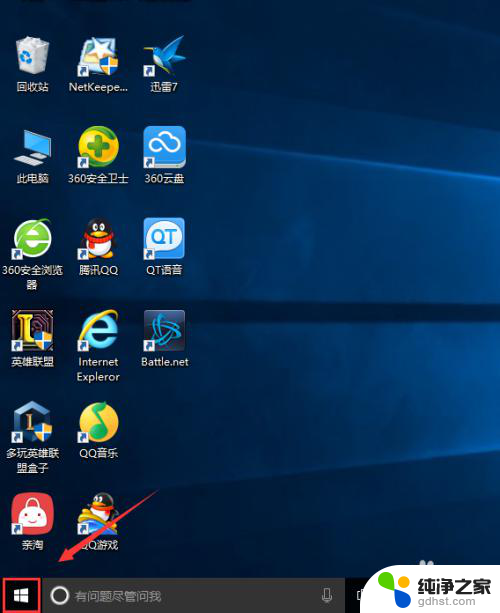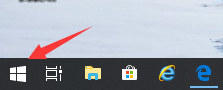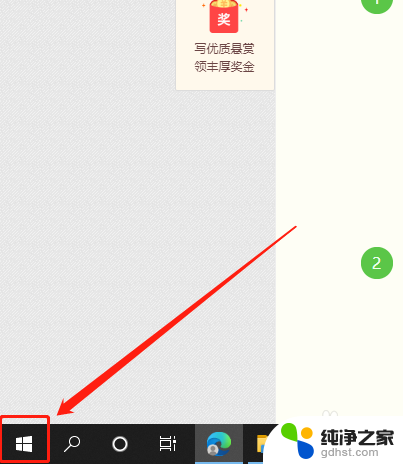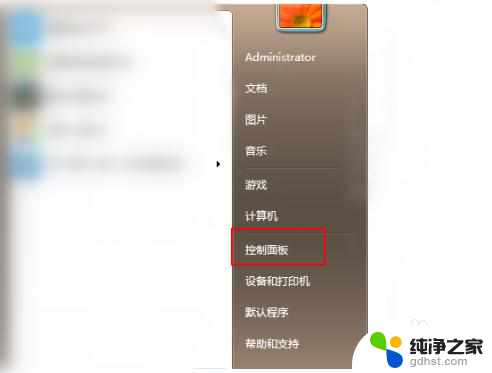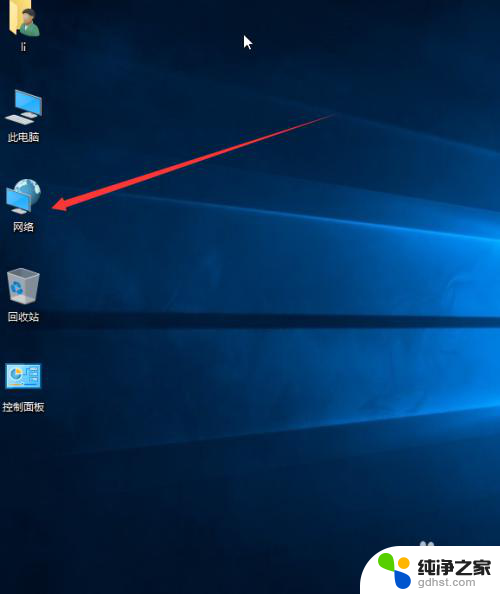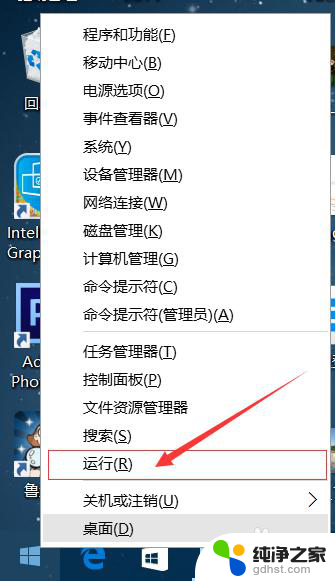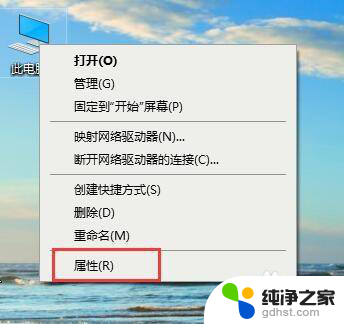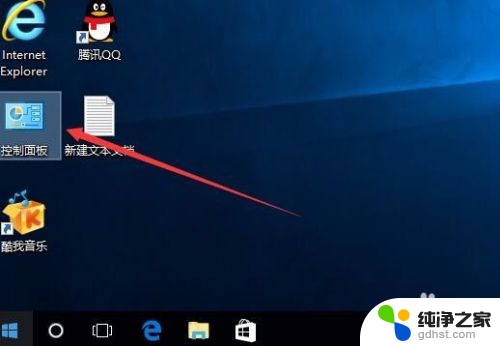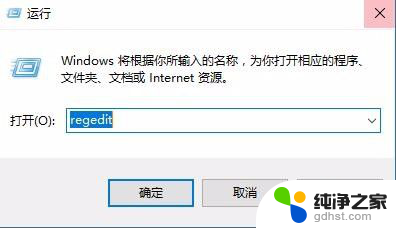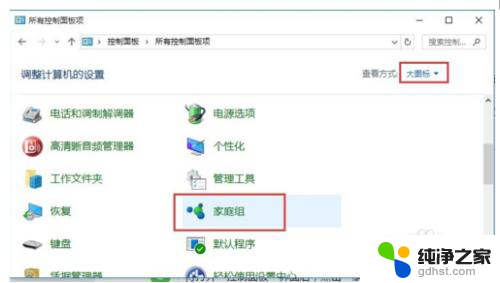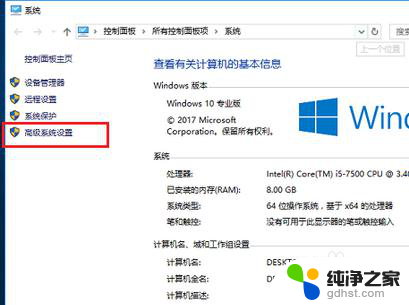win10怎么开启更新系统
在现代科技快速发展的时代,Windows 10作为一款备受欢迎的操作系统,不断推出新的更新版本,以提供更好的用户体验和系统功能,有些用户可能不清楚如何开启系统的更新功能,或者想要设置自动更新,以确保系统的稳定性和安全性。在本文中我们将介绍如何开启Windows 10的更新系统和自动更新功能,让您轻松掌握系统更新的要点。
方法如下:
1.鼠标放桌面任务栏上右键,然后左键选择“任务管理器”打开。
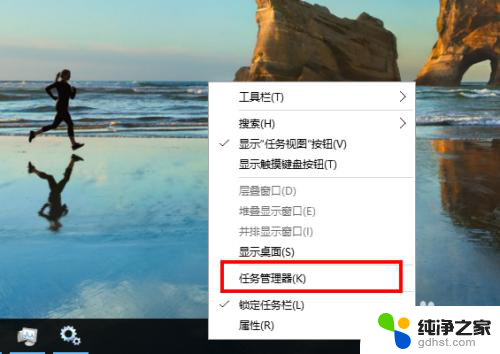
2.在任务管理器窗口主方选项中左键选择“服务”。
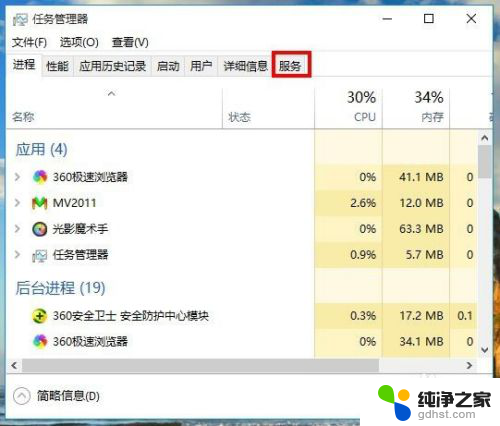
3.在任务管理器服务选项窗口下方左键选择“打开服务”。
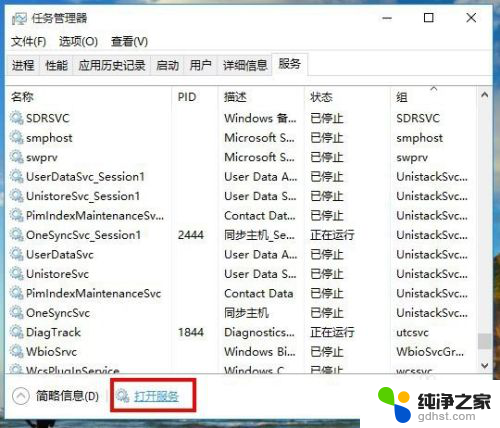
4.在新打开的服务窗口中拉动右侧的滑杆找到名为“Windows Update”的服务项,然后左键双击打开它的属性窗口。
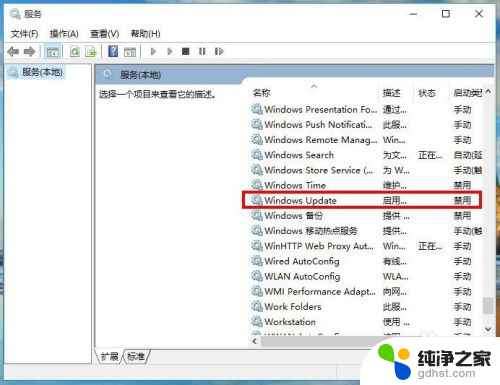
5.在Windows Update的属性窗口中,把启动类型从“禁用”改为“自动”。然后左键右下角的“应用”按钮。
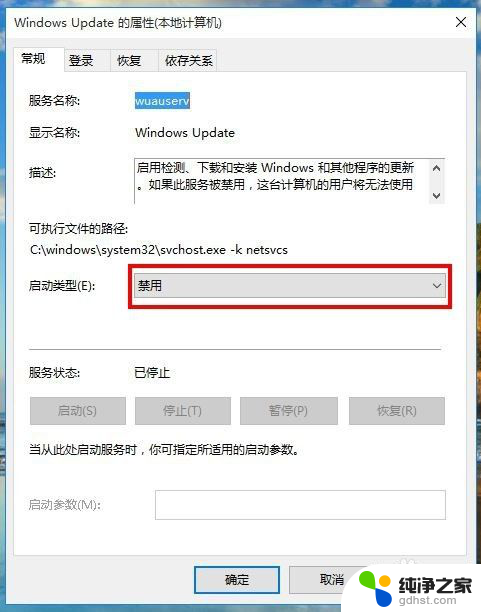
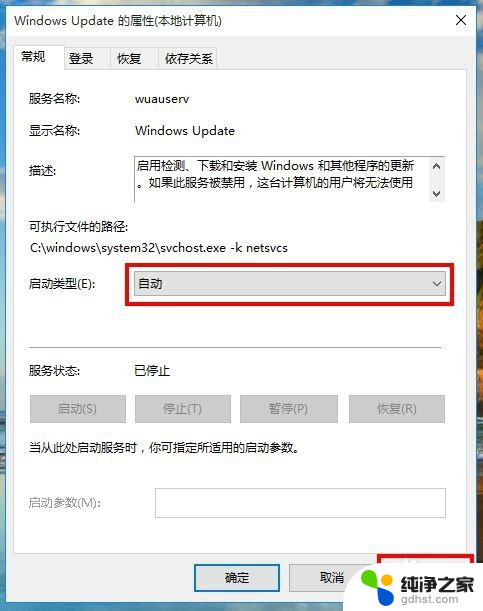
6.接着,在Windows Update的属性窗口中,左键服务状态下列选项的“启动”,待启动完毕后再左键窗口下方“确定”完成设置。

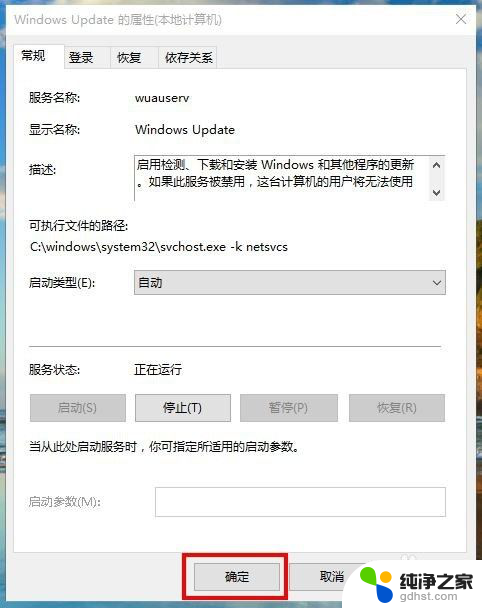
7.重启电脑后,win10系统就可以进行自动更新了。
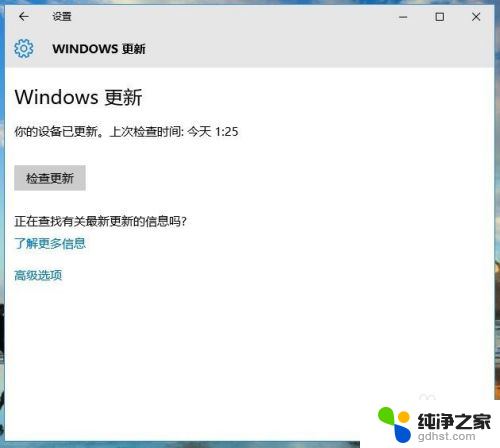
以上就是如何开启Win10系统更新的全部内容,如果你遇到了这种情况,不妨按照我的方法来解决,希望这对你们有所帮助。