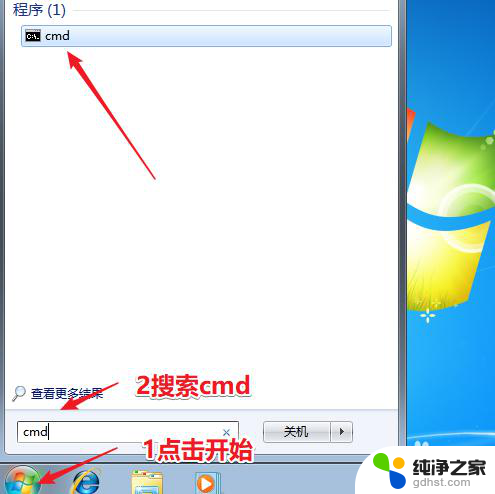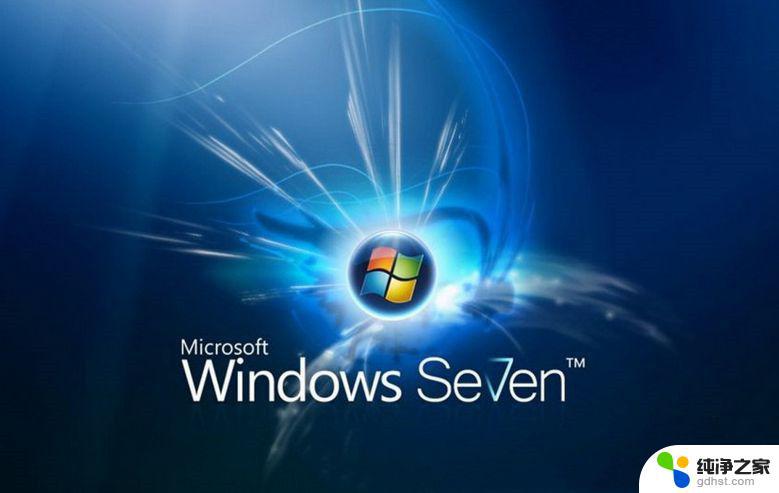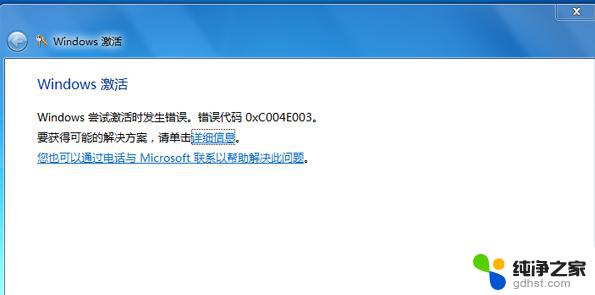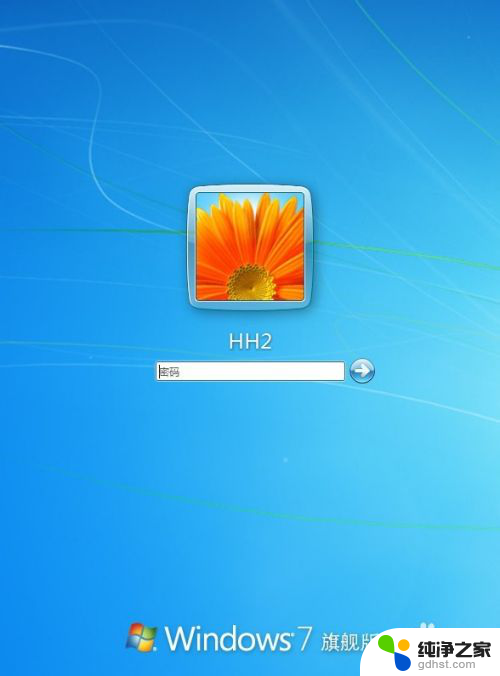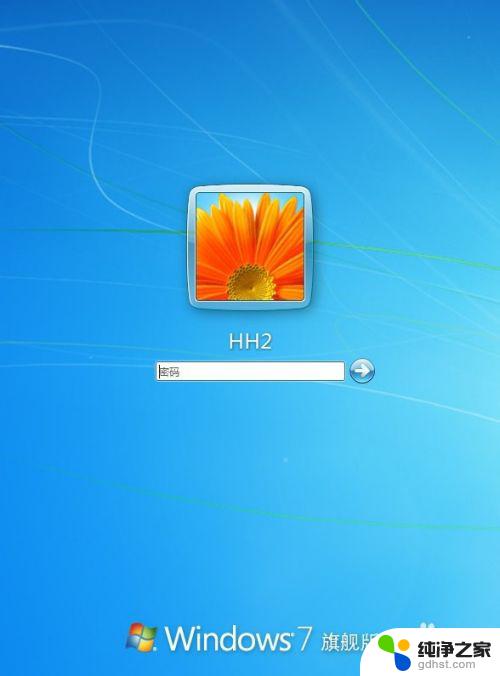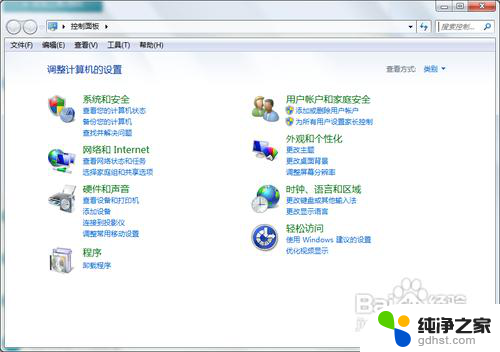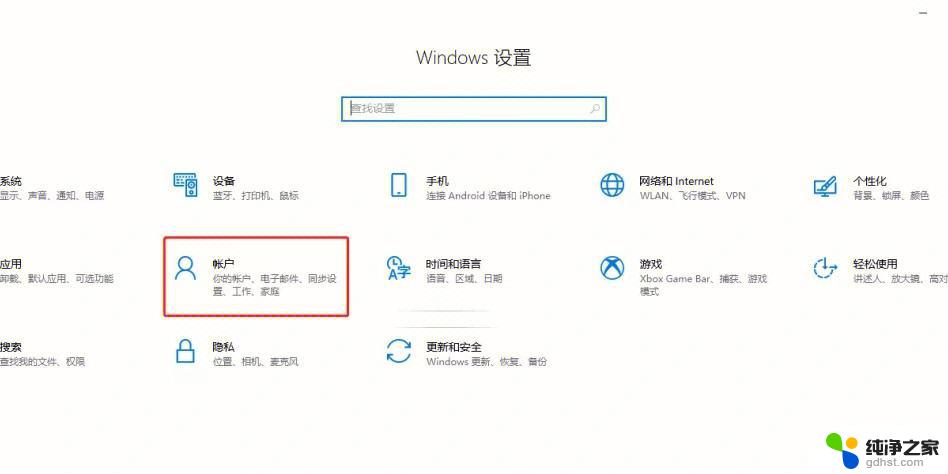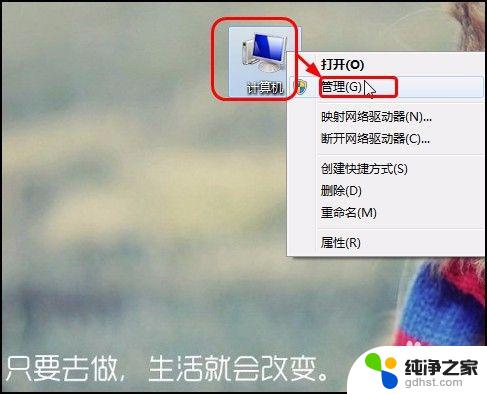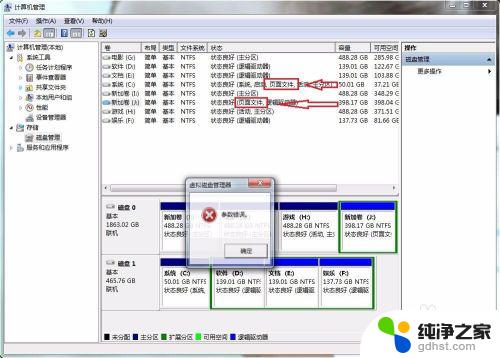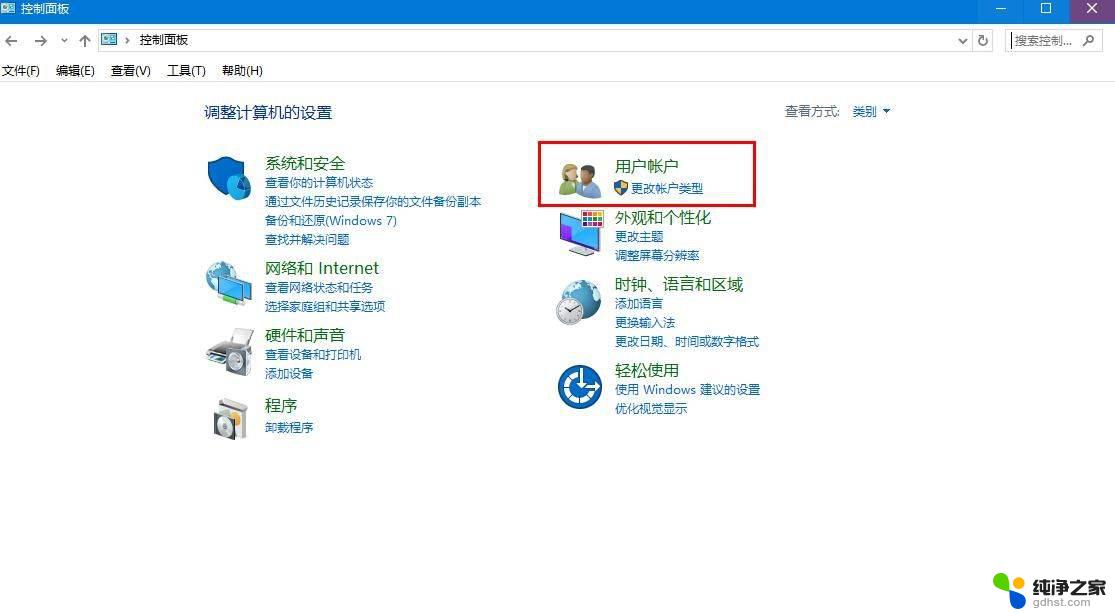windows7密码错误锁定多久
在使用Windows7/8/10操作系统时,如果连续输入密码错误达到一定次数,计算机会自动锁定,这种安全措施可以有效保护用户的信息和数据安全,防止未经授权的访问。密码错误锁定的时间长短会根据系统设置而有所不同,有的系统可能会锁定几分钟,有的可能会锁定几个小时甚至更长时间。用户在输入密码时一定要仔细核对,避免因为错误输入而导致不必要的麻烦。
具体方法:
1.限制输入开机密码的次数,锁定计算机,保护计算机安全。
步骤:
开始 - 运行(输入gpedit.msc)- 确定或者回车,打开本地组策略编辑器;
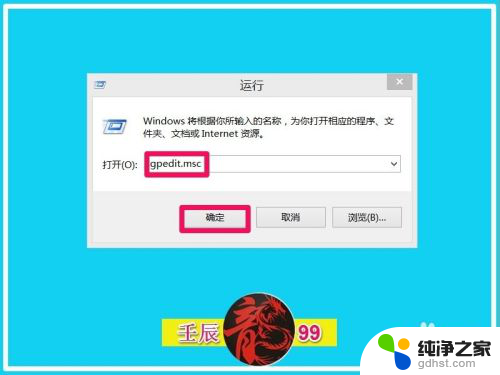
2.在打开的本地组策略编辑器窗口,我们依次展开:计算机配置 - Windows设置 - 安全设置;
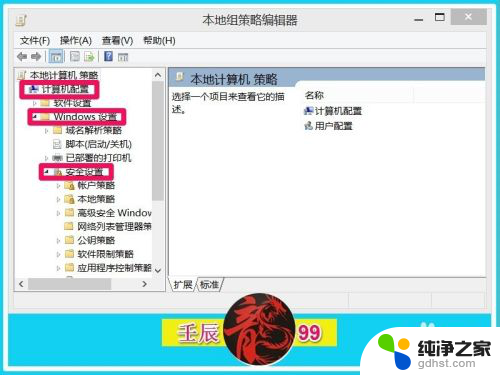
3.接下来我们再展开安全设置下的帐户策略,在帐户策略下找到帐户锁定策略,并左键点击:帐户锁定策略;
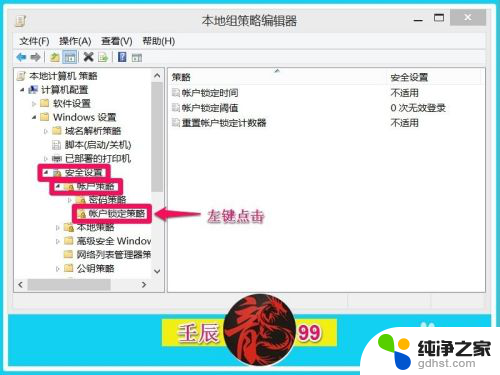
4.在帐户锁定策略对应的右侧窗口,我们左键双击:帐户锁定阈值;
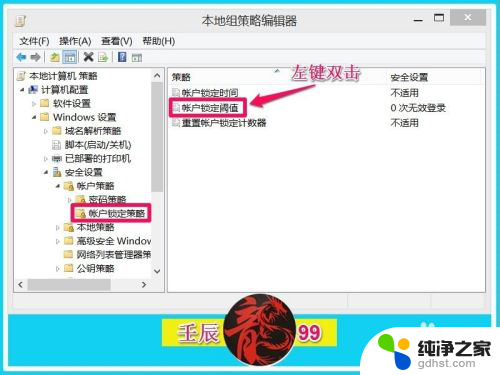
5.在帐户锁定阈值 属性窗口,我们把输入密码的次数限制在5次。如果5次输入密码错误,将锁定计算机(输入次数由我们自己决定),再点击:应用;
说明:此安全设置确定导致用户帐户被锁定的登录尝试失败的次数。在管理员重置锁定帐户或帐户锁定时间期满之前,无法使用该锁定帐户。可以将登录尝试失败次数设置为介于 0 和 999 之间的值。如果将值设置为 0,则永远不会锁定帐户。
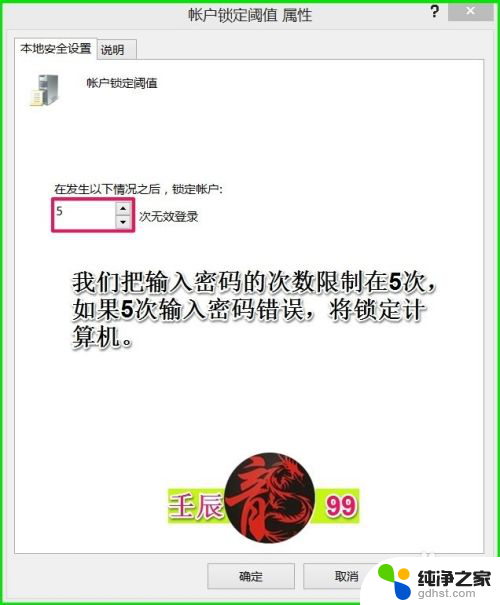
6.点击应用后,弹出一个建议的数值改动窗口,如果5次输入密码错误,将在30分钟后才能再次输入密码;如果我们要重置帐户锁定计数器,也要在30分钟以后才能执行。点击:确定;
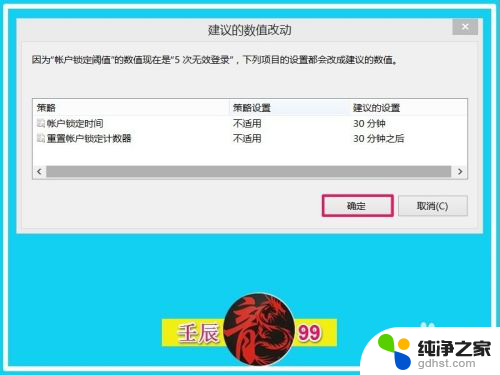
7.回到帐户锁定阈值 属性窗口,我们再点击:确定;
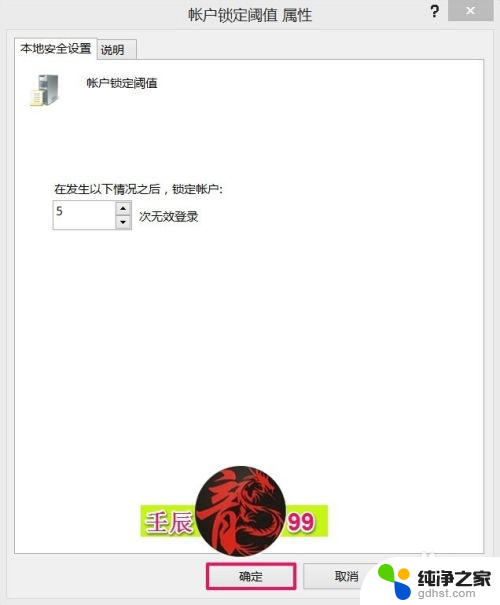
8.回到本地组策略编辑器窗口,可见:
帐户锁定时间 30分钟
帐户锁定阈值 5次无效登录
重置帐户锁定计数器 30分钟之后
退出本地组策略编辑器。
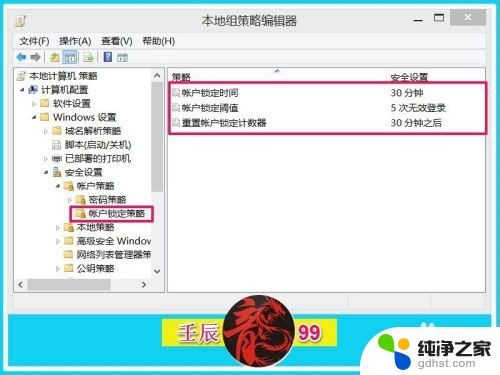
9.上述即:Windows7、Windows8、Windows10系统设置密码输入次数错误锁定计算机的方法,供有需要的朋友们参考和使用。
以上就是关于Windows 7密码错误锁定时间的全部内容,如果有遇到相同情况的用户,可以按照小编的方法来解决。