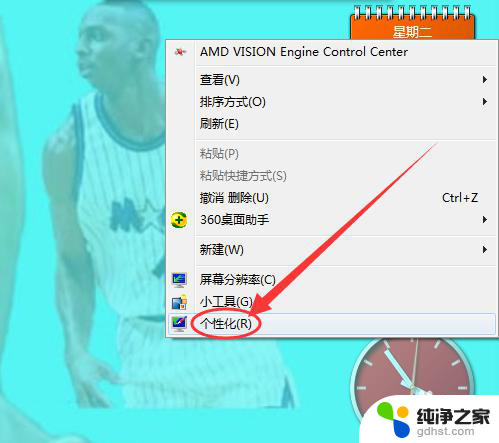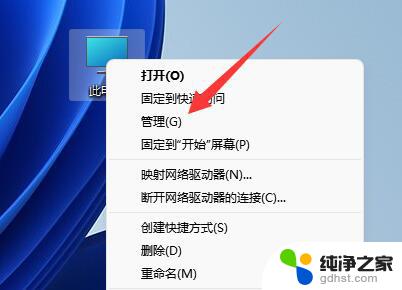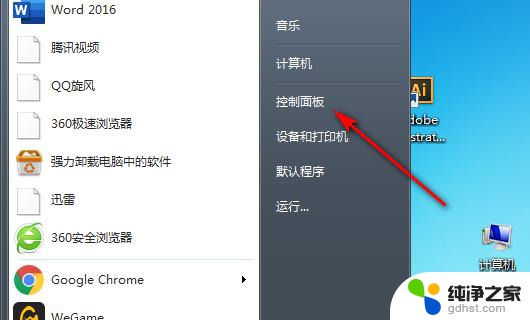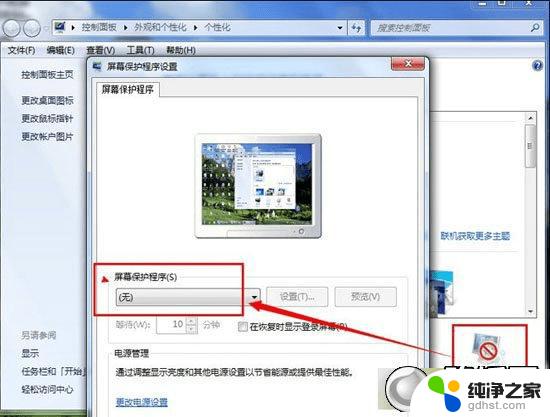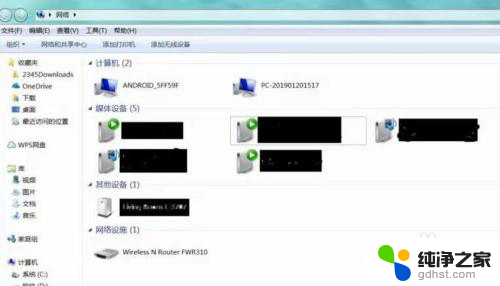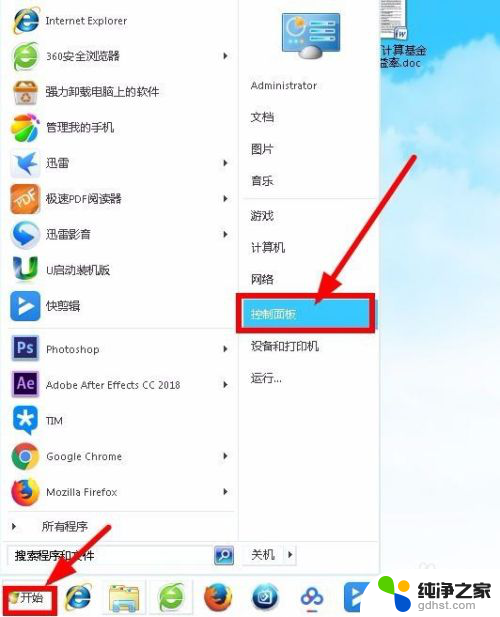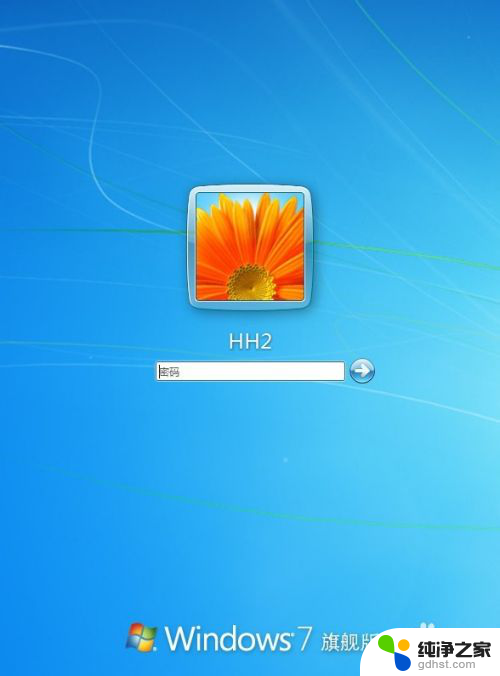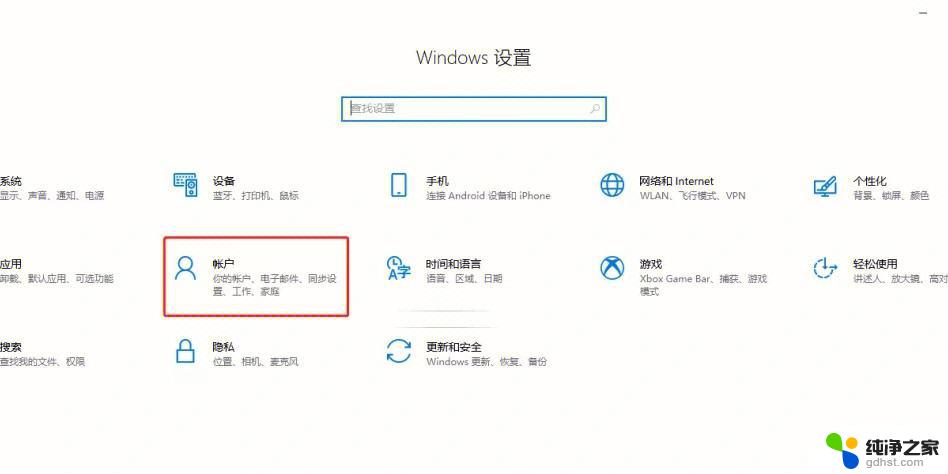windows7系统电脑桌面息屏保护怎么关闭
windows7系统电脑桌面息屏保护怎么关闭,在使用Windows 7系统的电脑时,我们经常会遇到桌面息屏保护自动启动的情况,这不仅浪费了电脑的电源,还影响了我们的使用体验,如何关闭Windows 7电脑的桌面息屏保护呢?有时我们可能需要长时间保持屏幕亮着,那么该如何设置电脑不自动休眠和关闭屏幕呢?接下来我们将为大家详细介绍这两个问题的解决方法。
方法如下:
1.第一步,首先我们在电脑桌面上的空白处右键单击一下,然后在弹出的框中选择个性化,点击进入个性化的设置。
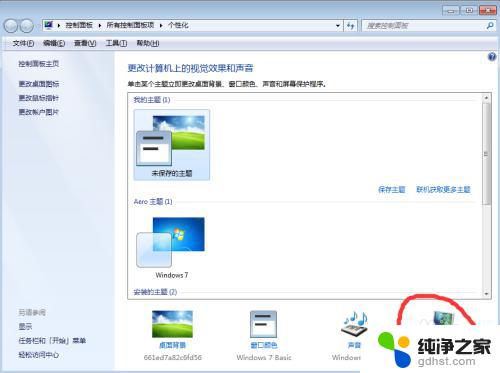
2.第二步,进入个性化设置之后。我们选择里面的屏幕保护程序设置,然后在屏幕保护程序设置的页面中,我们再选择更改电源设置。
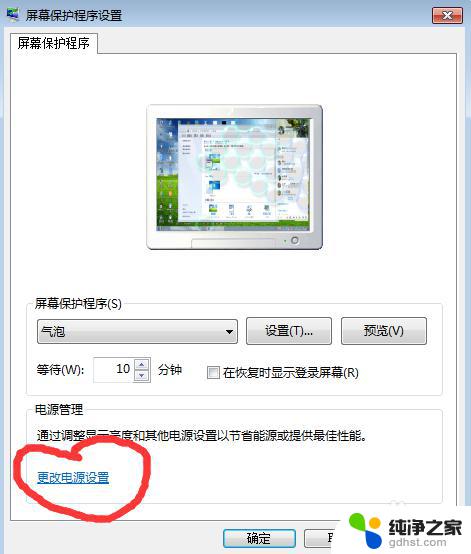
3.第三步,然后我们选择平衡。点击后面的更改计划设置,将 关闭显示器 和 使计算机进入睡眠状态 都设置为从不,设置完成后,点击“保存修改”。
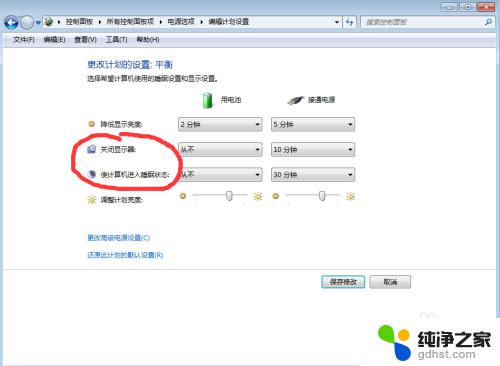
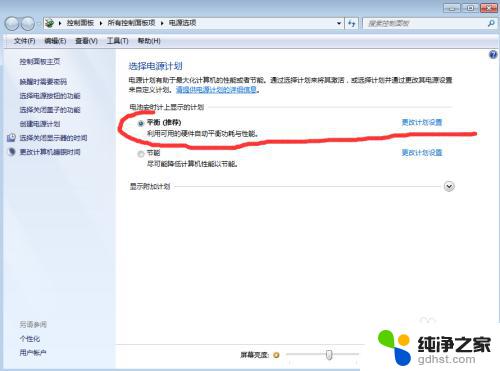
4.第四步,还有一种方法是,首先我们点击电脑屏幕左下角的开始,打开“控制面板”。
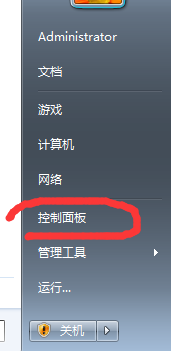
5.第五步,接下来我们打开电源选项,然后点击“选择关闭显示器的时间”,接下来跟第一种方法是一样的。。
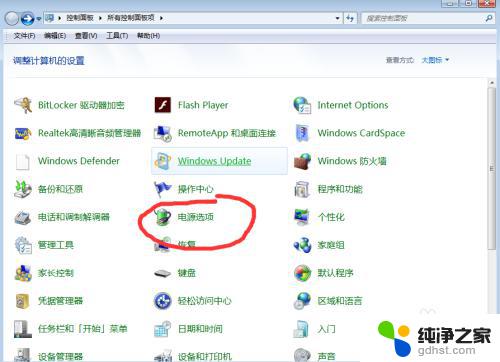
6.第六步,以上就是WIN7让电脑不自动休眠和关闭屏幕的设置方法。希望这篇经验会对大家有所帮助,如果你认为对你有帮助的话,请记得点个赞。
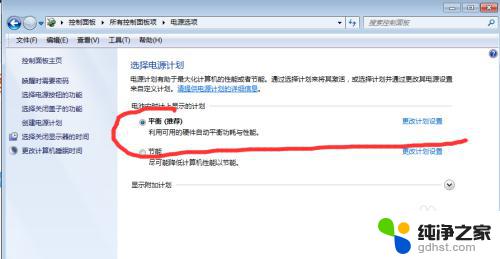
以上是关于如何关闭Windows 7系统电脑桌面息屏保护的全部内容,如果你遇到相同的问题,可以按照小编的方法来解决。