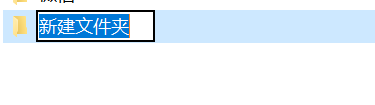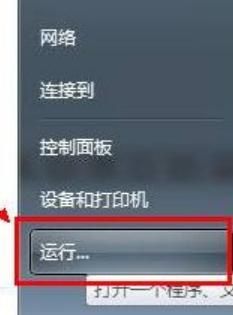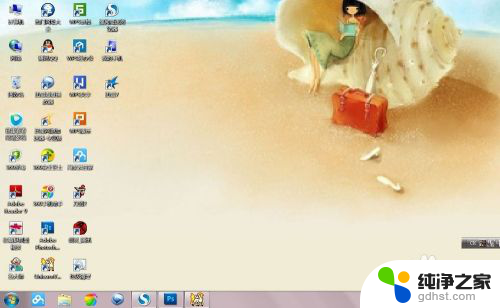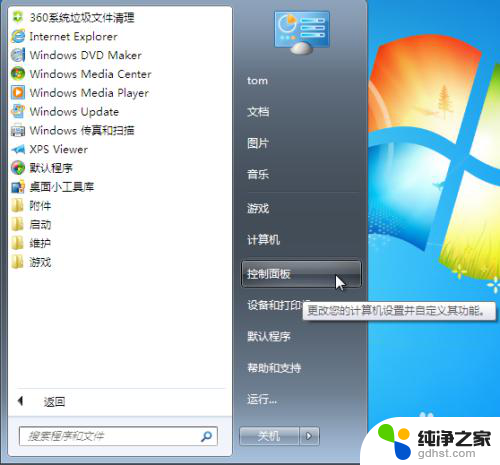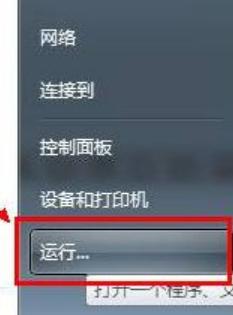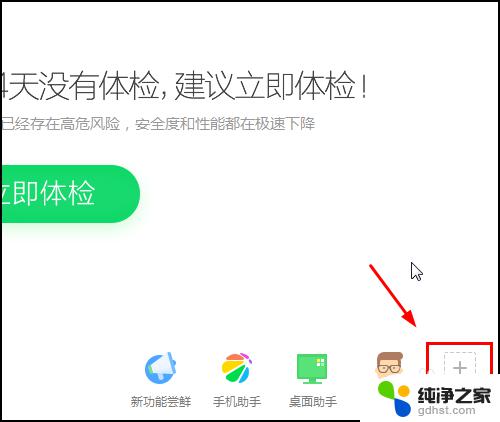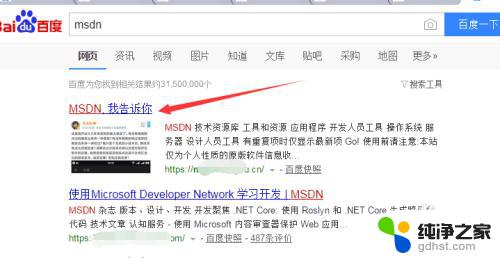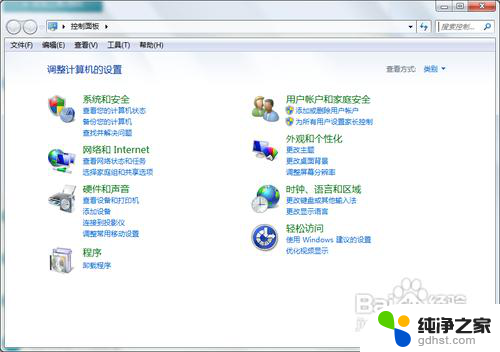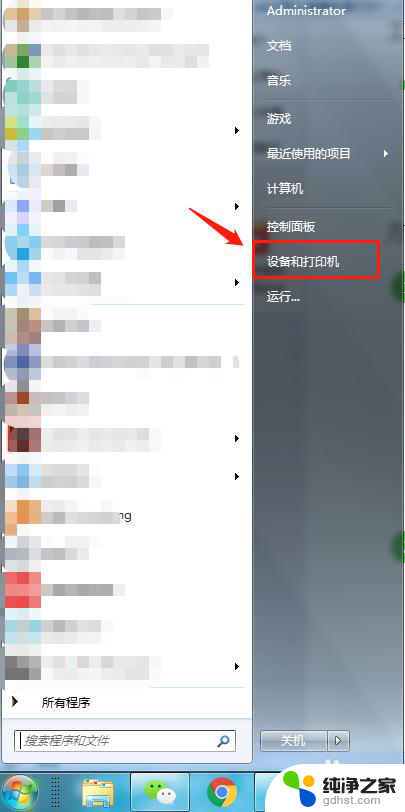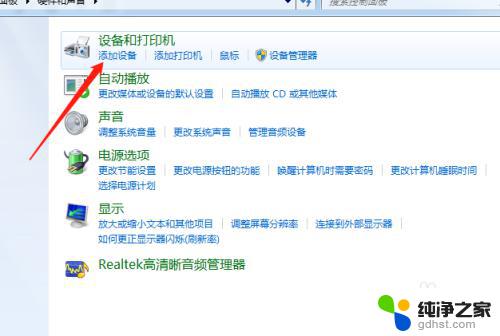windows7怎么更改电脑存储位置
更新时间:2023-11-07 15:15:50作者:yang
windows7怎么更改电脑存储位置,在使用Windows 7操作系统时,经常会遇到需要更改电脑存储位置的情况,有时候我们可能希望将文件保存到其他位置,或是将默认保存位置修改为我们常用的文件夹。幸运的是Windows 7提供了简单的方法来实现这个目标。通过按照一些简单的步骤,我们可以轻松地更改电脑的默认保存位置,以便更好地管理和组织我们的文件。在本文中我们将介绍如何在Windows 7中更改电脑的存储位置,让我们一起来看看吧!
操作方法:
1.新建文件夹
在D盘新建一空白文件夹,命名为桌面。
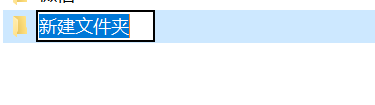
2.进入C盘
进入C盘→用户→(计算机名)就可以看到一个文件夹,名称是桌面。

3.点击属性
在桌面文件夹上右键属性,位置。然后在下面默认位置改成D:桌面。

4.点击移动
点击移动,等系统把以前桌面的文件都转移到D盘完成后即可。这时在桌面的文件上右键,查看属性就会发现。桌面的文件现在都己经保存在D盘了。

以上就是如何更改电脑存储位置的全部内容,如果您遇到了这种情况,请按照本文所述的方法进行解决,希望这篇文章能对您有所帮助。