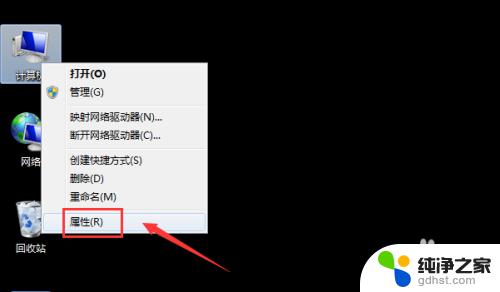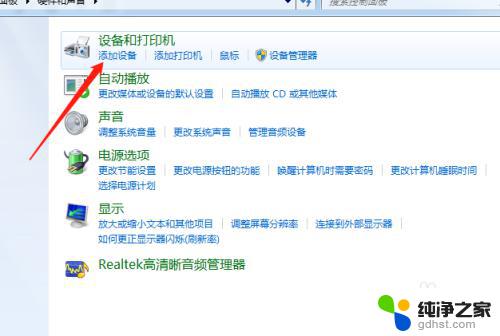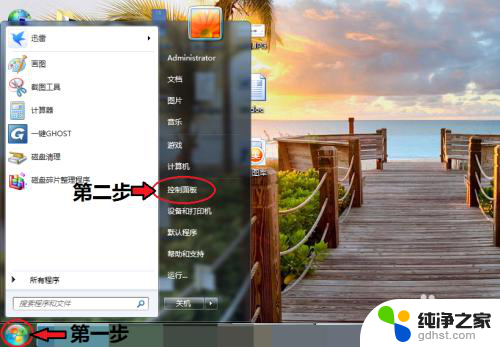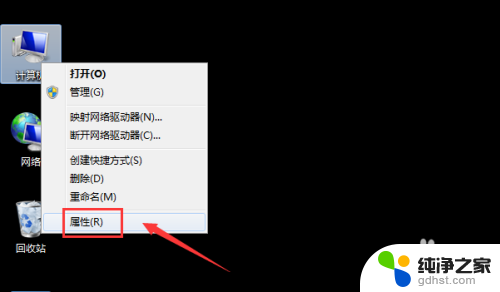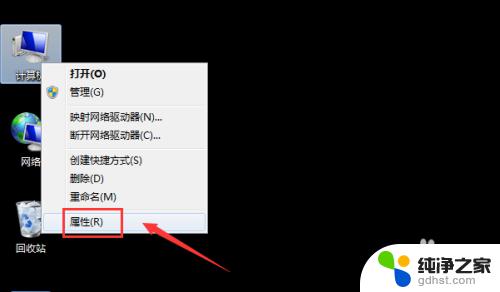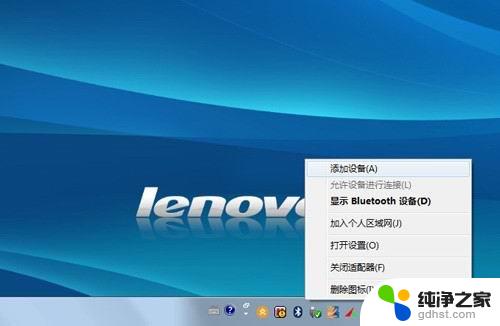win7电脑连蓝牙耳机怎么连
win7电脑连蓝牙耳机怎么连,在现代科技的发展下,蓝牙耳机成为了我们生活中不可或缺的一部分,对于一些使用Win7电脑的用户来说,如何将蓝牙耳机与电脑成功连接却可能成为一项挑战。幸运的是连接Win7蓝牙耳机的步骤并不复杂,只需要按照正确的方法进行操作,即可享受到无线音乐的便利。接下来我们将一起探讨Win7电脑连接蓝牙耳机的详细步骤,让您轻松畅享无线音乐的美妙。
具体步骤:
1.在电脑桌面,右键单击计算机,选中属性进入,如下图所示
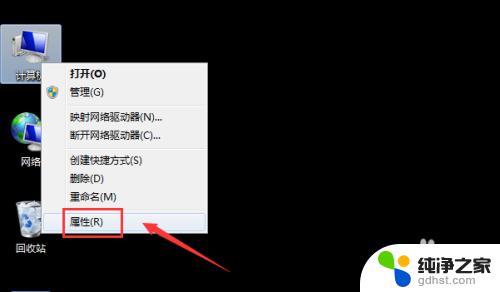
2.电脑属性界面点击控制面板主页,如下图所示
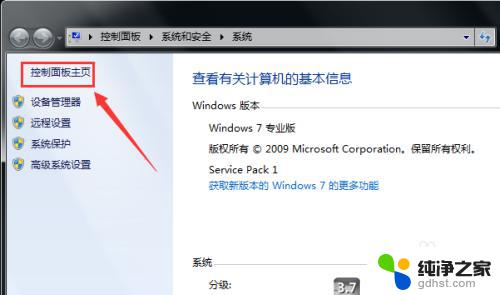
3.控制面板界面点击硬件与声音,如下图所示

4.点击设备和打印机界面的添加设备,如下图所示
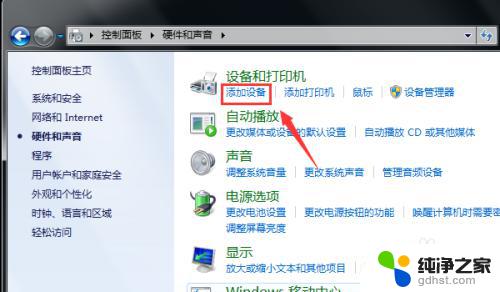
5.打开你的蓝牙耳机,进入配对模式。电脑会自动搜索到耳机,选中耳机,点击下一步,如下图所示
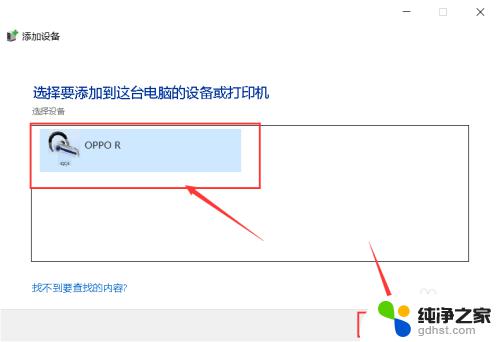
6.点击是开始自动配对,如下图所示
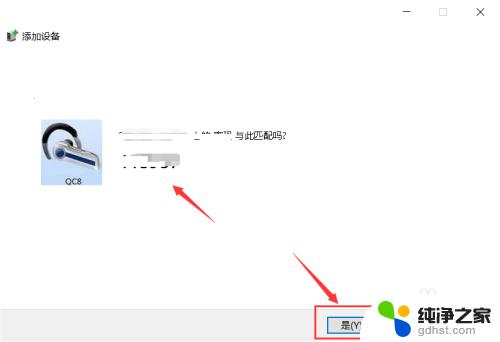
7.电脑开始自动安装驱动程序,如下图所示
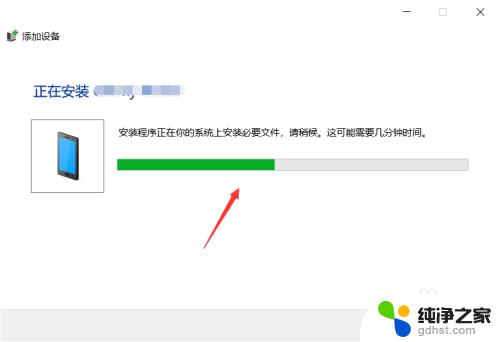
8.进入设备列表就可以看到你的蓝牙耳机设备了,如下图所示
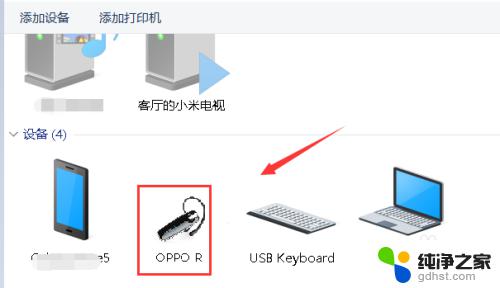
9.总结:
1、右键单击计算机选中属性。
2、属性界面点击控制面板--硬件与声音。
3、点击添加设备,耳机进入配对模式。
4、搜索到蓝牙耳机点击下一步配对。
5、系统安装驱动程序,返回设备界面即可看到连接成功的蓝牙耳机!
以上是win7电脑如何连接蓝牙耳机的全部内容,有需要的用户可以按照以上步骤进行操作,希望这些步骤能对大家有所帮助,祝你成功。