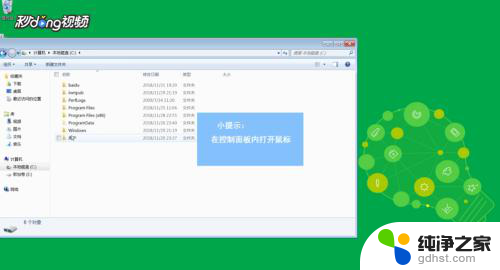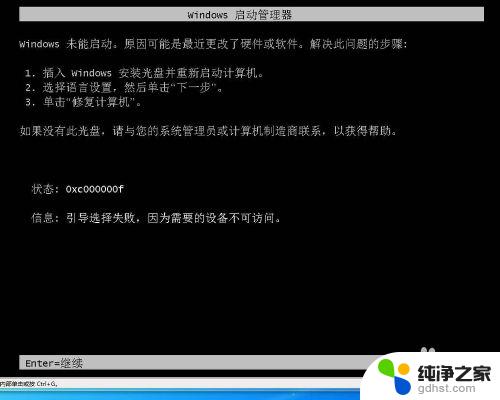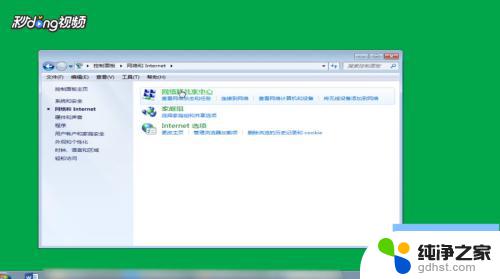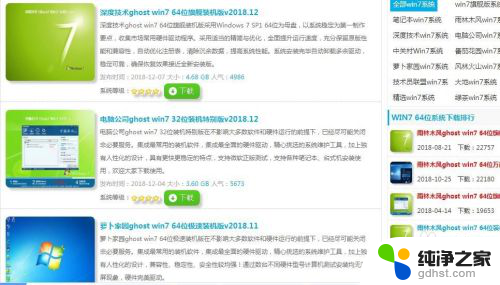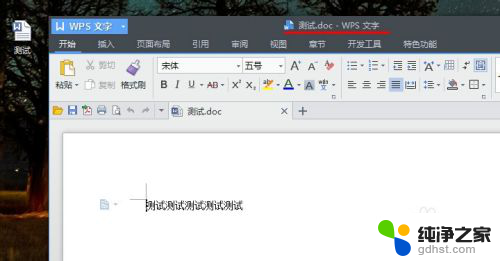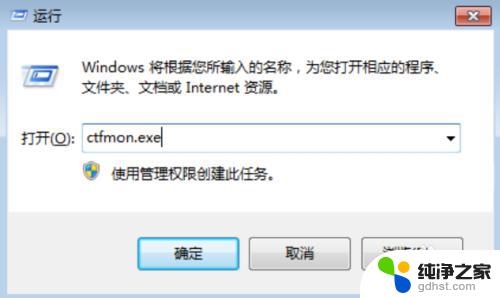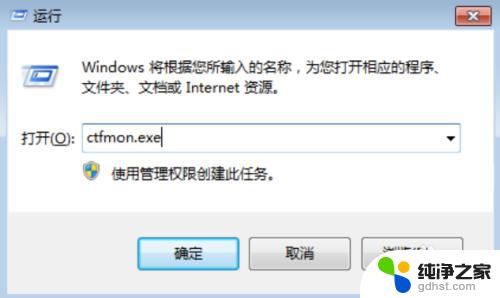win7系统专业版英文改为中文
win7系统专业版英文改为中文,随着全球化的发展,英文操作系统在许多国家和地区都得到了广泛应用,对于一些非英语使用者来说,使用英文系统可能会带来一些不便和困扰。特别是对于使用Win7英文系统的用户来说,如果能够将系统语言切换为中文,无疑将更加方便和舒适。如何将Win7英文系统变成中文系统呢?本文将为大家介绍一些简单的方法和步骤,帮助大家轻松实现这一目标。无论是学习、工作还是娱乐,一个中文系统将为用户提供更加友好和便捷的操作环境,让使用电脑变得更加轻松和愉快。
步骤如下:
1.电脑开机后,在桌面点击左下角的开始按钮,如图。

2.点击后,在开始菜单界面点击control Panel选项,如图。
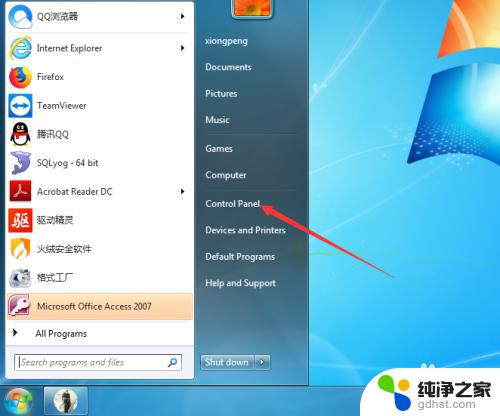
3.进入control Panel界面后,点击clock,language,and region选项,如图。
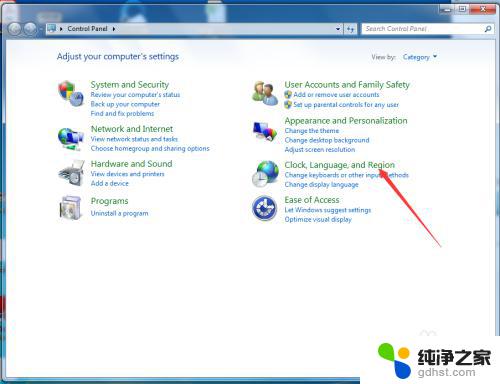
4.进入clock,language,and region后,在界面点击region and language选项,如图。
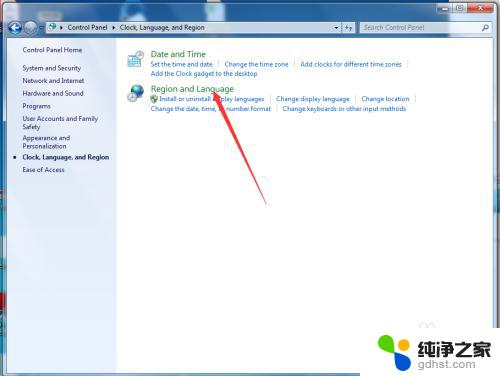
5.进入region and language界面后,点击keyboards and language选项,如图。
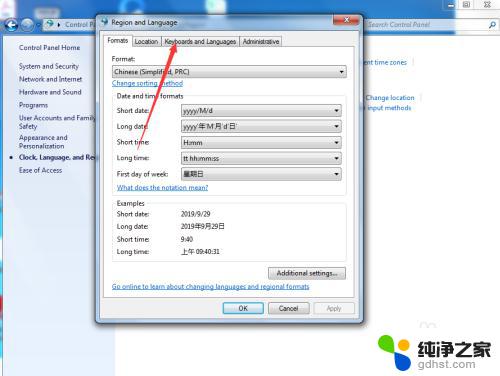
6.进入keyboards and language界面后,点击install/uninstall languages...选项,如图。
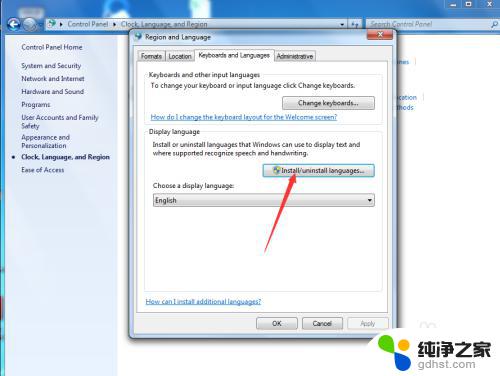
7.进入install/uninstall languages界面后,点击install display languages选项,如图。
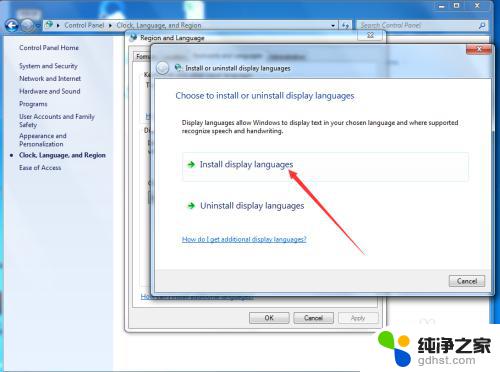
8.进入install display languages界面后,点击launch Windows update选项,如图。
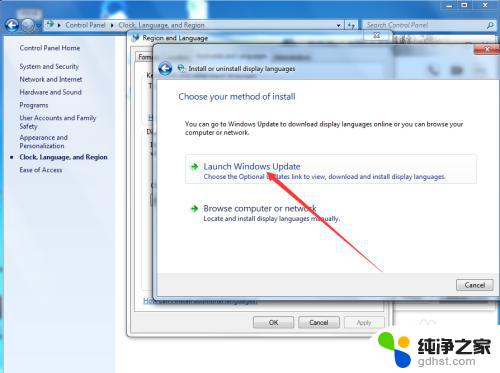
9.进入Windows update界面后,点击 38 optional updates are available 选项,如图
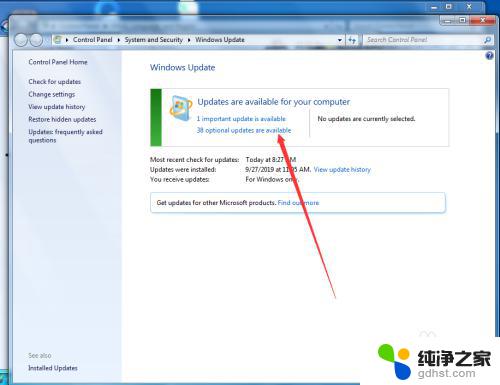
10.点击后,在弹出的select the updates you want to install界面勾选中文Chinese,然后点击OK,如图。
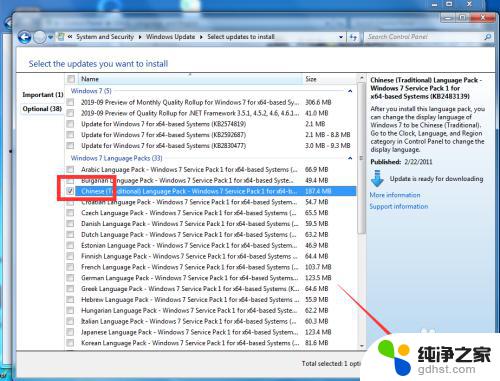
11.点击OK后,在弹出的Windows update 界面点击install updates ,如图。
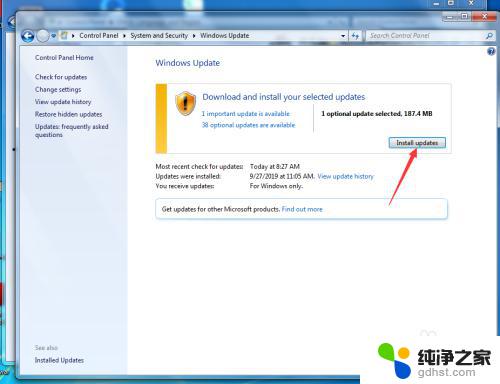
12.等待Windows更新完成并重启计算机后,再次进入到control Panel—clock,language,and region—region and language—keyboards and language界面,然后点击choose a display languages 的下拉按钮,如图。
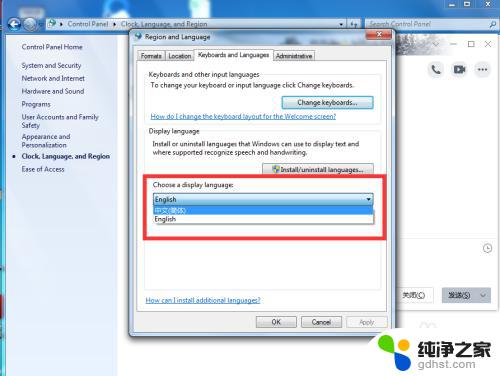
13.点击后,在弹出的下拉按钮界面选择中文,然后点击OK,如图。
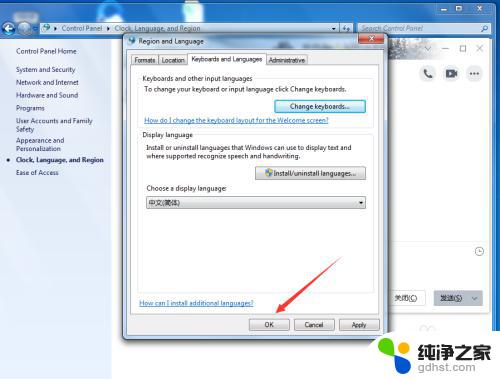
14.点击OK后,在弹出的you must log off for dispplay language changes to take effect界面点击log off now,如图。
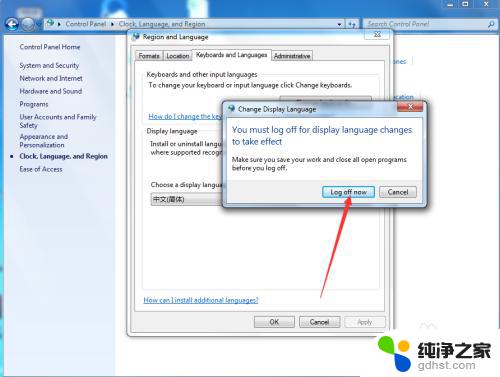
15.等待电脑重启完成后,就可以看到系统已经变成中文了,如图。
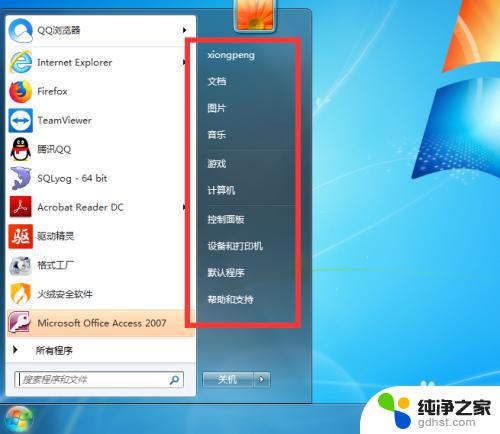
以上就是将Win7系统专业版的英文改为中文的全部内容,如果您遇到类似的情况,可以按照本文提供的方法解决,希望本文能对您有所帮助。