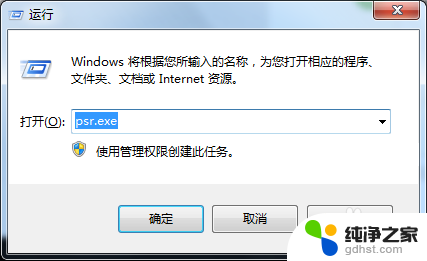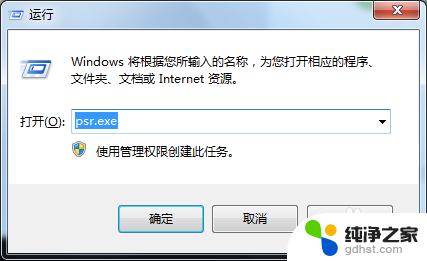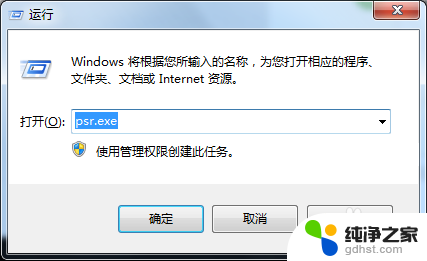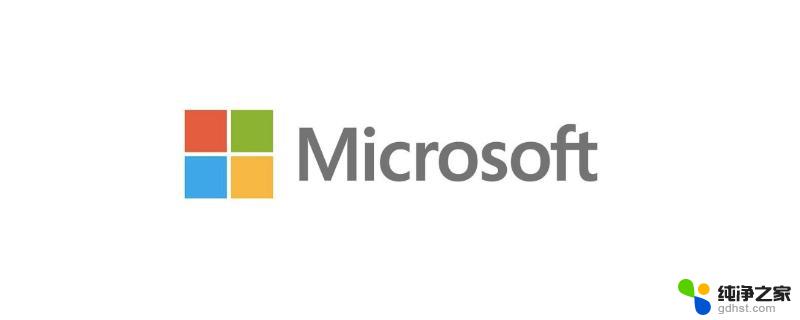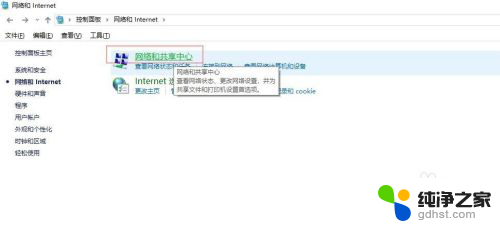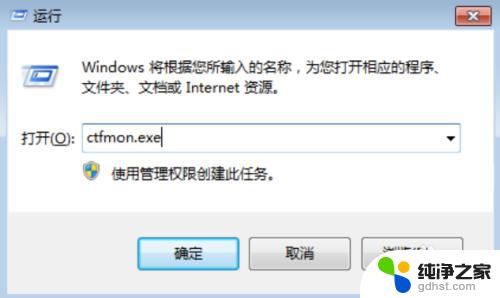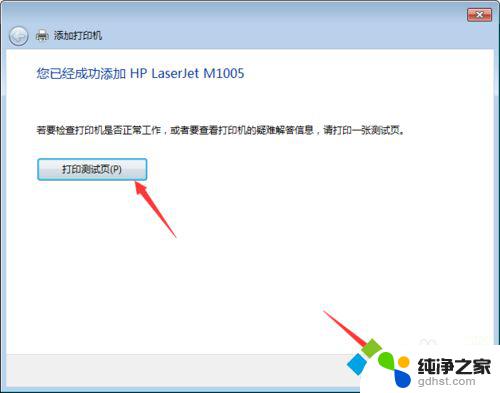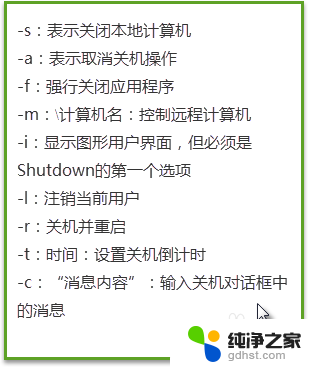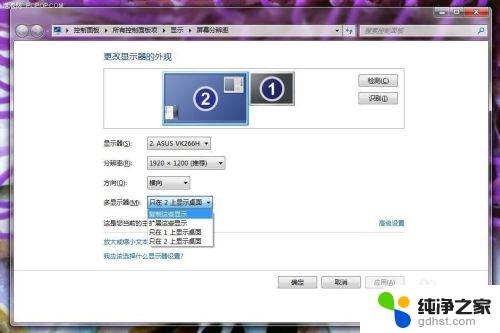win7系统自带录屏功能怎么用
win7系统自带录屏功能怎么用,Win7系统作为一款经典的操作系统,其自带的录屏功能为用户提供了便捷的屏幕录制体验,无需下载第三方软件,只需简单的几步操作,便能轻松完成屏幕录制。这一功能的使用教程更是帮助用户更好地掌握录屏技巧,实现各类录屏需求。无论是教学演示、游戏攻略还是网络直播,Win7系统自带的屏幕录制功能都能满足用户的多样化需求。让我们一起来了解一下这一实用功能的具体使用方法吧!
步骤如下:
1.首先按下WIN+R快捷键,然后输入psr.exe,打开问题步骤记录器。

2.现在我们就可以开始录屏操作了。点击开始录制,便处于录制状态。程序可以监视我们鼠标在屏幕的操作并记录下来。

3.录制完毕后,点击右侧的小三角,选择设置,可以设置保存路径。选择好自己的保存路径点击确定即可。

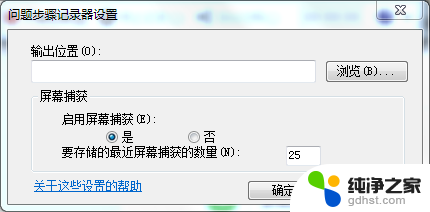
4.在录制过程中我们还可以对屏幕上的某个操作添加批注说明。单击程序界面的添加批注按钮,此时我们看到鼠标变成了一个“+”字。拖到鼠标可以在需要标志的界面中画出一个矩形,此时在屏幕下面弹出一个“添加注释”对话框,在此输入问题描述信息了。

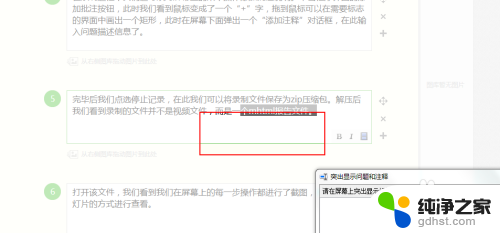

5.完毕后我们点选停止记录,在此我们可以将录制文件保存为zip压缩包。解压后我们看到录制的文件并不是视频文件,而是一个mhtml报告文件。



6.打开该文件,我们看到我们在屏幕上的每一步操作都进行了截图。并且支持以幻灯片的方式进行查看。
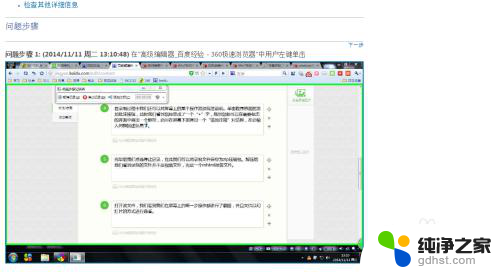
以上就是win7系统自带录屏功能怎么用的全部内容,如果遇到这种情况,你可以按照以上步骤解决,非常简单快速。