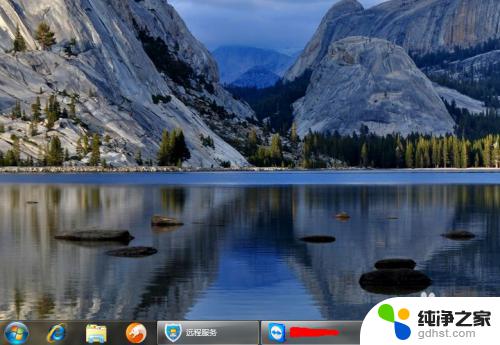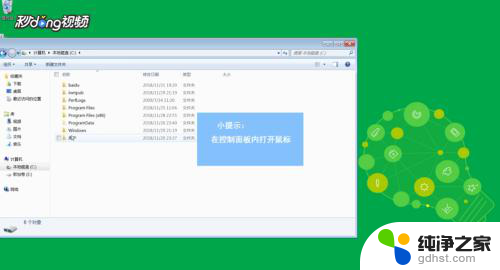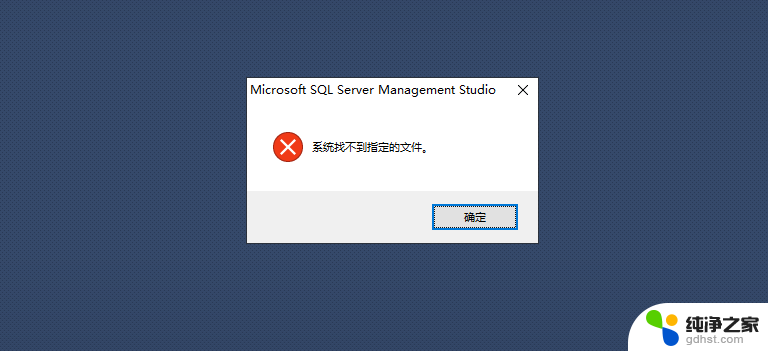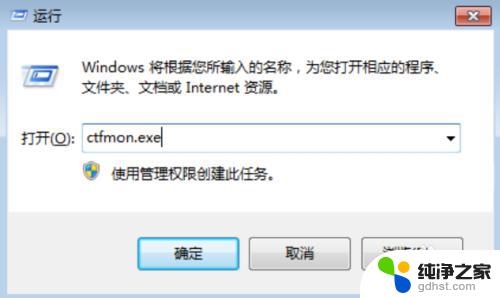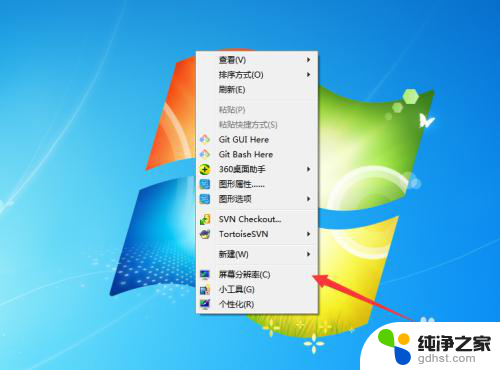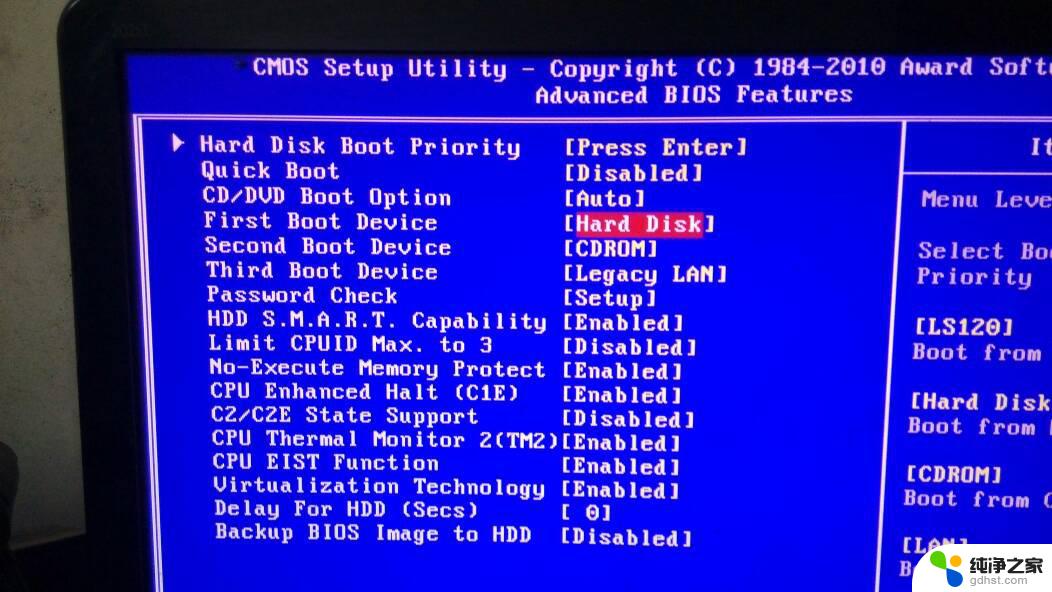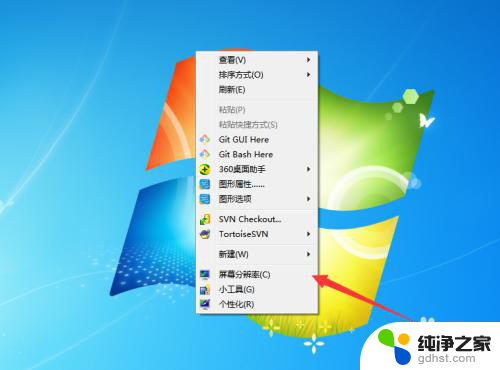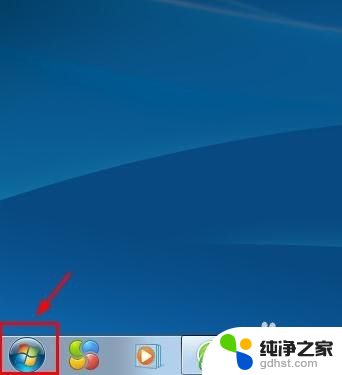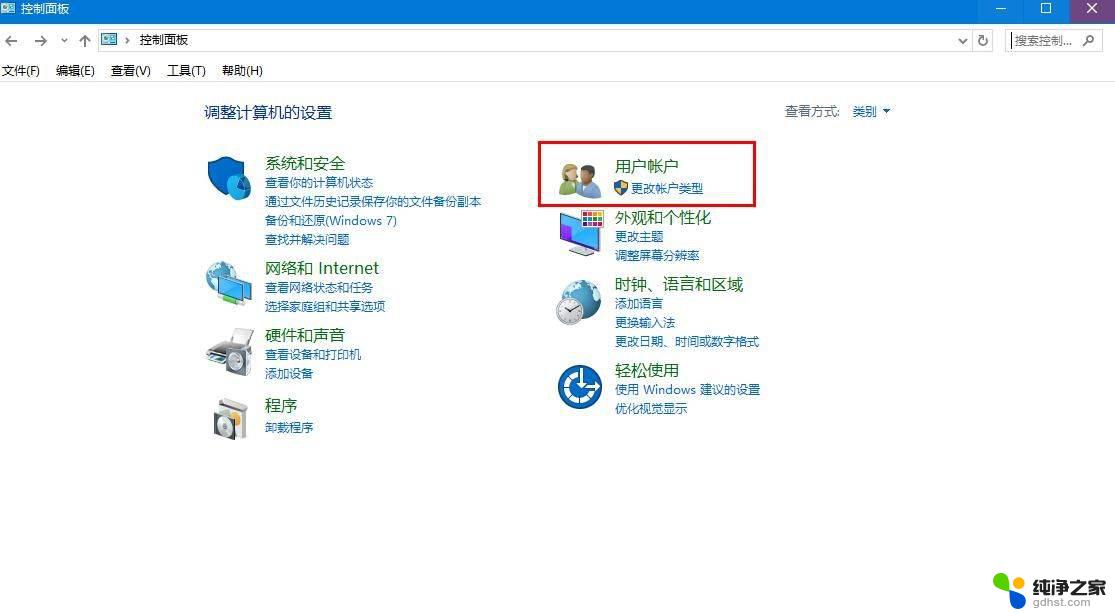win7桌面文件凭空消失了
win7桌面文件凭空消失了,近日许多Win7用户都遇到了一个令人困扰的问题,就是他们的桌面文件突然凭空消失了,这种情况让大家感到困惑和焦急,毕竟桌面是我们日常工作和生活中最常用的地方,里面存放着许多重要的文件和资料。面对这突如其来的情况,我们应该如何找回桌面文件呢?接下来本文将为大家介绍几种尝试找回桌面文件的方法,希望能够帮助大家解决这个问题。
步骤如下:
1.如果发现桌面的文件全部都不见了,千万不要着急。将鼠标放在空白的位置,点击右键。
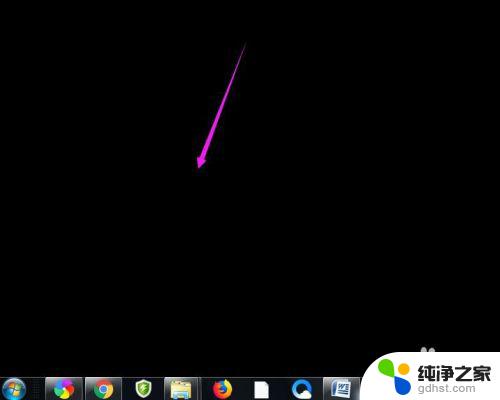
2.在弹出的菜单中,找到查看的选项,点击打开,如图所示。
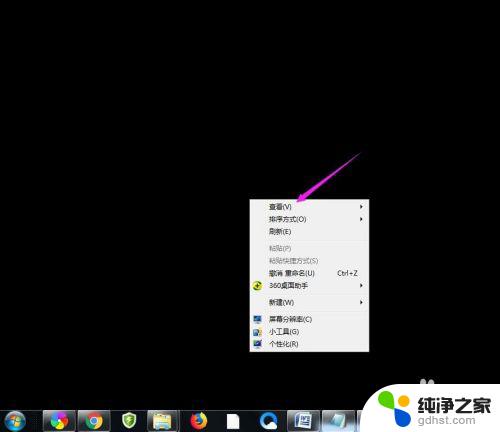
3.这时候会向右又打开一个延伸菜单,再找到【显示桌面图标】的选项。点击一下。
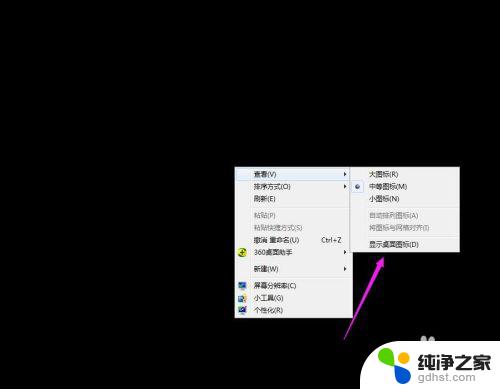
4.看一下桌面图标是不是已经回来了,如果还有问题的话。尝试进行下一步的操作。
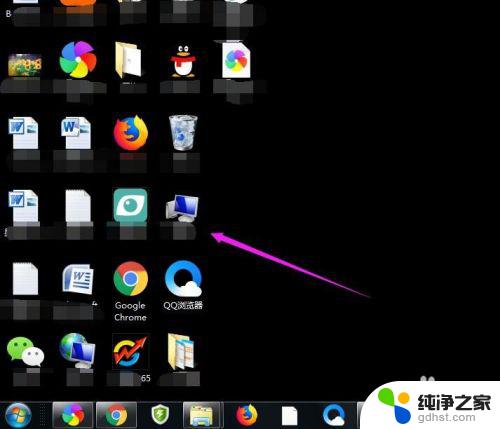
5.点击打开计算机图标,找到本地磁盘c盘,点击进去。
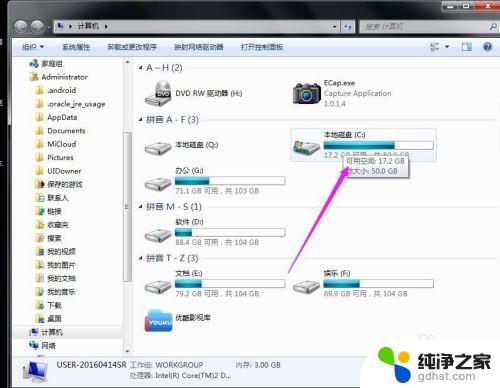
6.在c盘里,找到有Users文件夹,如图所示。

7.再找到公用的文件夹,点击打开,如图所示。
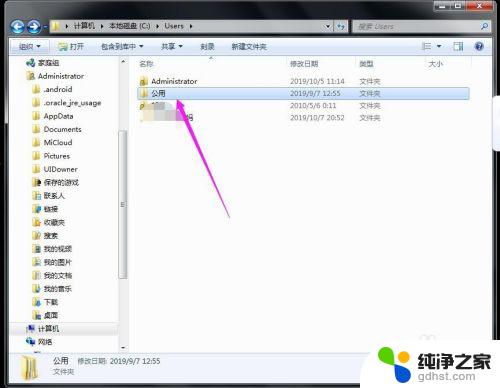
8.找到Desktop文件夹,点击打开。
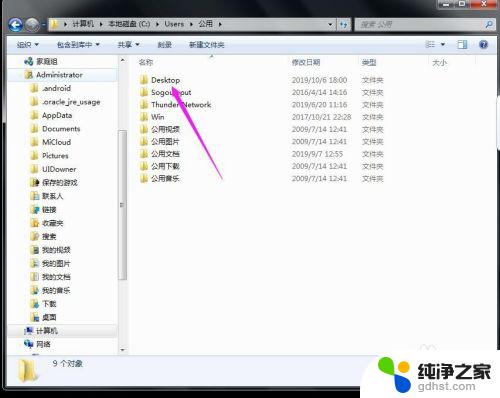
9.在这里就可以看到所有用户公用的桌面图标了。

10.返回上一级菜单,再选择自己的用户名,比如选择Administrator。
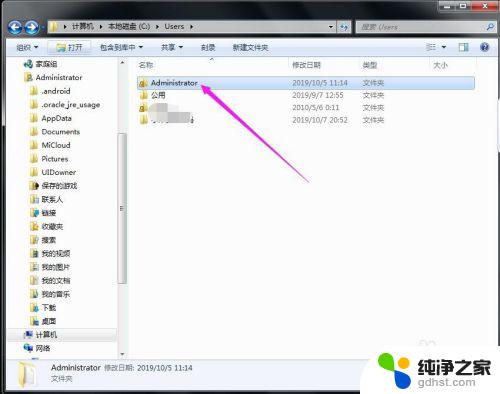
11.然后找到桌面的文件夹,点击打开,就可以看到用户的所有桌面文件了。
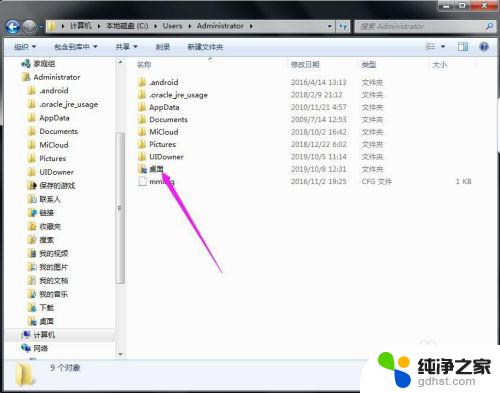
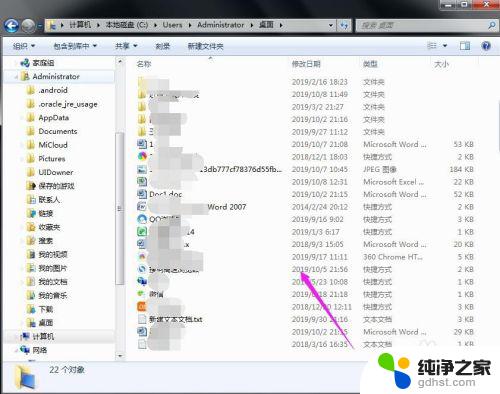
以上就是 Windows 7 桌面文件消失的全部内容,如果还有不清楚的用户,可以参考以上步骤进行操作,希望这些步骤能够对大家有所帮助。