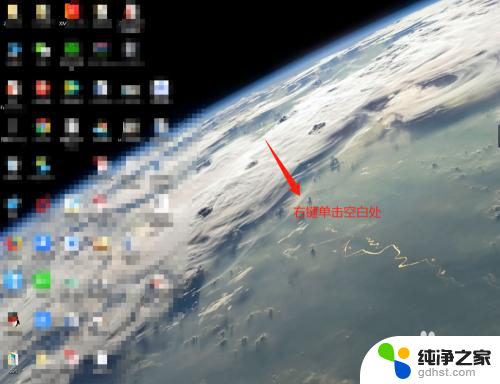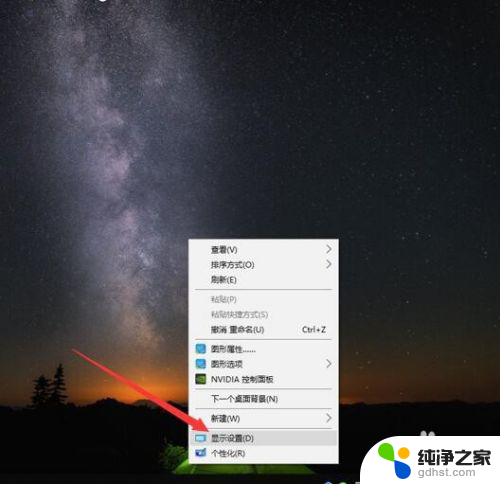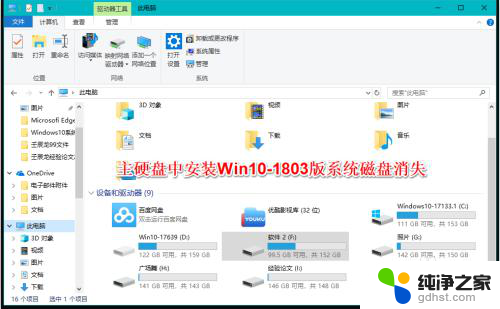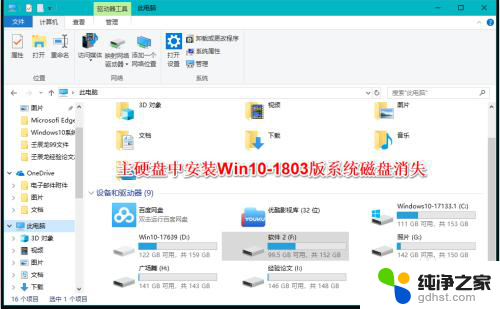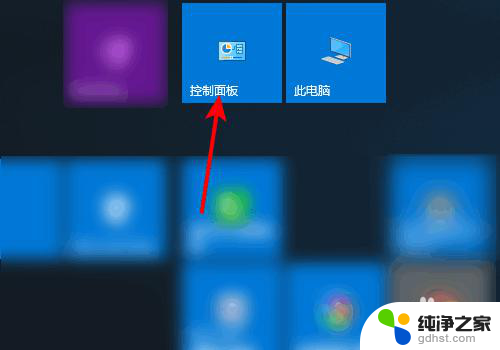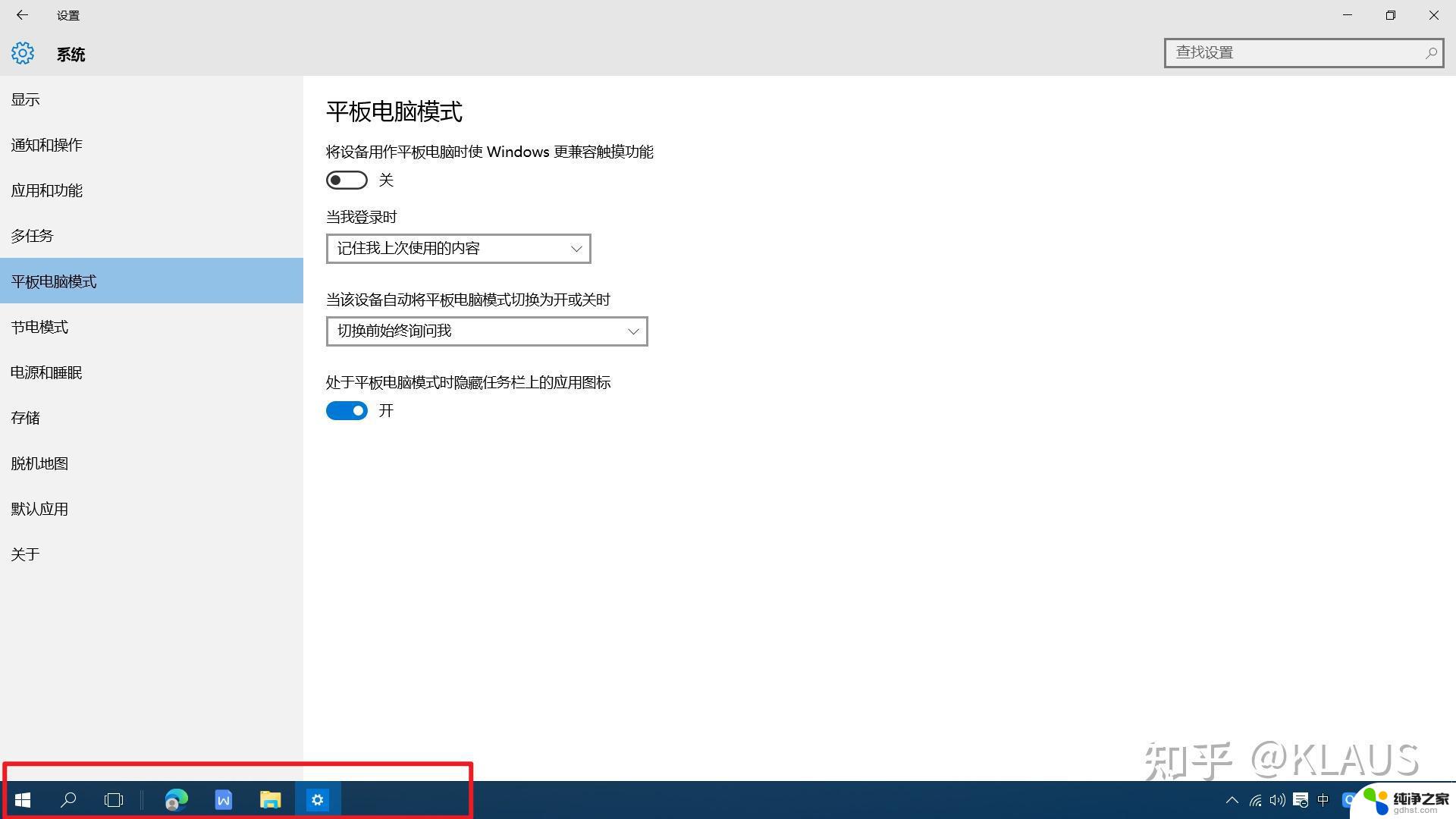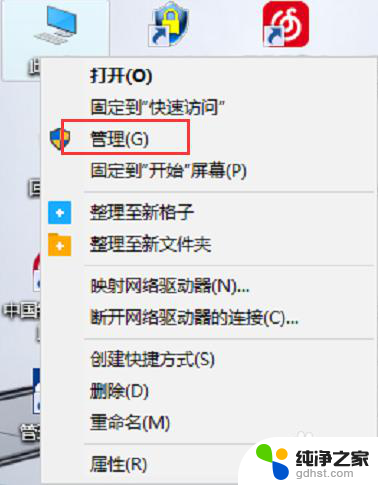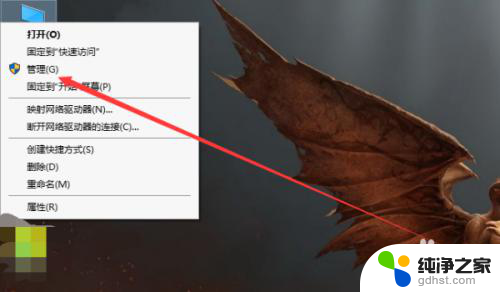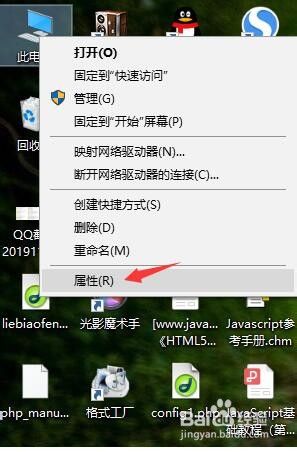电脑不显示磁盘怎么办
电脑不显示磁盘是许多Windows 10系统用户经常遇到的问题之一,虽然令人困扰,但我们可以通过一些简单的解决方法来解决这个问题,当我们在电脑上插入一个磁盘时,有时候会发现它并没有在资源管理器中显示出来。这可能是由于多种原因导致的,包括磁盘驱动器的错误、驱动程序的过时以及系统设置的问题。不管问题的根源是什么,我们可以采取一些措施来解决这个问题,让电脑重新显示磁盘。接下来我们将介绍一些可行的解决方法,帮助您解决Windows 10系统电脑磁盘不可见的问题。
操作方法:
1.电脑不显示磁盘怎么办
Windows10系统电脑磁盘消失不见了,可能有如下的两种情况:一是电脑安装了双系统或者多系统。启动一个系统时,另一个安装系统的磁盘隐藏了。
如我的电脑安装了两个硬盘,一个是1T的主硬盘,安装了Windows10并升级到1803版系统;另一个500GB的硬盘,安装了两个Windows10系统。D盘为:17639版系统,C盘为:17133版系统(在安装多系统的电脑中,启动哪个系统,则该磁盘为系统盘 - C:\盘)。当启动Windows10-17133版系统时,主硬盘中安装1803版系统的 E:\磁盘消失不见了。
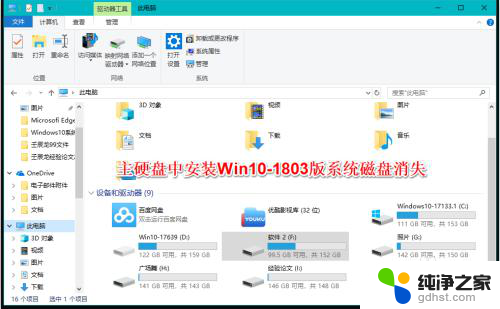
2.解决方法:
右键点击系统桌面上的 此电脑 - 管理- 磁盘管理,在对应的右侧窗口中,我们发现安装Win10-1803系统的磁盘符号消失不见了;
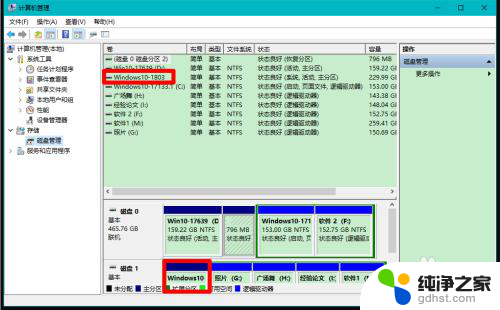
3.右键点击Win10-1803,在右键菜单中点击:更改驱动器号和路径;
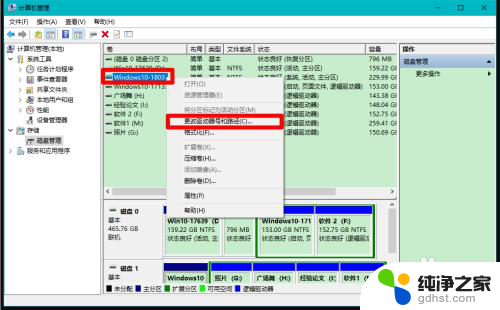
4.在弹出的更改 Win10-1803 的驱动器号和路径对话框中点击:添加;

5.在继续弹出的 添加驱动器号或路径 对话框中,可以看到:分配以下驱动器号 - E,点击:确定;
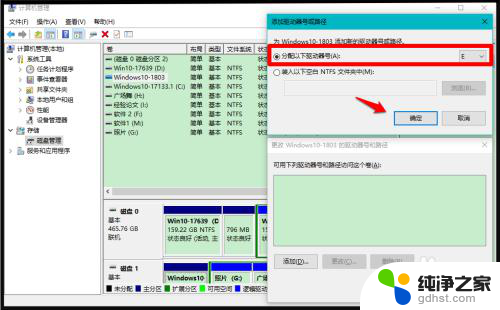
6.回到计算机管理窗口中,我们可以看到安装Win10-1803 系统磁盘的驱动器号为:E ;
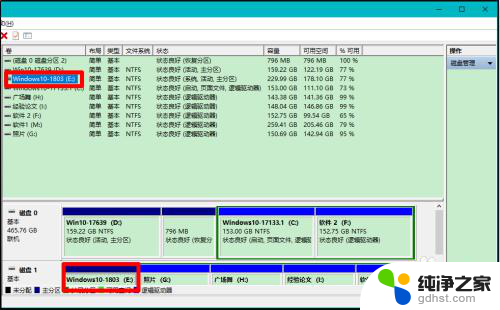
7.重启资源管理器,我们可以看到安装Win10-1803 系统的磁盘 E:\已经恢复显示。
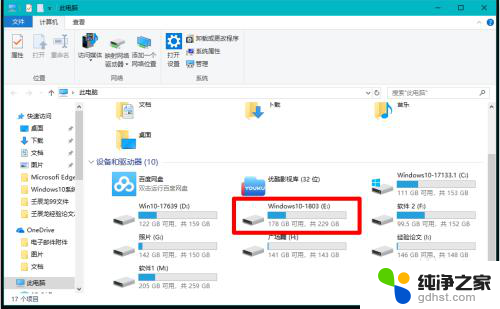
8.Windows10系统电脑磁盘不见了的另一种形式可能是病毒入侵,更改了组策略编辑器中的设置。
如前几天电脑开机时,发现D:\磁盘消失不见了,但在计算机的磁盘管理中,发现D:\磁盘的盘符符号存在,没有消失。
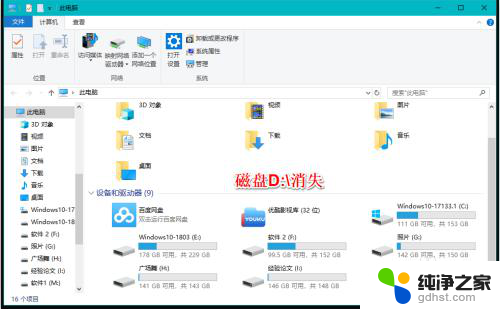

9.解决方法:
在搜索框中输入:gpedit.msc 命令,左键双击:gpedit.msc - Microsoft 通用管理文档;
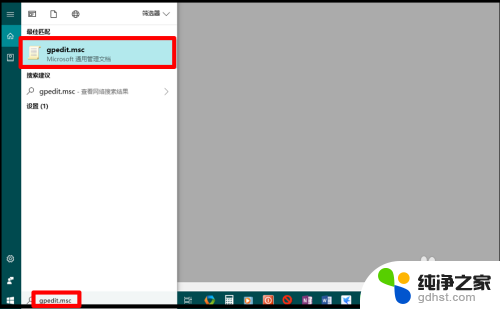
10.在打开的本地组策略编辑器窗口中,依次展开:用户配置 - 管理模板 - Windows组件 - 文件资源管理器 ,在文件资源管理器对应的右侧窗口中找到并左键双击:隐藏我的电脑中的这些指定的驱动器 ;
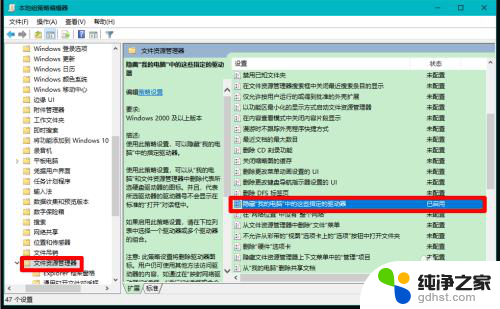
11.在打开的 隐藏我的电脑中的这些指定的驱动器 窗口中,我们可以看到运行状态为:已启用,选择下列组合中的一个为:仅限 D 驱动器;
所以,在资源管理器中,驱动器 D:\隐藏了。
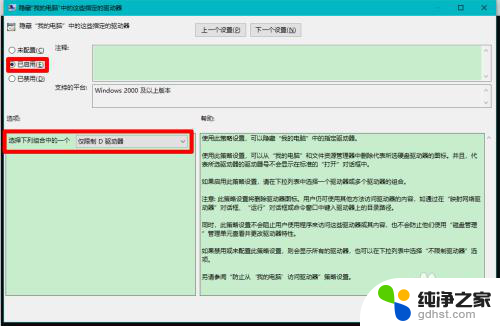
12.点击 未配置 或者 已禁用,再点击:应用 - 确定;

13.回到本地组策略编辑器窗口中,可以看到:
隐藏我的电脑中的这些指定的驱动器 未配置
点击窗口左上角的 文件 ,在下拉菜单中点击:退出,退出本地组策略编辑器。
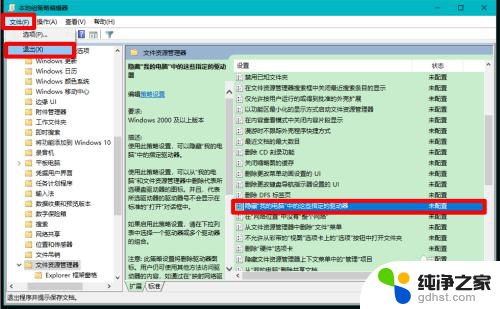
14.重启资源管理器,我们可以看到磁盘 D:\已经恢复显示。
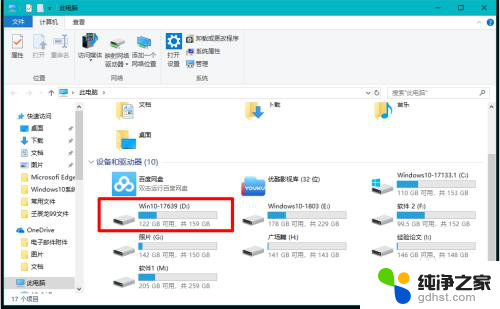
15.上述是:Windows10系统,在运行过程中可能遇到磁盘隐藏的两种不同情况及解决的方法,供遇到类似问题的朋友们参考。
以上是解决电脑无法显示磁盘的全部内容,如果你遇到了同样的问题,请参照小编的方法进行处理,希望对大家有所帮助。