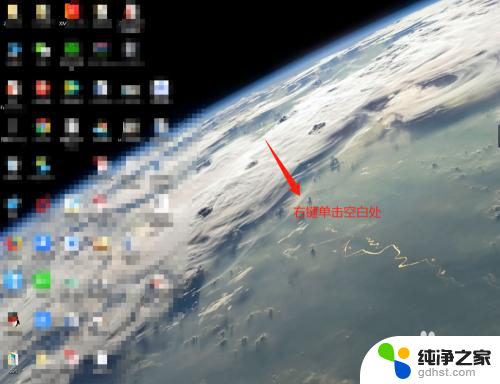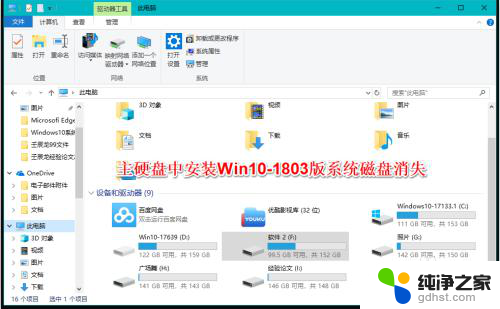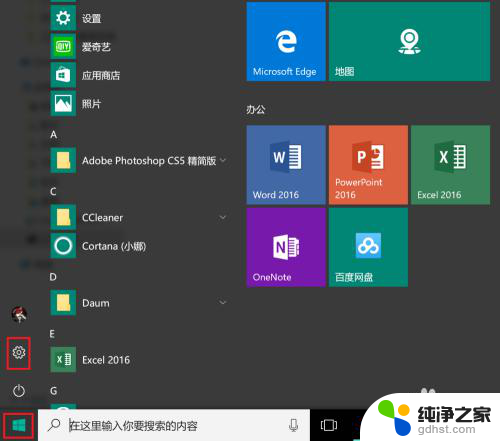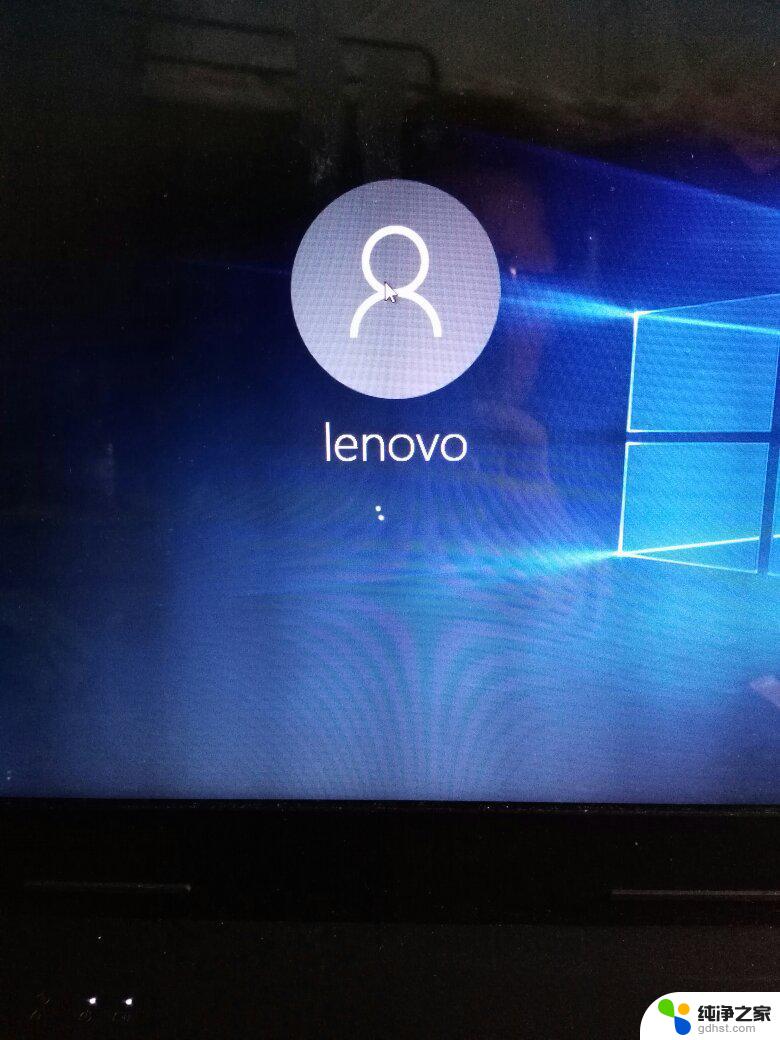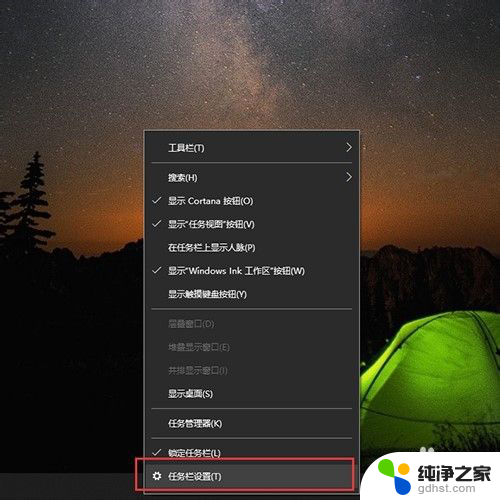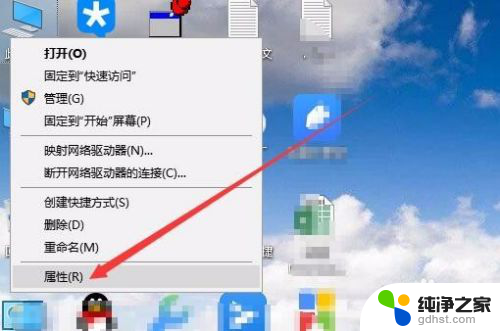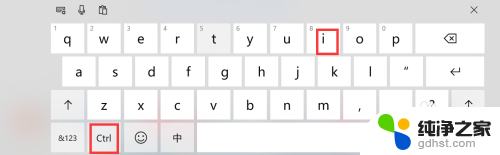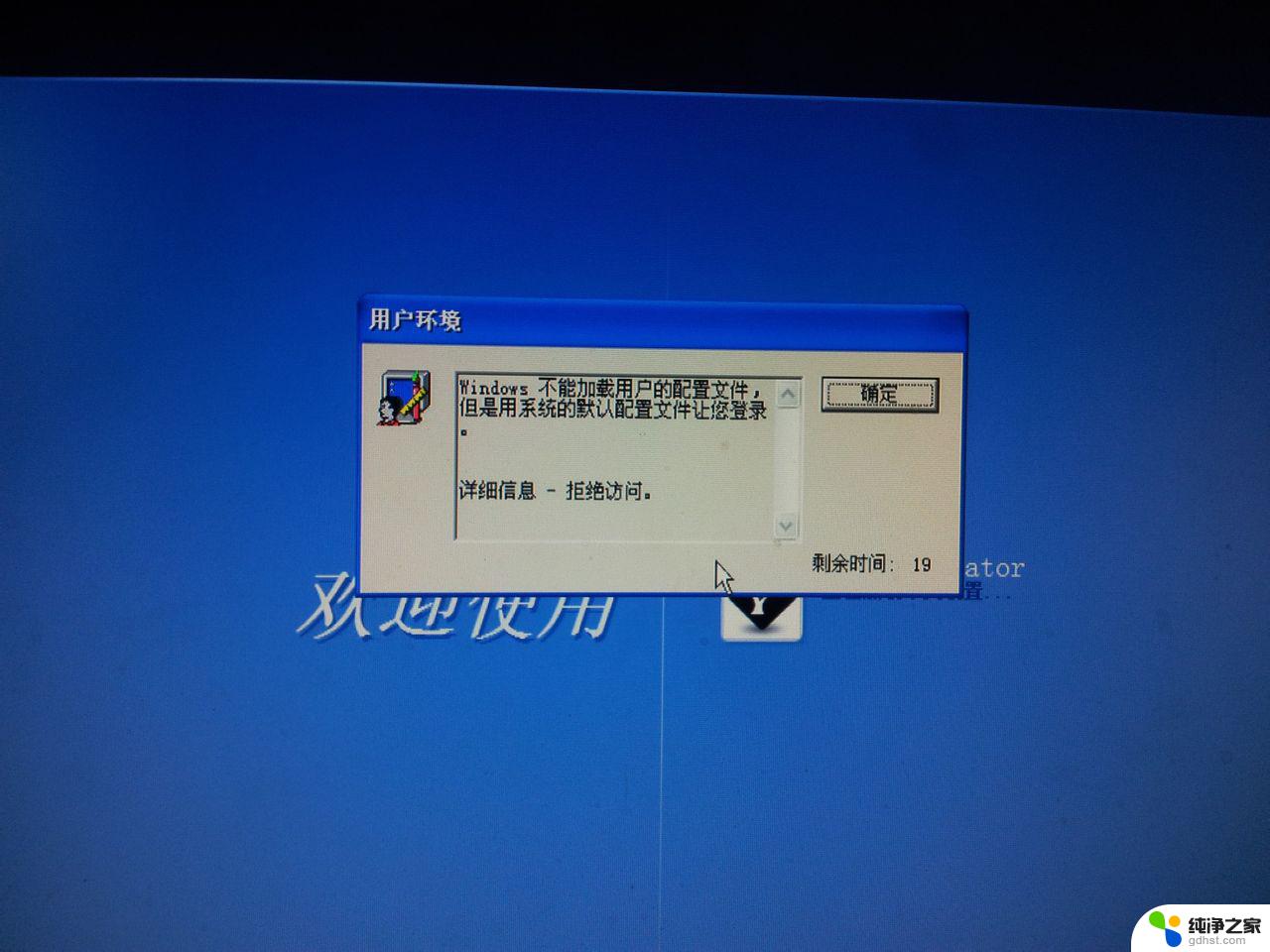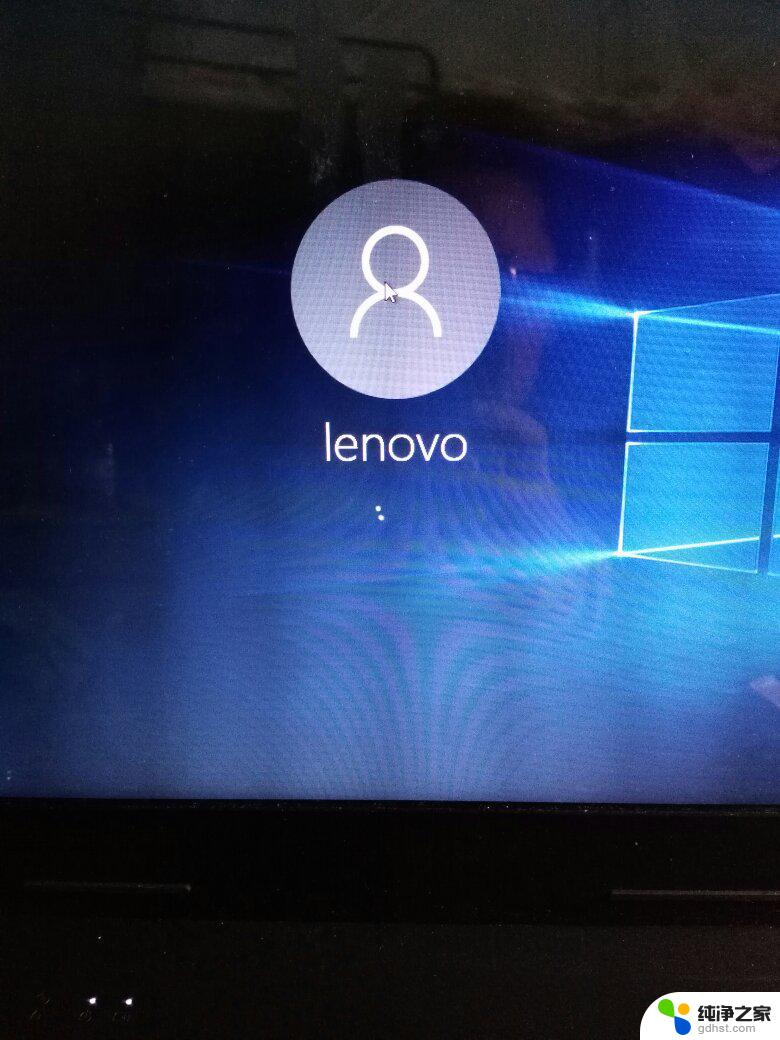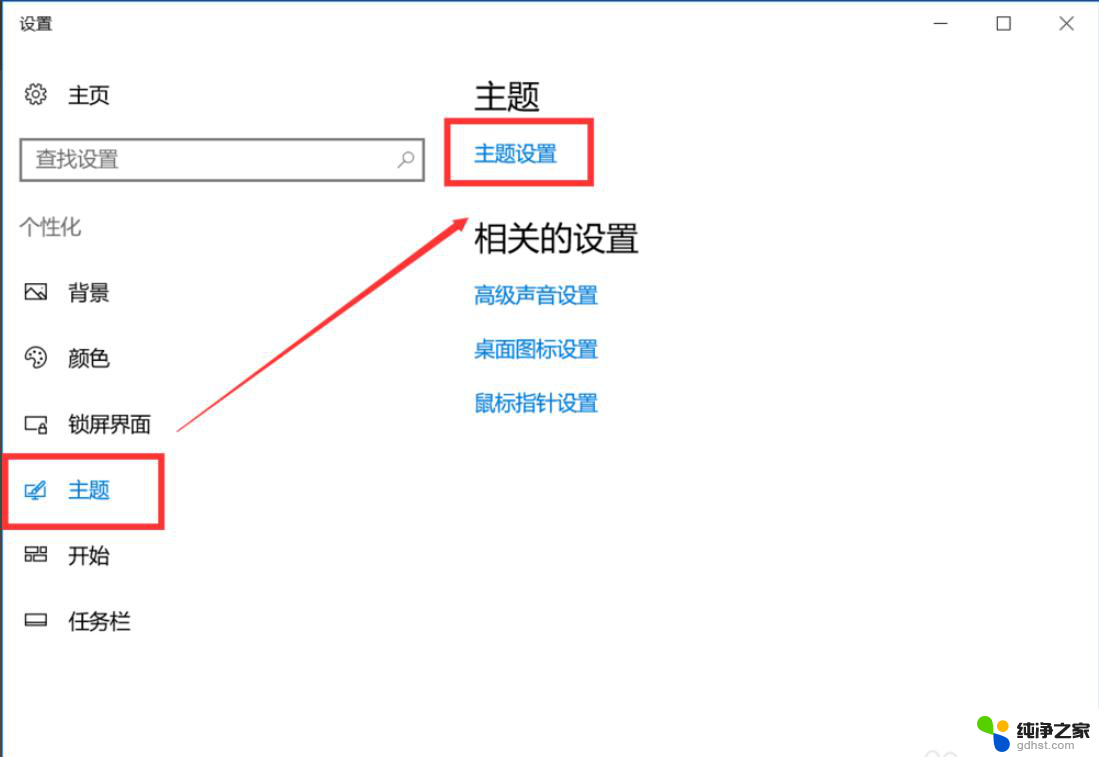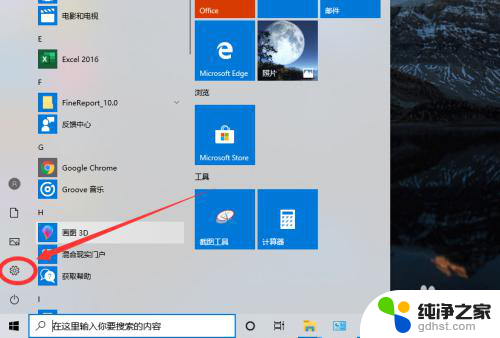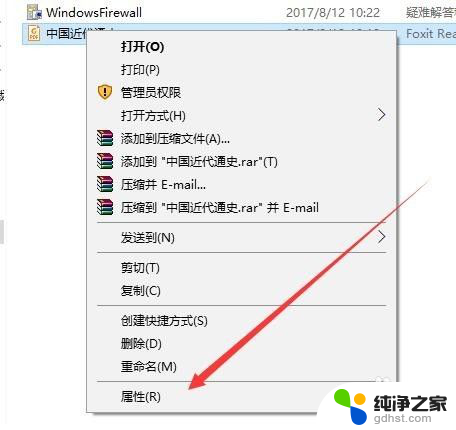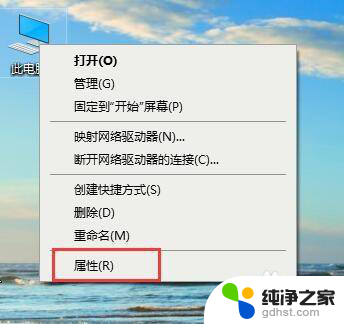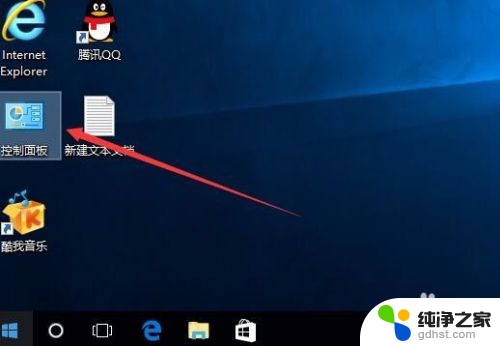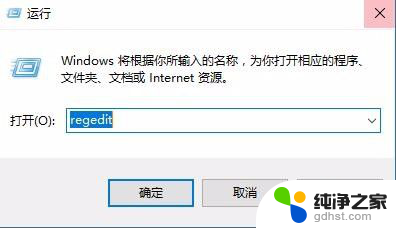电脑一直提示内存不足怎么办
当我们在使用电脑时,有时候会遇到电脑弹出内存不足的提示,这时候我们该如何应对呢?内存不足会导致电脑运行缓慢,甚至卡顿给我们的工作和娱乐带来很多困扰,在Win10系统中,我们可以采取一些简单的方法来解决这个问题,例如清理内存、关闭不必要的程序、升级硬件等。下面我们将详细介绍如何有效解决内存不足问题,让我们的电脑运行更加流畅。
具体方法:
1.首先打开我们的电脑,在系统桌面上找到“此电脑”的图标,鼠标右键点击这个图标在弹出的菜单中点击“属性”选项。
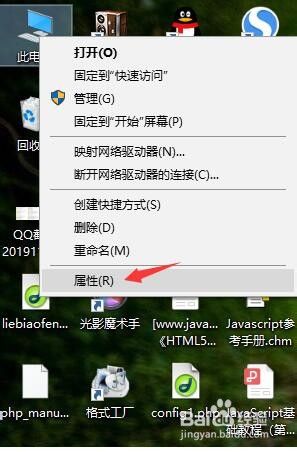
2.在打开的系统页面,点击左侧导航栏中的“高级系统设置”标签。
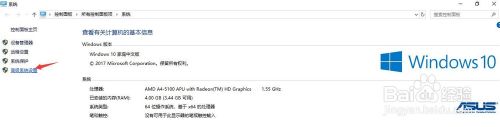
3.在弹出的系统属性界面中,点击“高级”标签选项卡。在性能那一栏下面有个“设置”按钮,点击这个按钮进入性能选项页面。
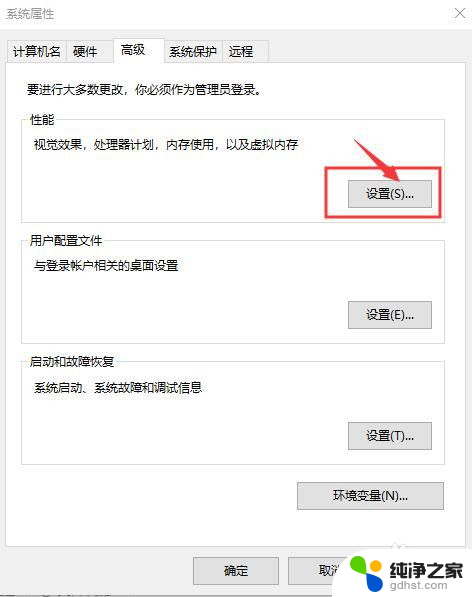
4.在“性能选项”窗口中,点击顶端的“高级”标签选项卡。在“虚拟内存”一栏下面有个“更改”按钮,请点击这个按钮。
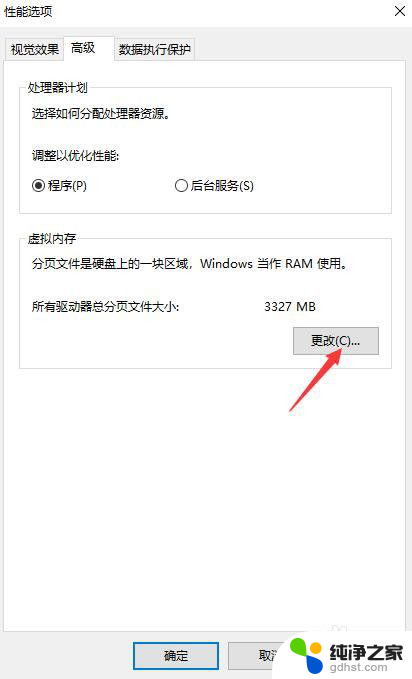
5.在弹出的虚拟内存窗口中,点击“自动管理所有驱动器的分页文件大小”复选框,去掉复选框里的小勾。
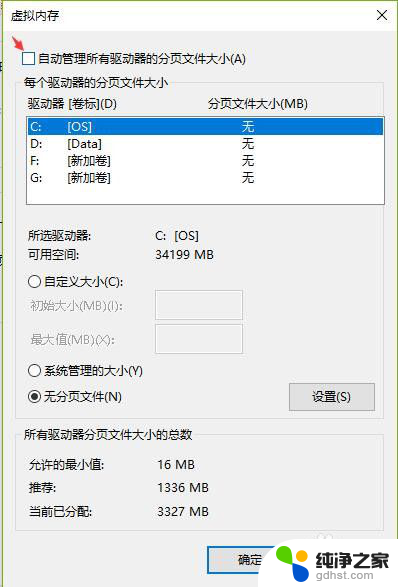
6.点击你电脑系统所在的驱动器,再点击“自定义大小”选项。在“初始大小”和“最大值”的输入框里输入设定的大小数值,最后再点击“设置”按钮和底部的“确定”按钮即大功告成。须知:虚拟内存容量一般设置为物理内存的1.5-3倍左右才是最合适的,按照1G等于1024MB计算,设置合适的虚拟内存数值。
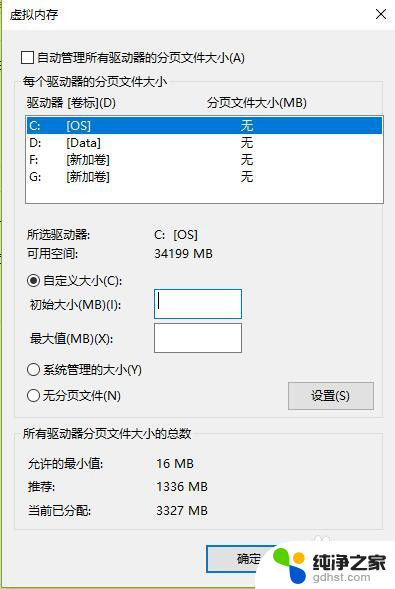
以上是解决电脑一直提示内存不足的方法,如果遇到这种情况,请按照以上步骤进行解决,希望对大家有所帮助。