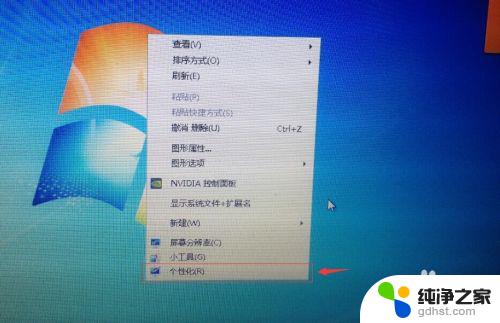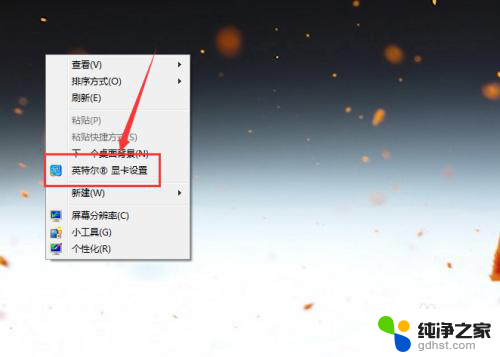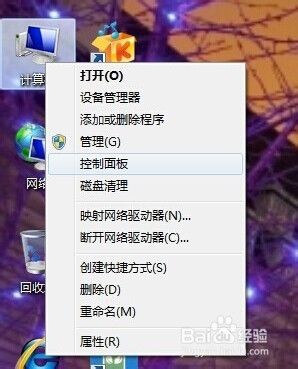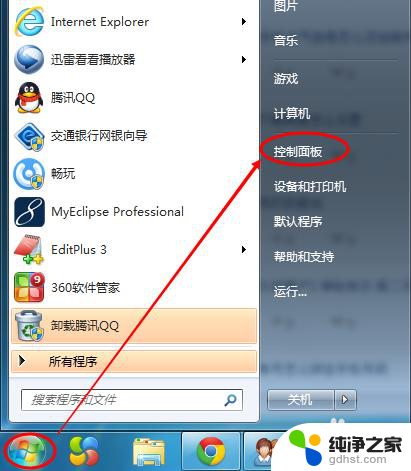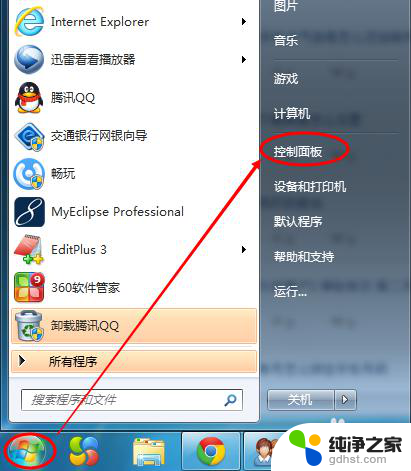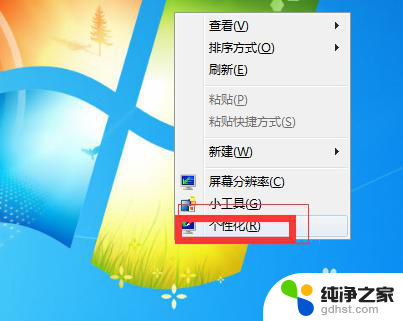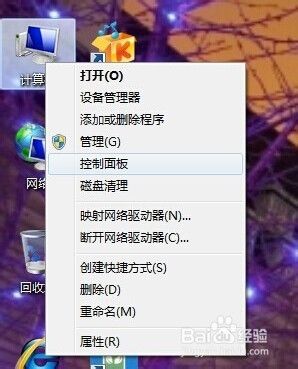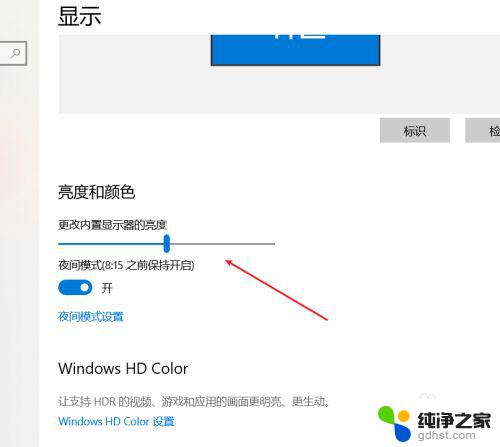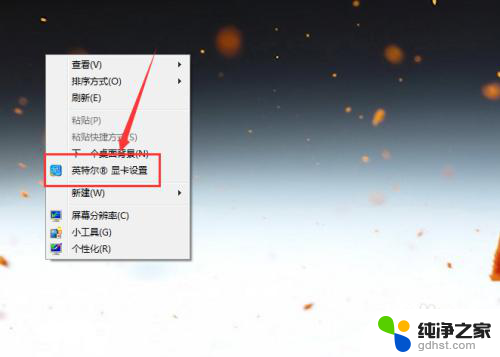怎么调低电脑的亮度win7
在使用电脑的过程中,我们经常会需要调整屏幕的亮度,以适应不同的环境和需求,在Win7系统中,调整屏幕亮度其实非常简单。只需要点击屏幕右下角的电池图标或者显示器图标,然后选择调节屏幕亮度的选项即可。通过拖动滑块或者选择预设的亮度等级,就可以轻松地调整屏幕的亮度了。这样不仅能够保护眼睛,还能节省电量,让电脑的使用更加舒适和高效。不过需要注意的是,调整亮度过低可能会影响屏幕显示效果,因此最好根据实际情况和个人喜好来调节屏幕亮度。
步骤如下:
1.点击电脑左下角的“开始”,在弹出的开始菜单中选择“控制面板”,如下图所示。
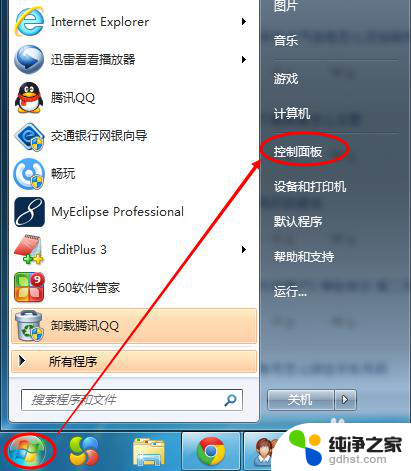
2.点击后,在打开的控制面板中找到“电源选项”,然后点击电源选项,如下图所示。
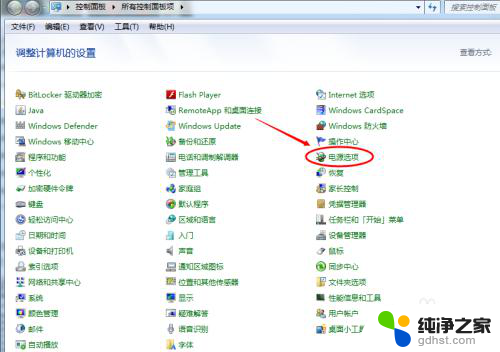
3.也可以用鼠标右键电脑右下角的电源图标,在弹出的菜单中。点击“调整屏幕亮度”,如下图所示。两种方法都可以用,推荐用这种更方便。
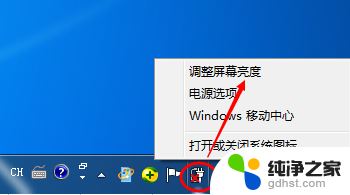
4.在打开的电源选项窗口的最下面可以看到屏幕亮度调整的滚动条,我们直接拖动这里的滚动条既可以更改屏幕的亮度了。如下图所示。
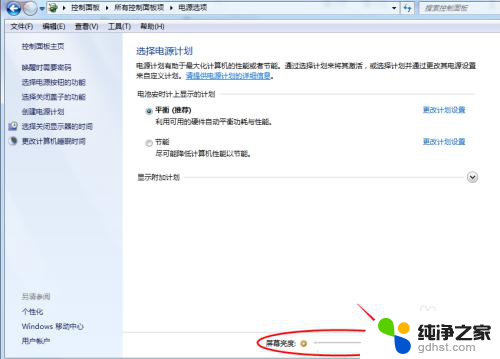
5.也可以点击“选择电源计划”下面的“更改计划设置”来更改屏幕的亮度,如下图所示。
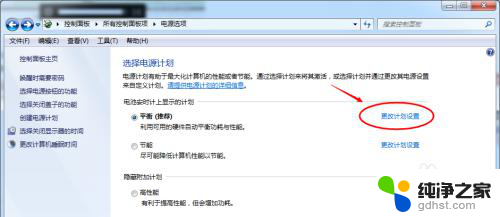
6.点击后,在打开的编辑计划设置窗口中可以看到“调整计划亮度”。这里有两个滑动条可以调整亮度,“用电池”图标下面的滑动条可以更改在用电池时候的屏幕亮度;“接通电源”图标下面的滑动条可以更改在接通电源的时的屏幕亮度。调整好亮度后,点击保存修改。如下图所示。
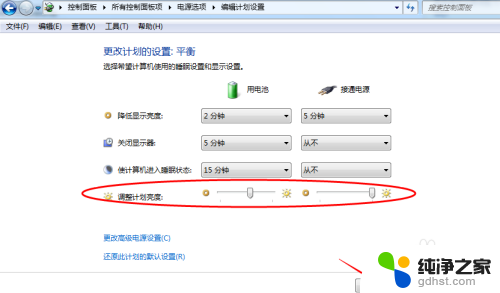
7.拖动电源选项窗口下面的滚动条之后,屏幕亮度就会立刻发生改变。如下图所示。
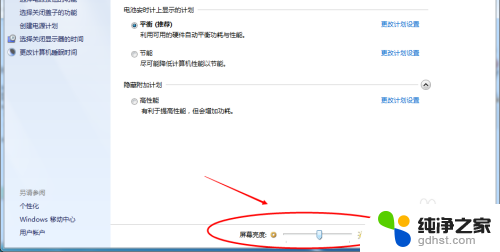
以上就是如何调低电脑的亮度win7的全部内容,如果遇到这种情况,你可以按照以上步骤解决,非常简单快速。