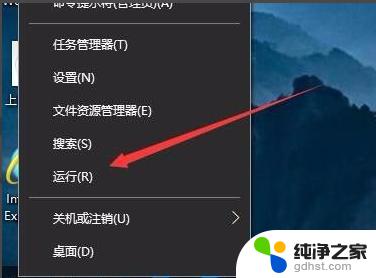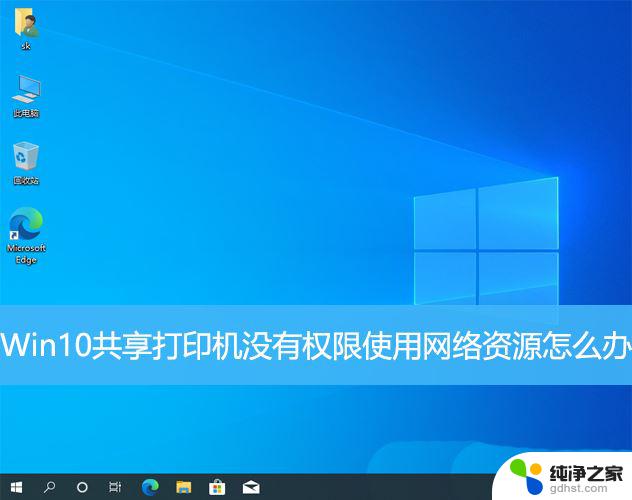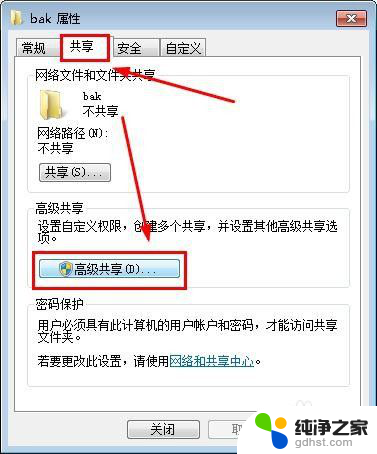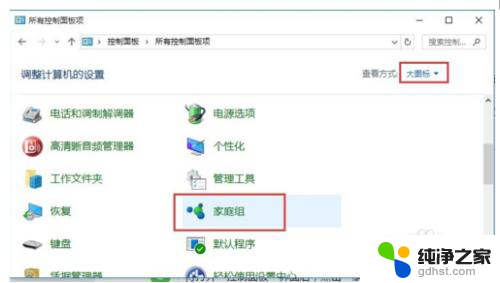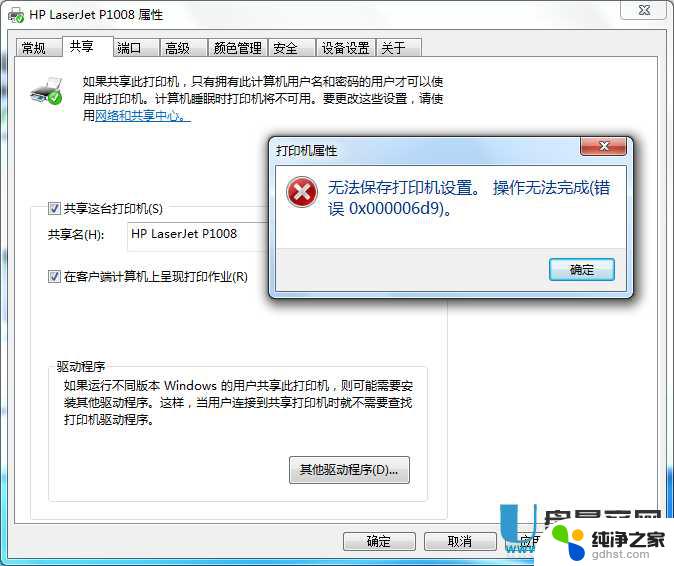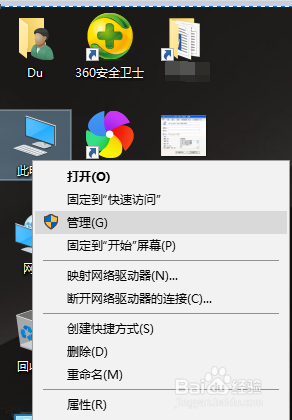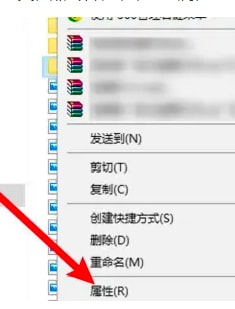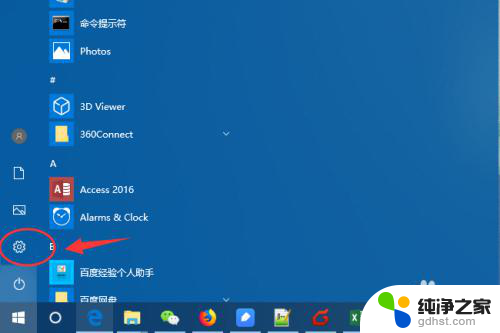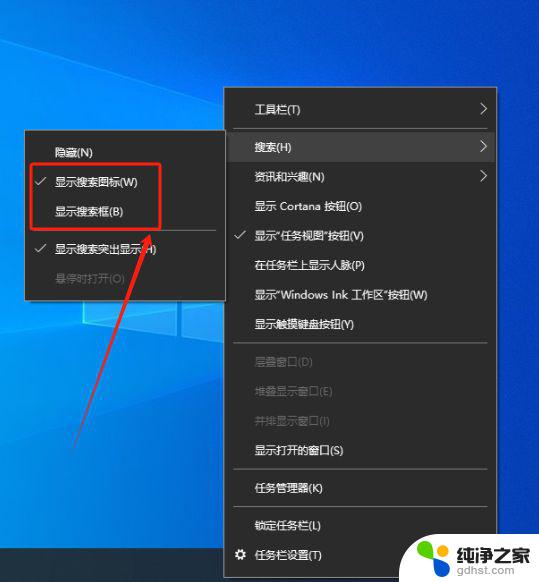win10打印机共享拒绝访问无法连接
在使用Win10共享打印机时,有时会遇到拒绝访问、无法连接的问题,让人感到困扰,但是不用担心,我们可以通过一些方法来解决这个问题。接下来我们将介绍一些解决Win10共享打印机拒绝访问的方法,帮助您顺利解决这个困扰。
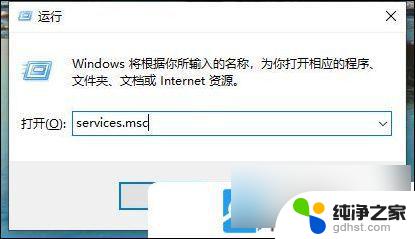
2、服务窗口,找到名称为【 Print Spooler 】 服务,并点击【 右键 】,在打开的菜单项中,选择【 停止 】;
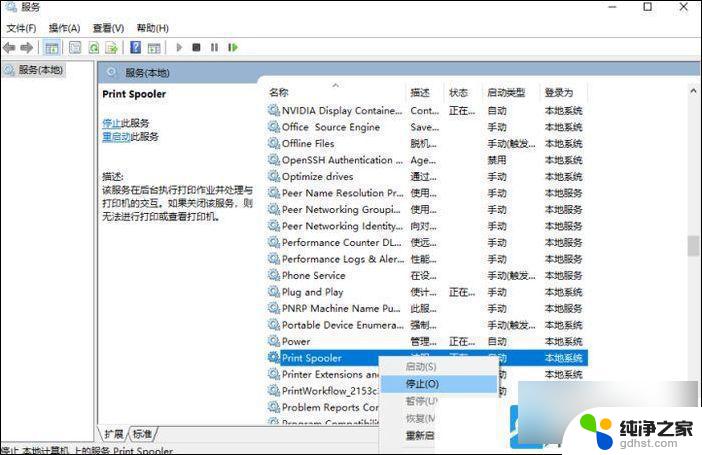
3、这时候,再打开运行(Win+R)。输入【 C:\Windows\System32\spool\PRINTERS 】 ,按【 确定或回车 】;
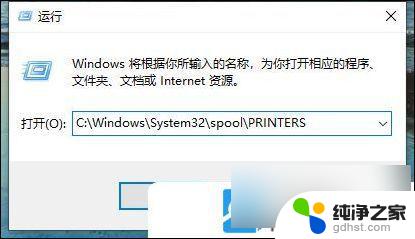
4、 PRINTERS 提示:你当前无权访问该文件夹,单击“ 继续 ”获取永久访问该文件夹的权限;
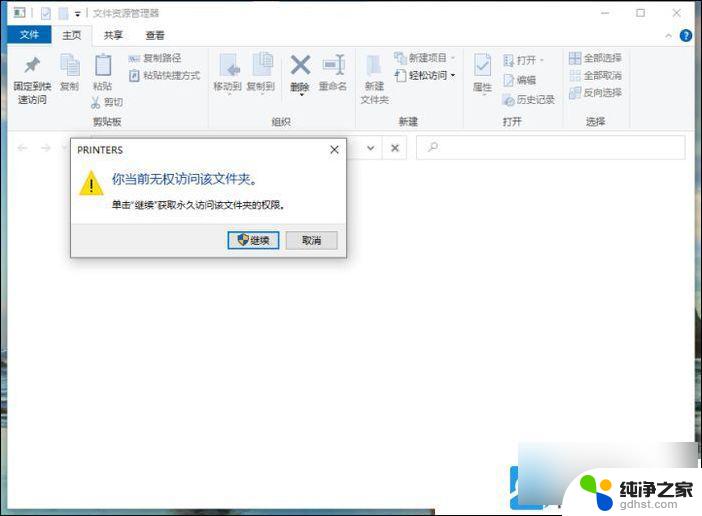
5、然后,把下面这些文件全部删除;
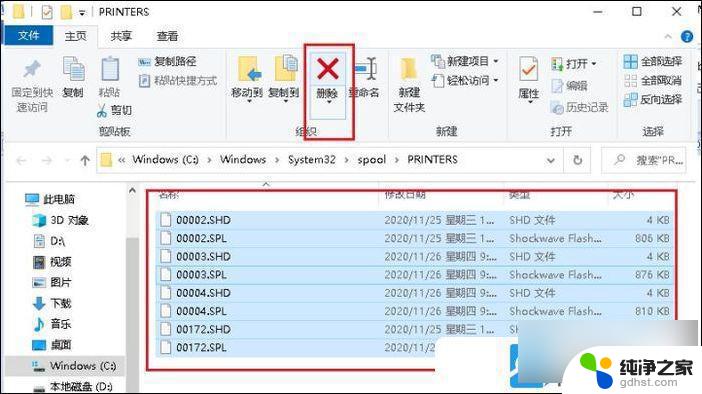
6、返回到服务,再次双击名称为【 Print Spooler 】服务;
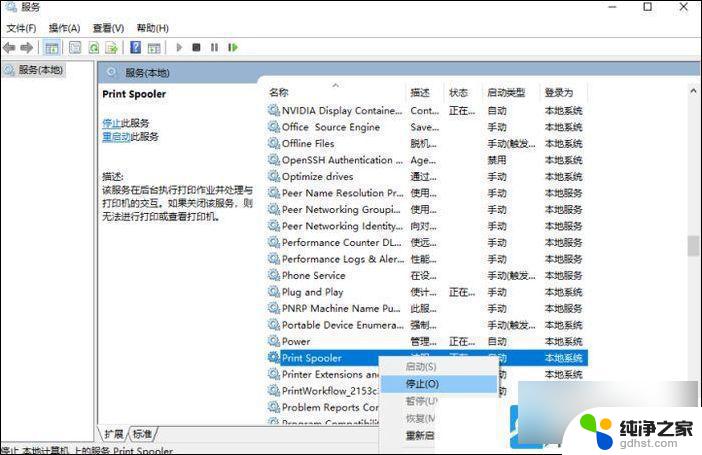
7、 Print Spooler 的属性(本地计算机)窗口, 将启动类型改为【 自动 】,再点击【 确定 】即可;
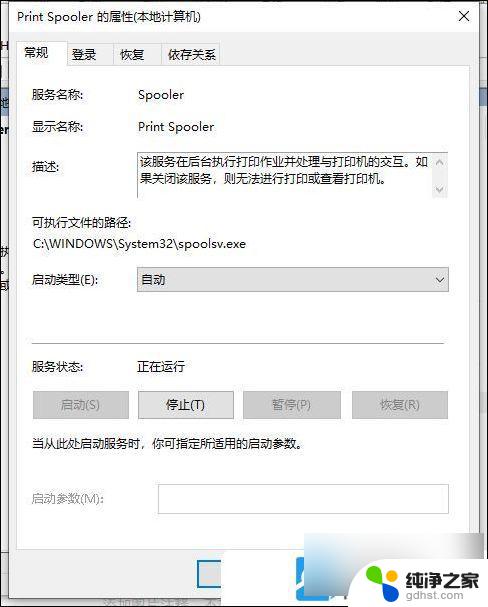
1、按【 Win + S 】组合键,打开搜索,搜索框,输入【 设备管理器 】,然后点击系统给出的最佳匹配【 设备管理器控制面板 】;
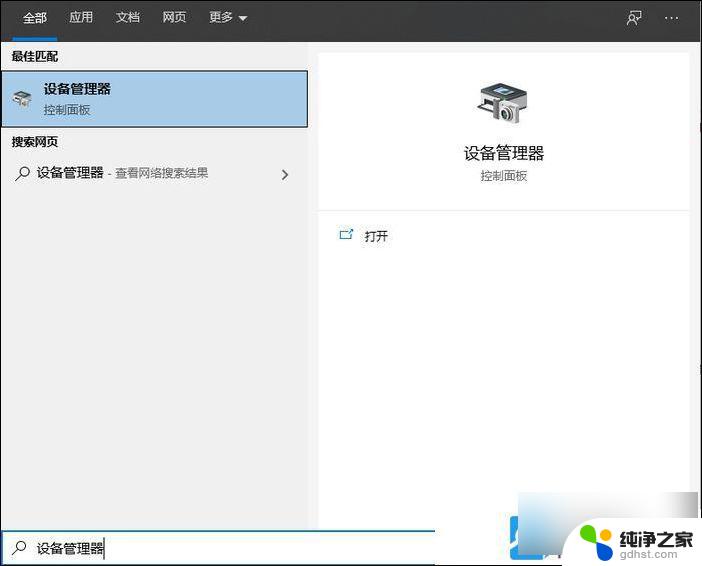
2、设备管理器窗口中,找到并点击展开【 打印队列 】,查看是否有问号或叹号的设备未安装,如果有,可以通过打印机官网下载对应型号,以及对应的系统版本的驱动程序进行安装,确保打印机驱动正常安装;
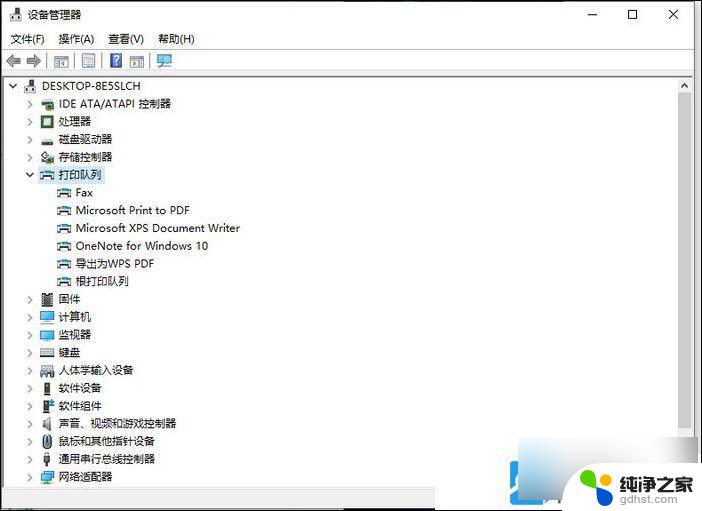
3、 如果驱动没问题,可以打开运行(Win+R) ,并输入【 services.msc 】 命令,确定或回车,快速打开【 服务 】;
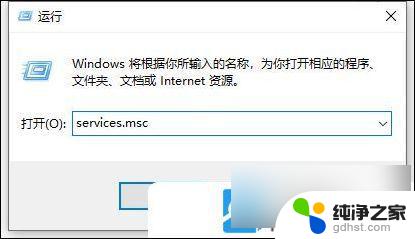
4、服务窗口中,找到【 Print Spooler 】服务,点击【 右键 】,在打开的菜单项中,选择【 启动(s) 】,启动打印服务;
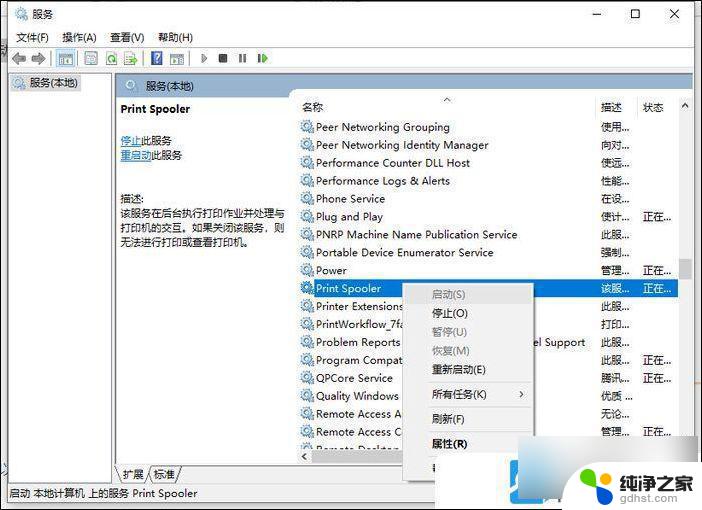
5、也可以双击打开【 Print Spooler 】 服务 ,把打印机的启动类型更改为【 自动 】,应用并确定。
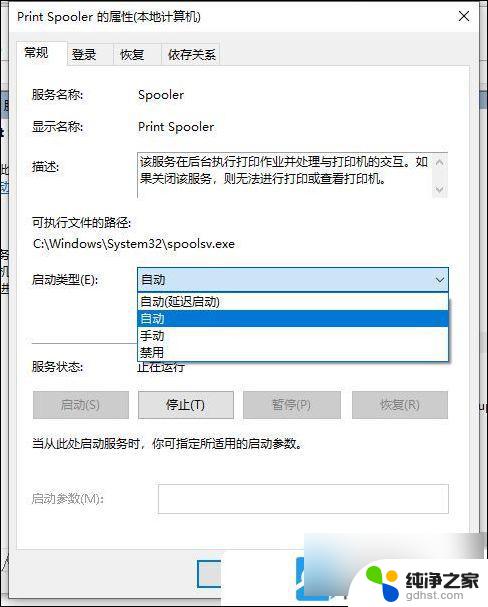
以上就是win10打印机共享拒绝访问无法连接的全部内容,有出现这种现象的小伙伴不妨根据小编的方法来解决吧,希望能够对大家有所帮助。