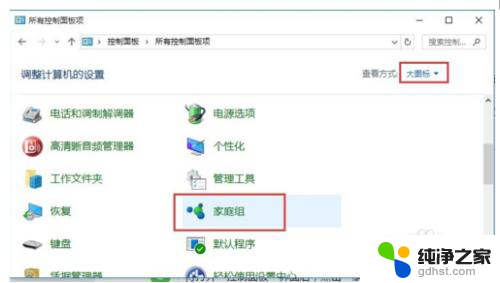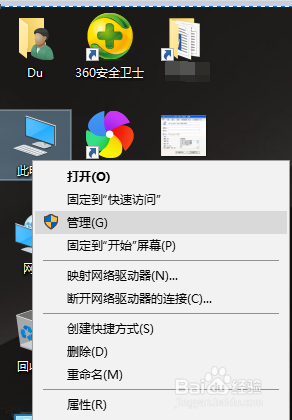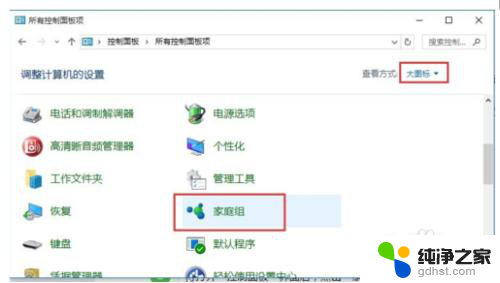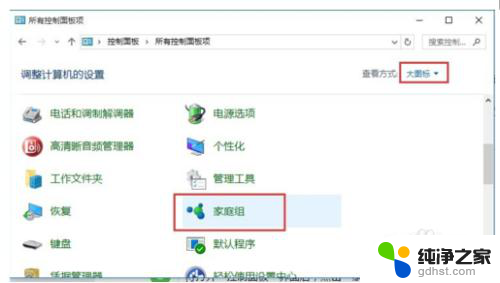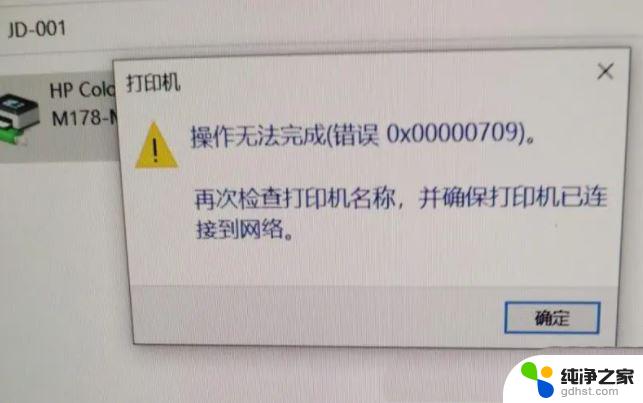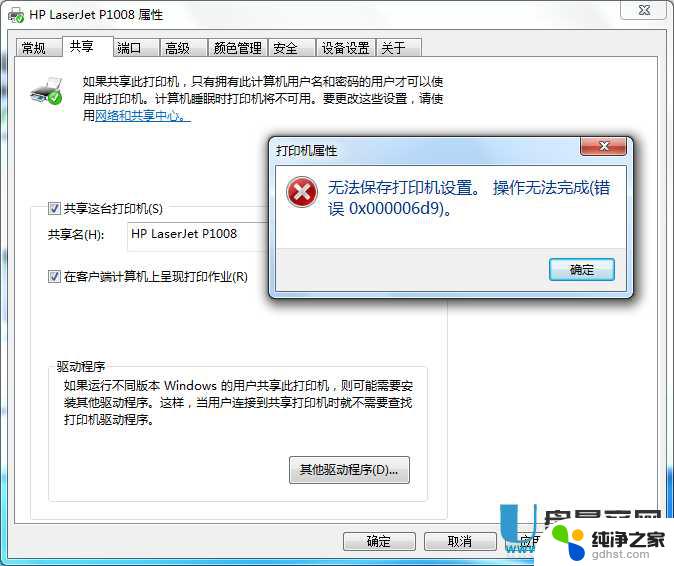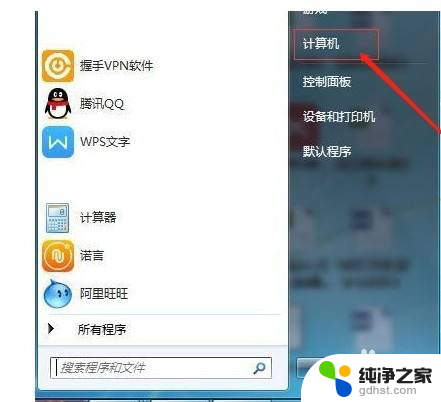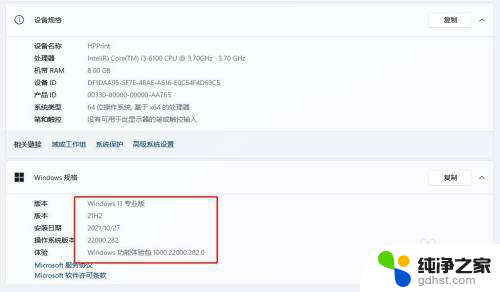win10 添加共享打印机
在现代科技的快速发展下,计算机已经成为我们生活中不可或缺的一部分,在使用计算机的过程中,打印机更是一个常见的外设。当我们需要在多台电脑上共享打印机时,很多人会遇到一些困扰。幸运的是Windows 10系统为我们提供了简便的解决方案——添加共享打印机。通过网络共享打印机添加教程,我们可以轻松地将打印机连接到多台计算机上,实现便捷的打印操作。接下来我们将详细介绍如何在Win10系统下添加共享打印机,并分享一些实用技巧,让您在共享打印机的使用过程中更加得心应手。
方法如下:
1.win10怎么添加共享打印机打开win10开始菜单,找到设置 如图箭头
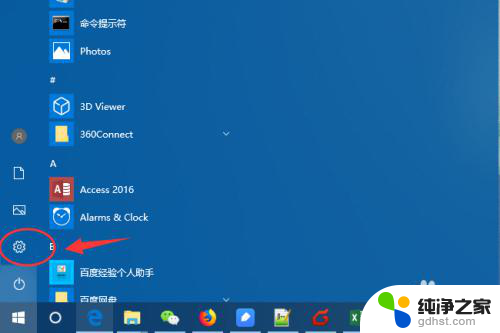
2.进入win10控制面板菜单,找到 打印机和传真
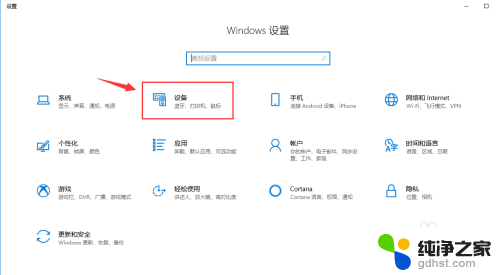
3.到打印机和扫描仪菜单栏目,点击 添加打印机或扫描仪
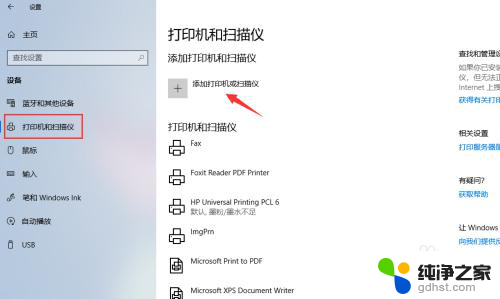
4.点击之后,win10会进行查找网络上的打印机
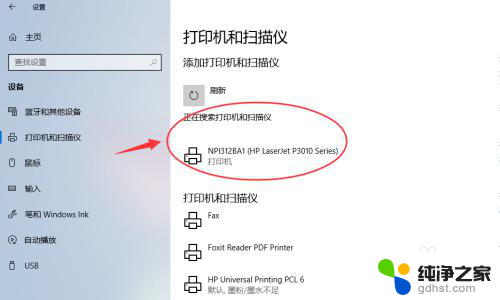
5.如果有你需要的共享打印机,可以点击添加设备 进行添加。
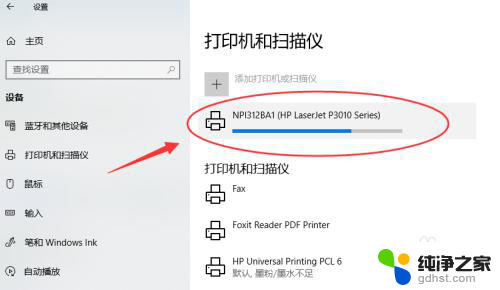
6.添加网络共享打印机如果没有扫描到,可以点击“我需要的打印机不在列表”
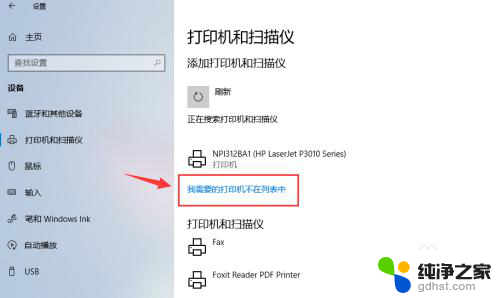
7.接着点击选择“安装名称选共享打印机”,如图输入打印机网络共享路径:
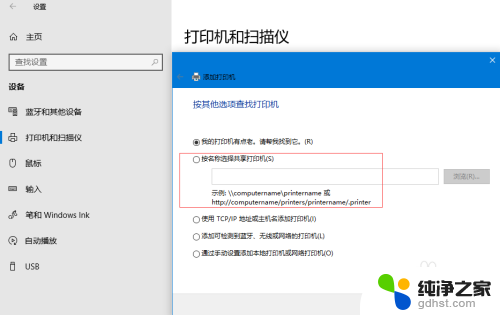
8.添加可以连接的共享打印机路径,然后下一步
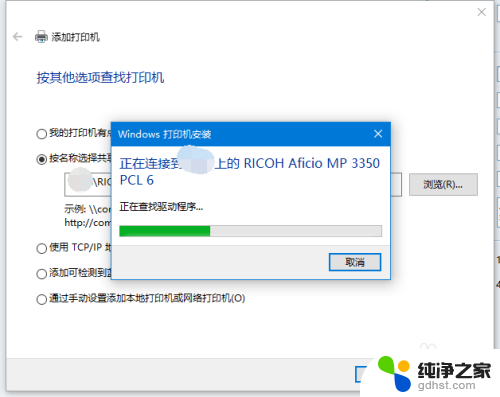
9.若共享打印机配置正确,会提示 成功添加打印机。
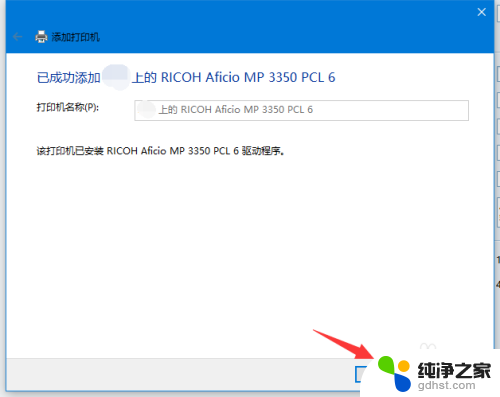
10.下一步完成添加打印机步骤,默认会勾选设置为默认打印机
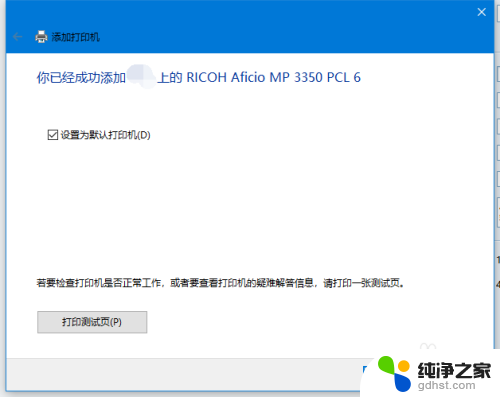
11.设置默认打印机如果添加多台打印机,需要配置一个默认的打印机。点击打印机下的"管理”
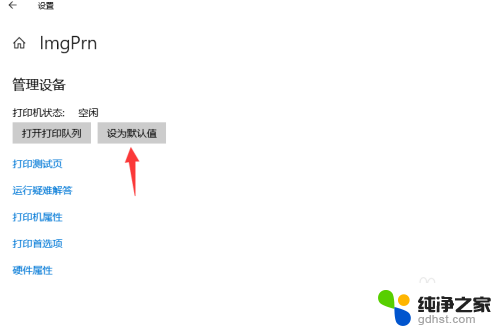
12.然后勾选,管理设备--设置为默认值,既把当前设备设置为默认打印机了。
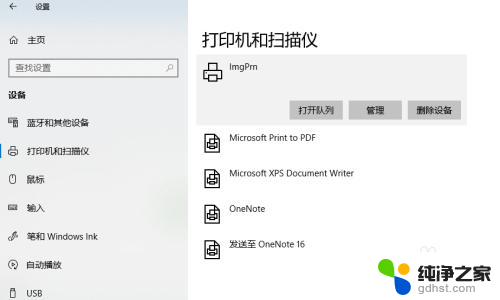
以上就是Win10添加共享打印机的全部内容,如果您遇到相同的问题,可以参考本文中介绍的步骤进行修复,希望这些信息对您有所帮助。