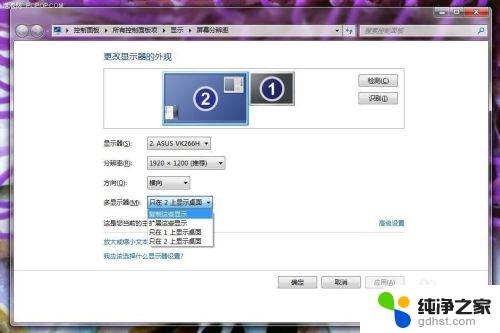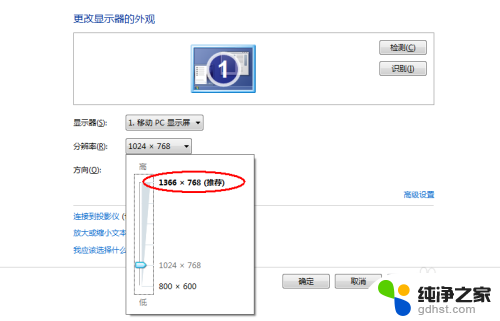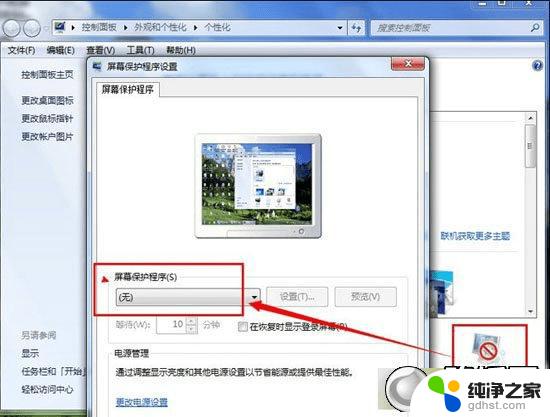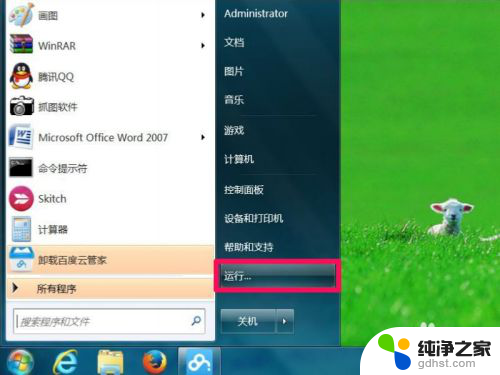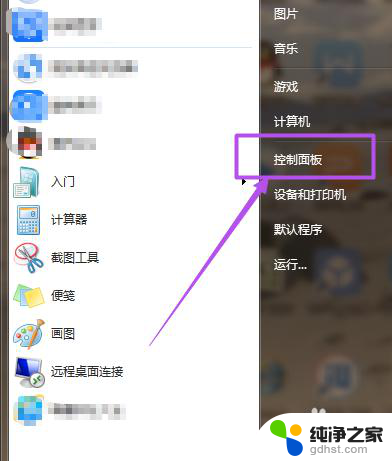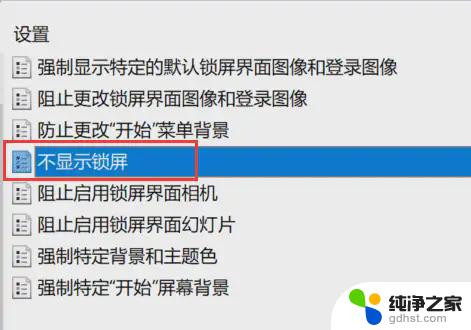win7两个屏幕怎么设置
在现代工作环境中,使用双显示器已经成为一种常见的工作方式,在Windows 7系统中,设置双显示器并不复杂,只需简单的几个步骤即可实现。通过设置双显示器,不仅可以提高工作效率,还可以更好地进行多任务处理。接下来我们将介绍如何在Windows 7系统中设置双显示器,让您轻松享受双屏工作带来的便利和舒适。
步骤如下:
1.多屏幕模式介绍:
将鼠标放在桌面上,右键 —屏幕分辨率,你将看到屏幕设置选项,如果你安装有两台显示器,而未显示出来,可以单击“检测”进行检测。而后,在多显示器显示中,你将看到,“复制这些显示”和“扩展这些显示”的选项。
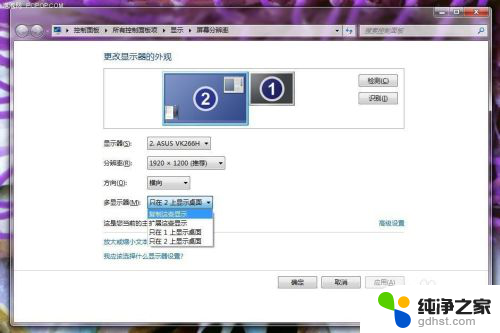
2.复制这些显示:
选择这一选项,你将在两个显示器上看到完全一样的Windows 窗口,其适合为多人展示同一内容,适合会场和户外的商业展示。
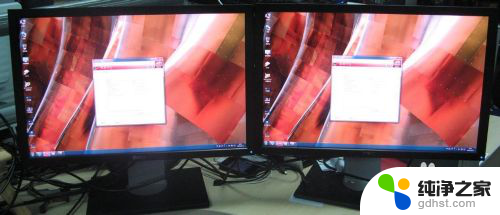
3.扩展这些显示:
相对于“复制模式”,扩展模式则更适合于我们一般用户。其可以将两个显示器虚拟为一个完整的显示器,从而扩展了显示空间,在两个显示器下显示连续而不同的内容,同时我们可以自行定义横向或者纵向相加。这种模式比较灵活,适合游戏玩家或者需要同时运行大量程序的用户使用。
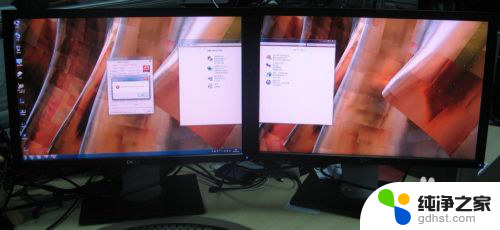
4.Windows 7 设置两个显示器的方法:
如果你使用的是AMD 或者 NVIDIA 显卡,可以根据显卡使用说明。在其显卡控制面板中进行设置,当然最简单的还是在Windows 7 自身的控制面板中进行设置。具体方法如上介绍,鼠标放在桌面,右键——屏幕分辨率,而后进行设置即可。你可以根据需求选择复制模式或者扩展模式,而后可以设置不同屏幕的分辨率。和通过拖曳窗口上方的显示器图像来告诉Windows 系统哪一个显示器在右边或者左边
以上就是win7两个屏幕怎么设置的全部内容,如果你遇到这种情况,可以按照以上操作进行解决,非常简单快速,一步到位。