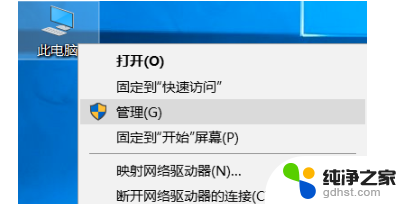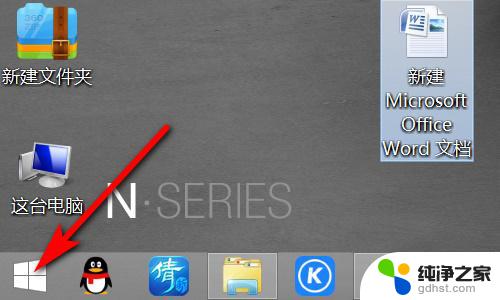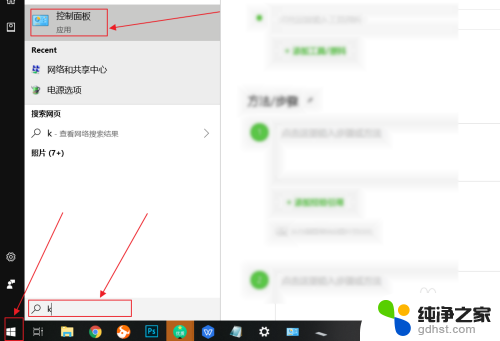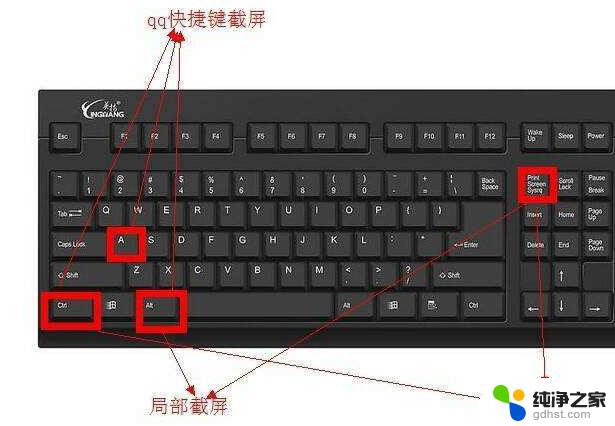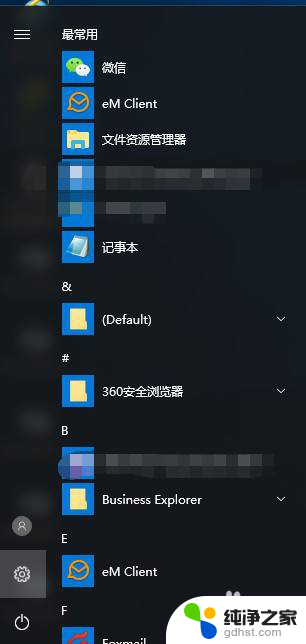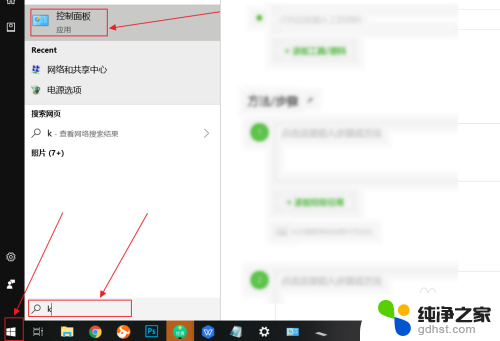笔记本电脑键盘失灵怎么解决win10
在使用笔记本电脑的过程中,有时候会遇到键盘失灵的情况,特别是在使用Win10系统的笔记本电脑上,键盘失灵可能会让人感到十分困扰。不过不用担心针对Win10系统下笔记本键盘失灵的问题,我们可以采取一些解决方法来解决这一困扰。接下来我们将介绍几种常见的解决方法,希望能帮助大家解决Win10笔记本键盘失灵的问题。
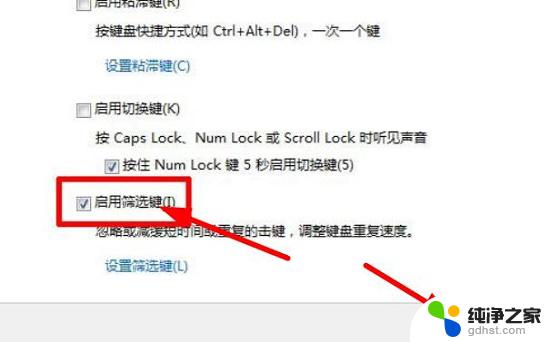
Win10笔记本键盘失灵的原因一
1、没有开启小键盘
很多笔记本都带有数字小键盘,如果仅仅是右侧的数字小键盘失灵的话。请检查下小键盘功能有没有开启,右侧的NumLock键盘指示灯有没有亮,如果没有亮,则说明没有开启数字小键盘,自 然无法使用。
开启方法:按一下NumLock开启,指示灯亮。则为开启,
2、驱动问题
如果键盘中所有按键都没有反应,除了可能是键盘坏了之外,另外还有可能是键盘驱动安装不正确,或者其它异常问题。
一般来说,如果升级Win10之前,键盘是好的话,升级后,也应该是正常的。如果不正常,建议重启下电脑试试,如果问题依旧,则检查下驱动,比如进入设备管理器中,看看是否有设备驱 动存在问题。
3、系统Bug
4、其它问题
除了以上原因导致Win10笔记本键盘失灵外,还可能是一些其它问题。比如系统存在异常,系统文件丢失等等,如果确认键盘没有问题,可以尝试重装系统解决。
Win10笔记本键盘失灵的原因二
如果您在升级win10后出现笔记本电脑自带的键盘失灵的情况就可以参照下述方法进行解决。
1、首先,打开控制面板,打开“电源选项”。
2、打开“选择电源按钮的功能”。
3、打开“更改当前不可用的设置”。
4、取消“启用快速启动(推荐)”前面的“对勾”。
5、单击“保存修改”。
6、然后重启电脑就可以了。
以上就是关于笔记本电脑键盘失灵在Win10系统下的解决方法的全部内容,如果有遇到相同情况的用户,可以按照以上小编提供的方法来解决问题。