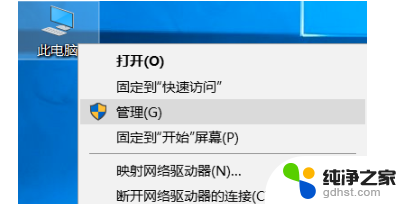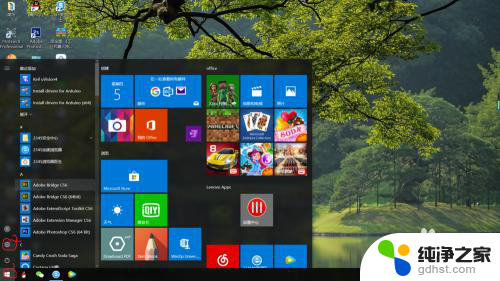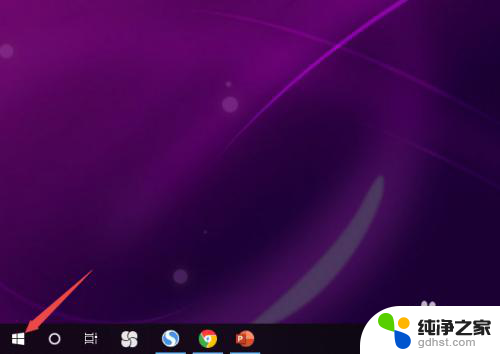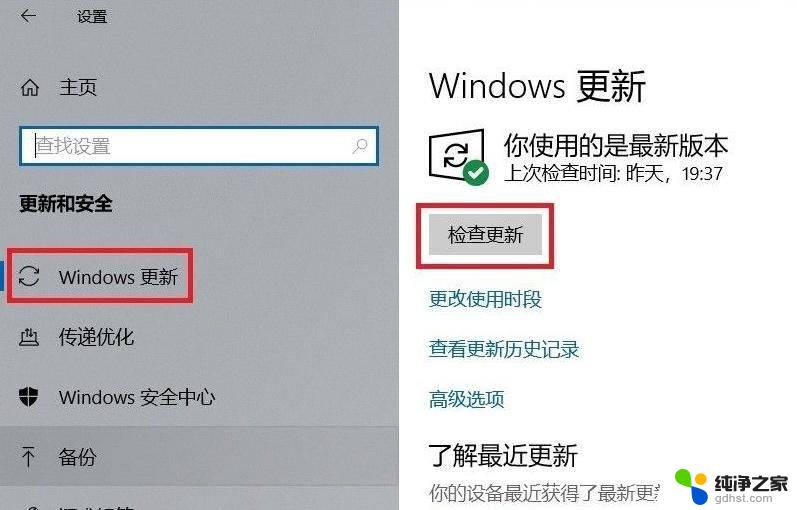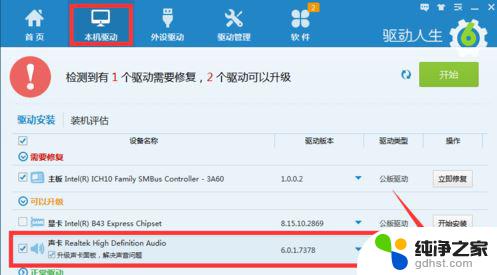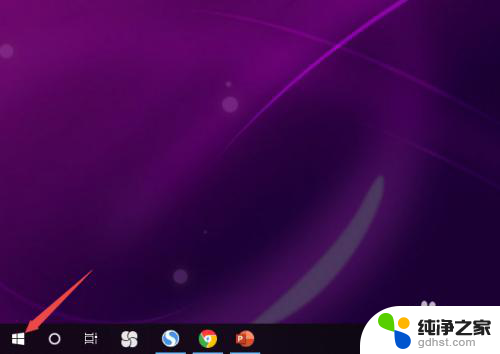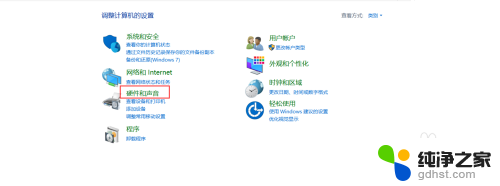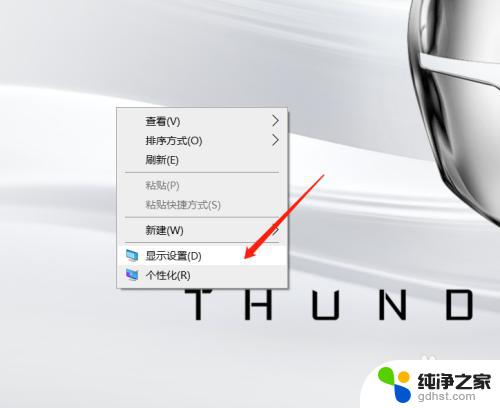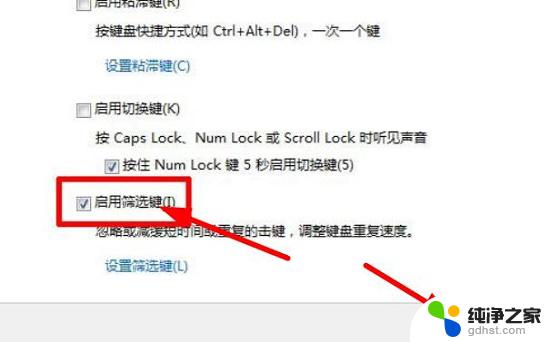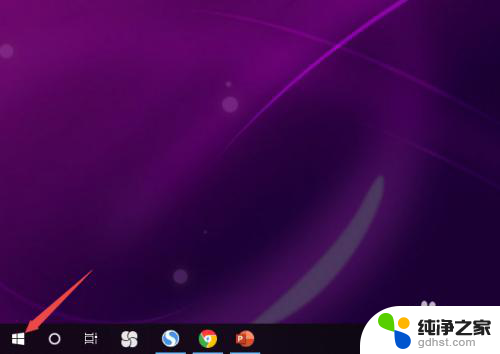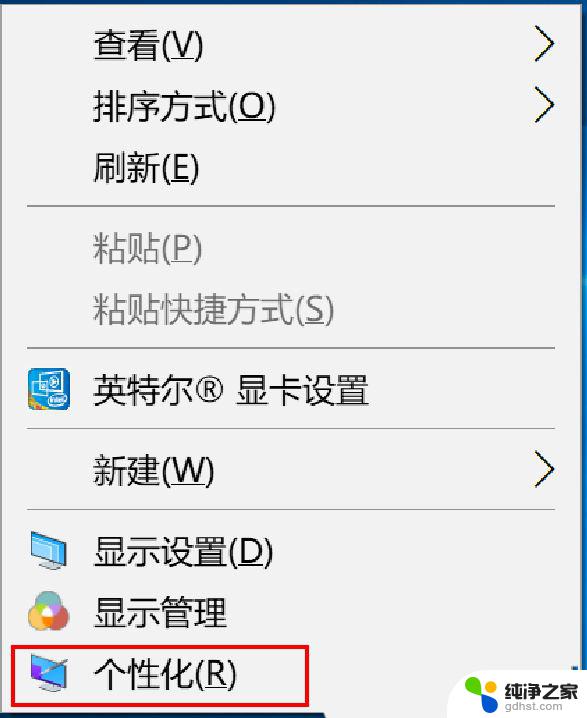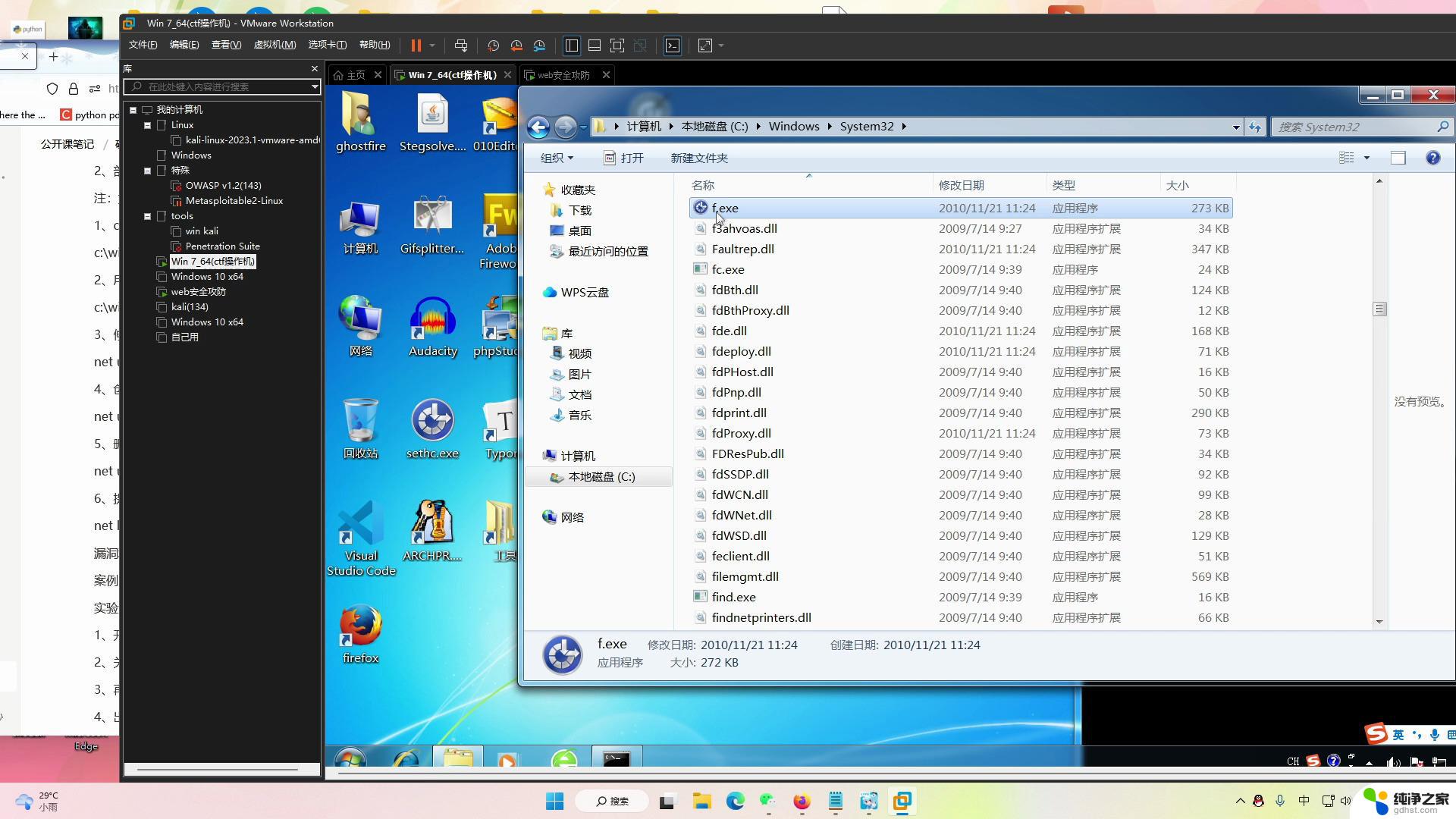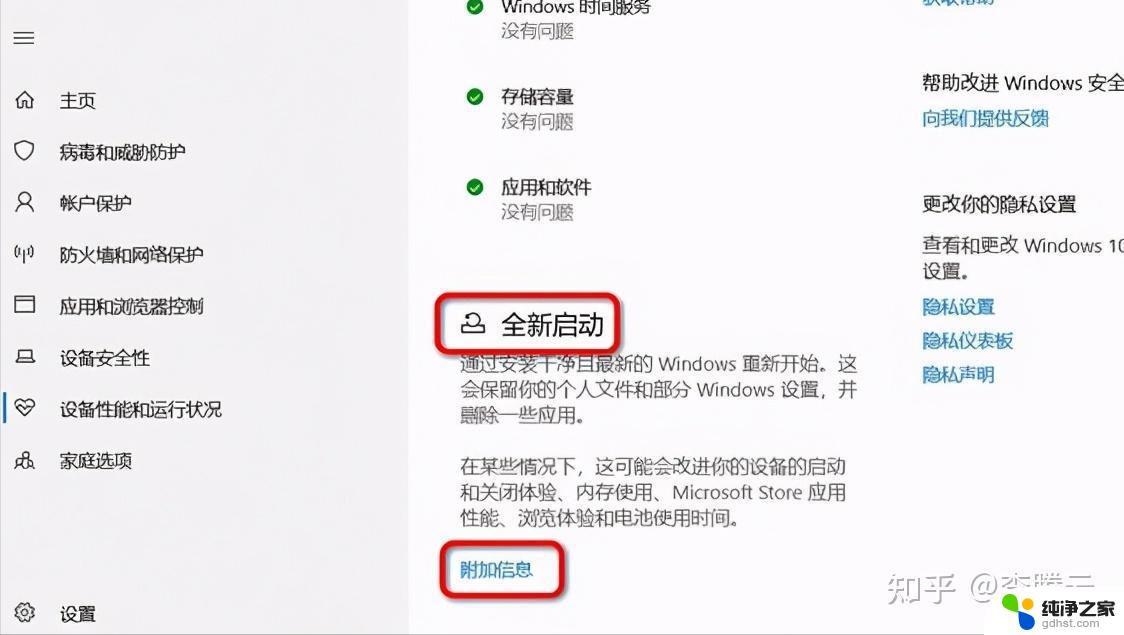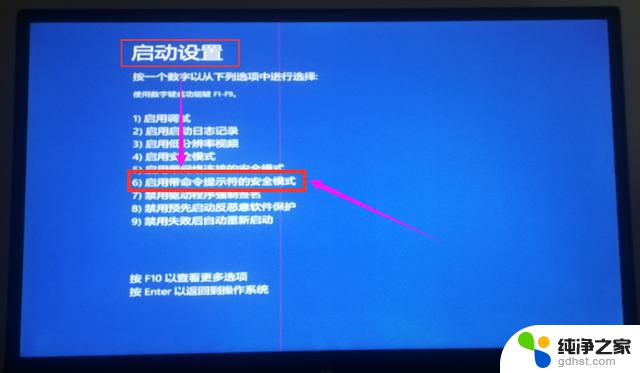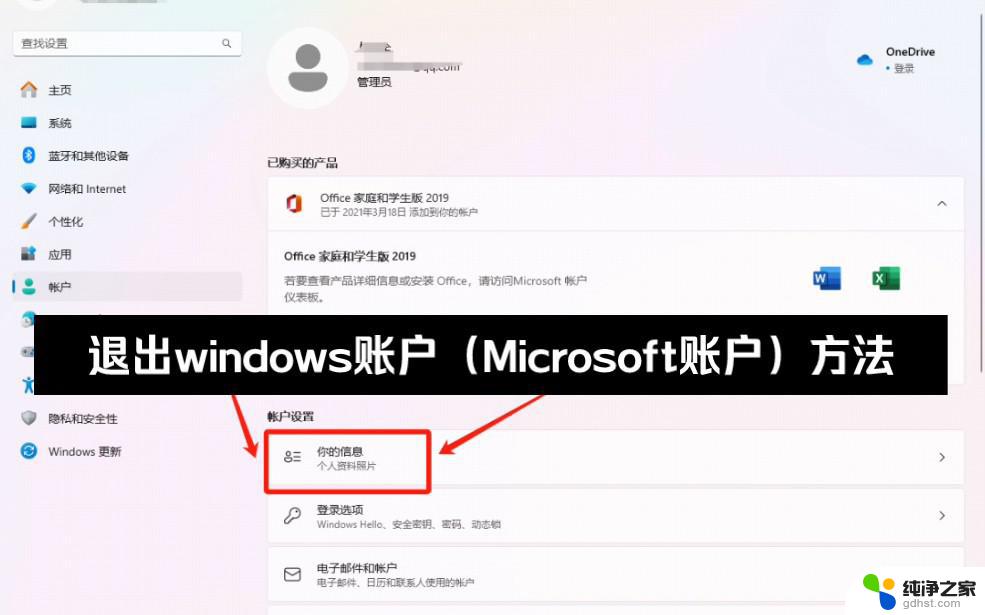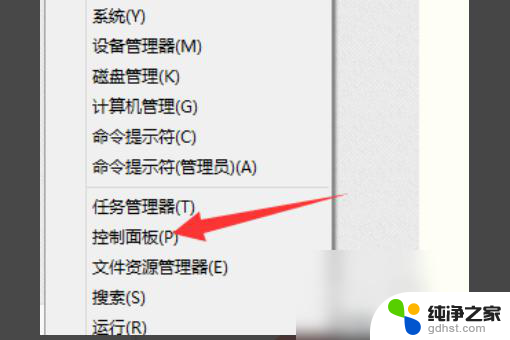windows10笔记本没声音怎么解决
近年来随着Windows 10操作系统的普及,越来越多的用户遇到了笔记本无声的问题,当笔记本没有声音时,用户往往会感到困惑和无助。究其原因可能是由于系统设置问题、驱动程序失效或者硬件故障所致。为了解决这一问题,用户可以尝试重新启动笔记本、检查音量设置、更新驱动程序或者检查硬件连接等方法进行调整。希望以上方法能够帮助用户解决Windows 10笔记本无声的困扰。

**一、检查音量设置**
首先,确认笔记本的音量是否被静音或调至最低。在任务栏右下角找到音量图标,点击并检查音量是否开启,同时调整至适宜水平。此外,还需检查个别应用程序的音量设置,确保它们没有被单独设置为静音。
**二、更新或重新安装声卡驱动**
声卡驱动是音频输出的关键,如果驱动过时或损坏。会导致笔记本没有声音。您可以通过设备管理器来检查和更新声卡驱动。在“设备管理器”中找到“声音、视频和游戏控制器”类别,双击打开您的声卡设备。选择“更新驱动程序”并按照提示操作。如果更新后问题依旧,可以尝试卸载后重新安装声卡驱动。
**三、检查音频输出设备**
如果笔记本连接了外接音箱或耳机,但没有声音,可能是音频输出设备设置错误。在任务栏的音量图标上右键点击,选择“音频设备设置”,确保选择了正确的音频输出设备。同时,检查外接设备是否连接正常,以及是否有物理性堵塞。
**四、检查Windows Audio服务**
Windows Audio服务是音频输出的基础服务,如果该服务未运行。会导致笔记本没有声音。您可以通过“运行”窗口(Win+R),输入“services.msc”来打开服务列表,找到“Windows Audio”服务并确保其处于“正在运行”状态。如果未运行,右键选择“启动”即可。
**五、使用第三方工具**
通过以上步骤,您应该能够解决笔记本没有声音的问题。如果问题依旧存在,可能是硬件故障导致的,建议您联系售后服务或专业维修人员进行检修。
以上就是windows10笔记本没声音怎么解决的全部内容,有需要的用户就可以根据小编的步骤进行操作了,希望能够对大家有所帮助。