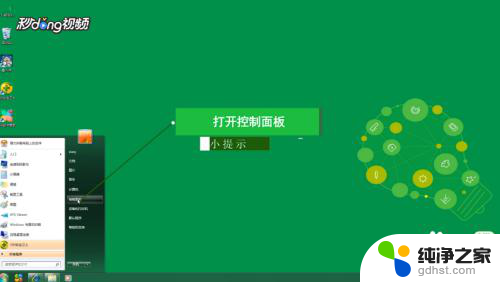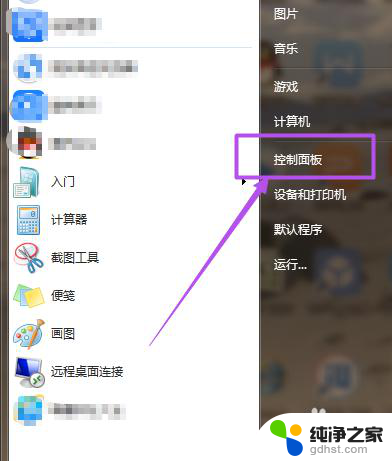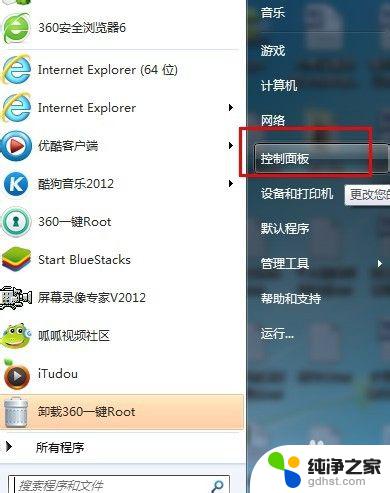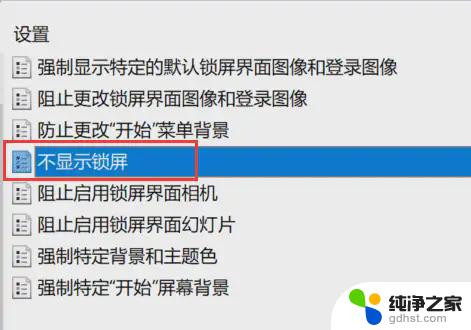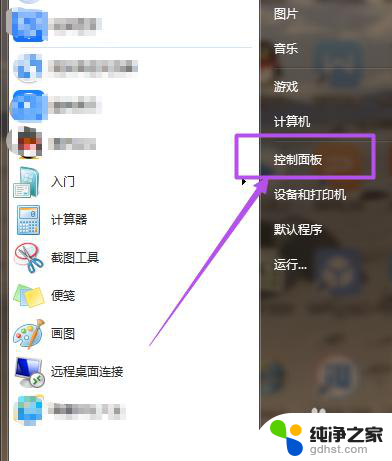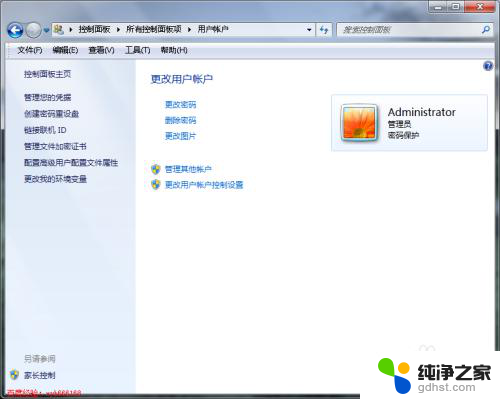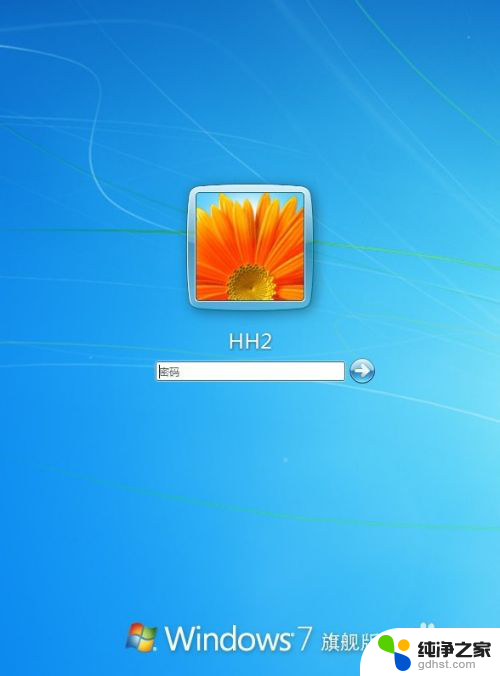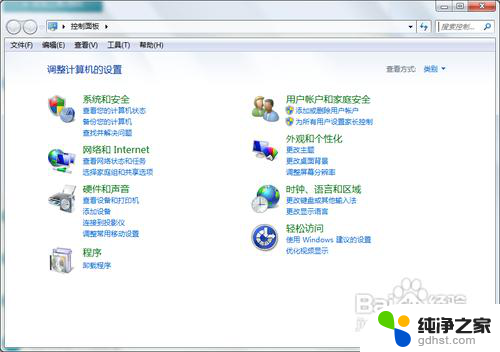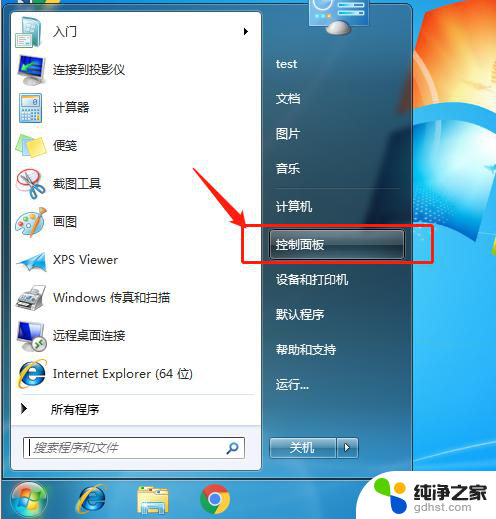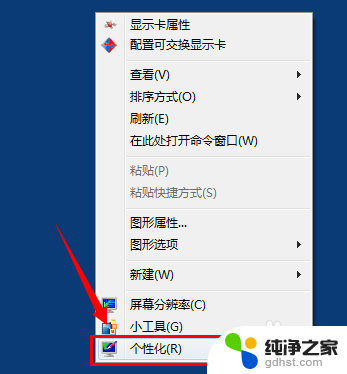w7怎样设置电脑锁屏密码
在日常使用电脑时,设置一个合适的锁屏密码是非常重要的,WIN7系统中,设置电脑锁屏密码可以有效保护个人隐私和数据安全。通过简单的操作,您可以轻松地设置一个安全性高且易记的密码,提高电脑的安全性。接下来让我们一起来了解WIN7锁屏密码设置的方法。
操作方法:
1.设置锁屏密码之前,我们首先要在本机上设置个开机密码。如果你设置过开机密码的话可以跳过这一步。
我们点开开始菜单,点击进入控制面板,如图。
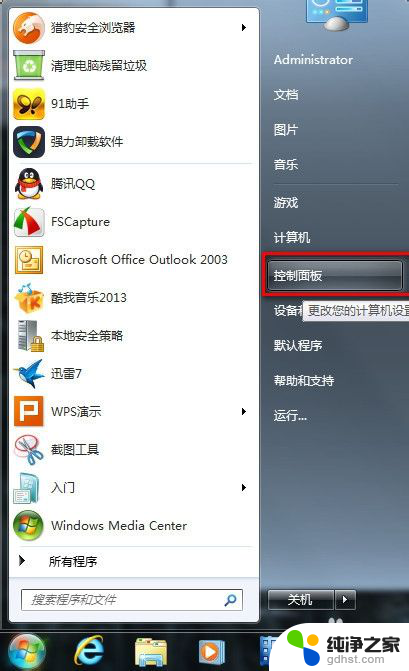
2.选择进入“用户帐户”。
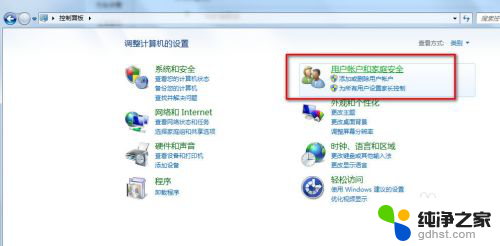
3.选择你的帐户,选择“为您的帐户创建密码”
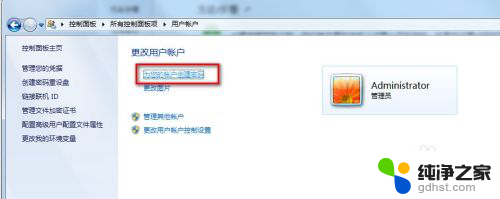
4.将密码重复输入俩遍,点击创建密码,密码提示用不着写。
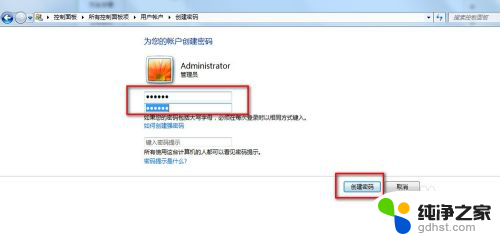
5.这样我们的开机密码就设置好了,现在我们开始设置锁屏。
我们现在回到桌面,鼠标右击选择“个性化”。
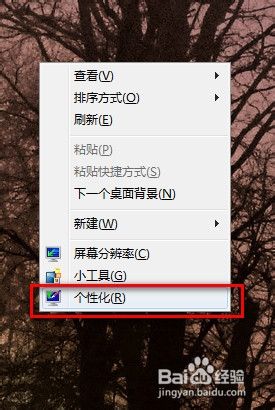
6.弹出个性化设置窗口,我们选择右侧的“屏幕保护程序”
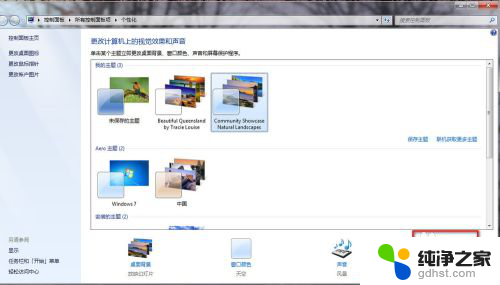
7.弹出“屏幕保护程序”设置对话框,我们点选下拉箭头。我们随便选择个屏幕保护,我选择“彩带”。
屏幕保护程序不要选择太花稍,什么3D什么功能的。这样的就失去屏幕保护的意义了,不能很好保护好屏幕。
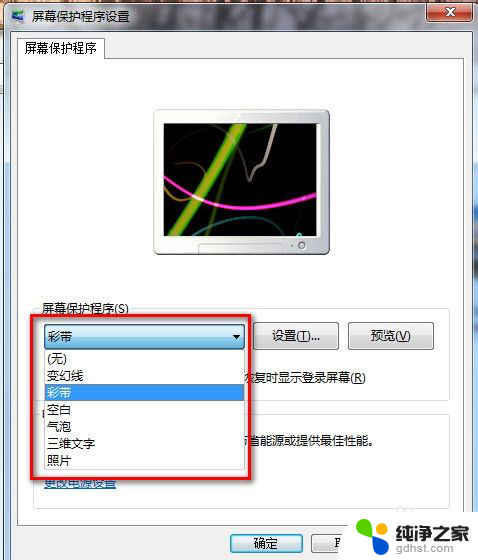
8.我们设置等待时间为5分钟,并在“恢复时显示登录屏幕”前打上勾。
点“确定”保存。我们WIN7的锁屏功能就设置好了。
现次人不在时,屏幕就会锁上,会提示你输入开机密码才能登录。
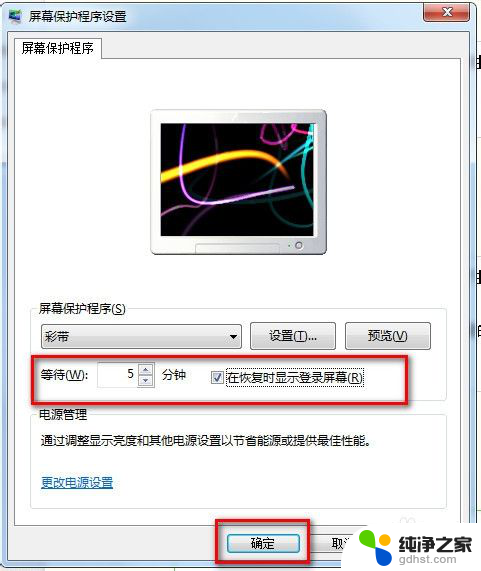
以上就是w7怎样设置电脑锁屏密码的全部内容,有需要的用户就可以根据小编的步骤进行操作了,希望能够对大家有所帮助。