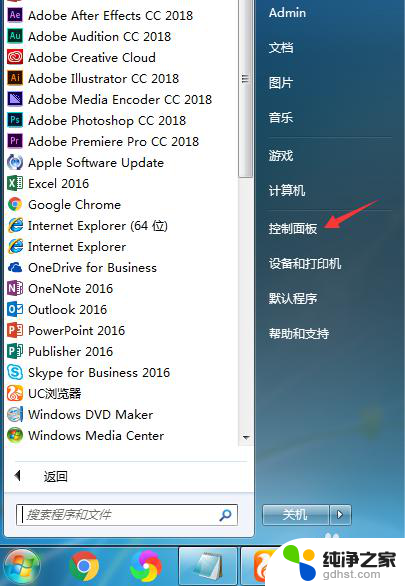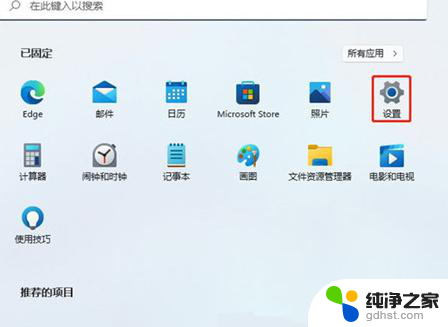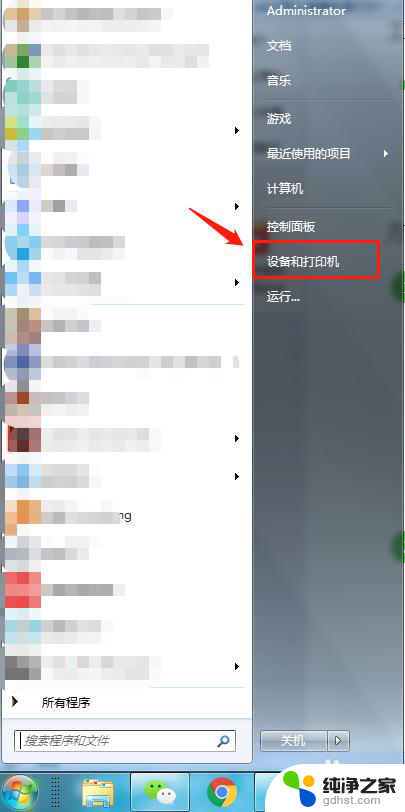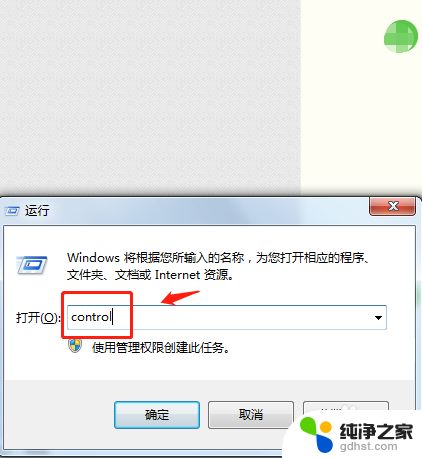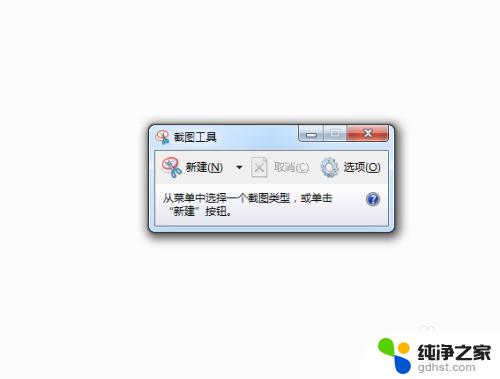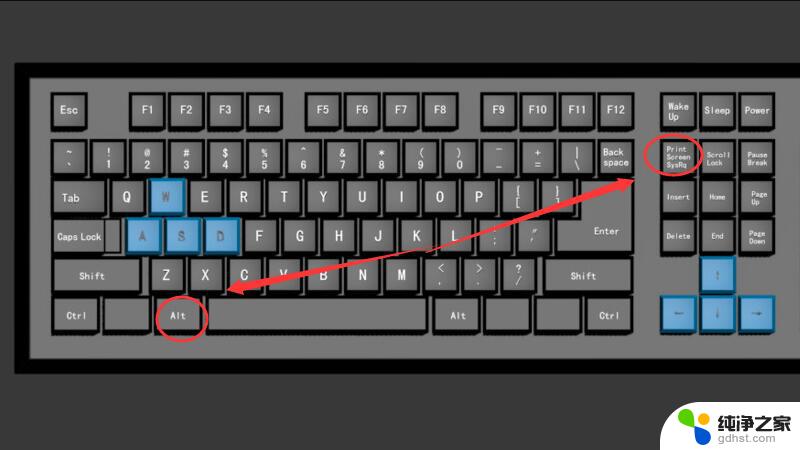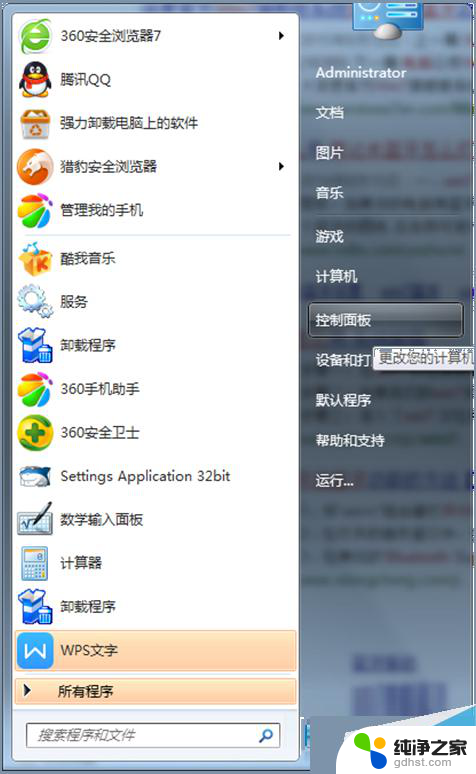windows7怎么打开软键盘
随着科技的发展,我们的生活离不开电子设备的使用,在使用Windows 7操作系统的电脑上,有时我们可能需要打开软键盘来方便输入文字。如何打开Windows 7上的软键盘呢?其实很简单,只需要按下键盘上的开始按钮,然后选择所有程序,再找到辅助功能文件夹,里面就有屏幕键盘的选项。点击它即可轻松打开软键盘,方便我们进行输入操作。而在手机上,软键盘是默认自动弹出的,只需要点击需要输入文字的区域,就可以调出手机上的软键盘。不论是在电脑上还是手机上,打开软键盘都是非常简单的操作,为我们的输入提供了便利。
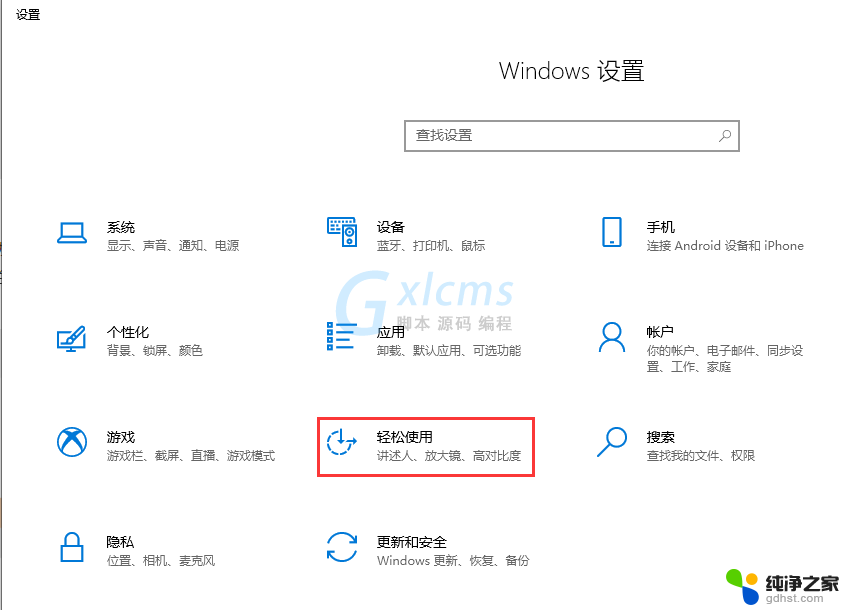
所谓的软键盘并不是在键盘上的,而是在“屏幕”上。软键盘是通过软件模拟键盘通过鼠标点击输入字符,是为了防止木马记录键盘输入的密码。那么软键盘怎么打开?下面就来分享一下软键盘怎么打开的方法。
方法1、软键盘怎么打开,软键盘怎么调出来——windows自带软键盘怎么调出来
步骤1、在电脑桌面,单击【开始】,点击【运行】。或者直接按下快捷键WIN+R打开【运行】。
步骤2、运行中输入 osk 点击【确定】。
步骤3、就会调出windows系统自带的软键盘。这个方法对于win7、xp、win8、win10都适用。
方法2、软键盘怎么打开,软键盘怎么调出来——搜狗输入法等怎么打开软键盘
步骤1、在用第三方输入法输入文字的时候,在输入法的面板上右击,如下图。
步骤2、选择【软键盘】。然后会弹出众多的软键盘选项,有pc软键盘、常用符号等等多种软键盘。
步骤3、选择pc软键盘。如下图。
步骤4、然后就弹出了经典的软键盘,可以用鼠标代替键盘输入了。
相关阅读:电脑无法连接无线网络怎么办【图文教程】
笔记本内存条通用吗?【图文】
怎么把图片变小 图片太大怎么变小的方法【图文】
2000左右四核独显台式电脑主机配置推荐【图文】
以上就是Windows 7如何打开软键盘的全部内容,如果还有不清楚的用户可以参考一下小编的步骤进行操作,希望能够对大家有所帮助。