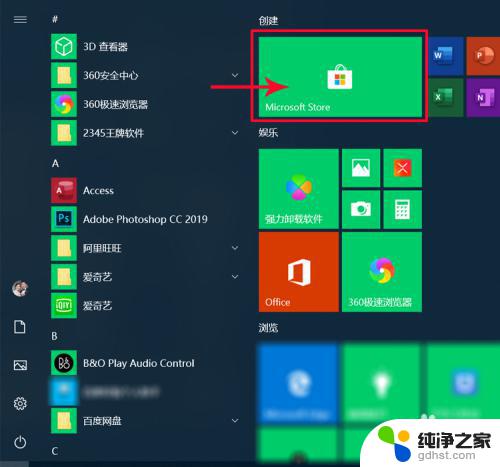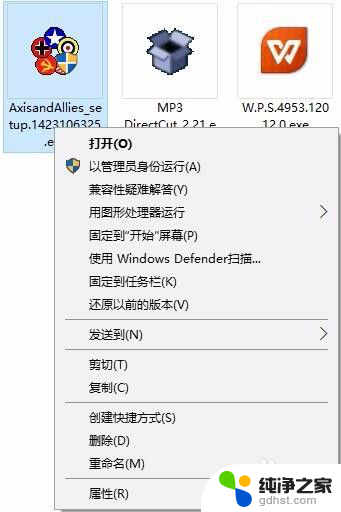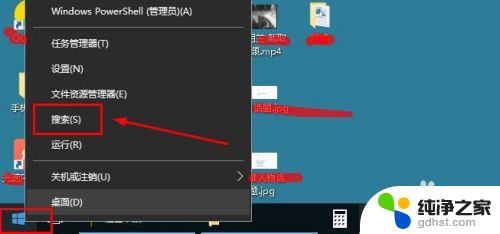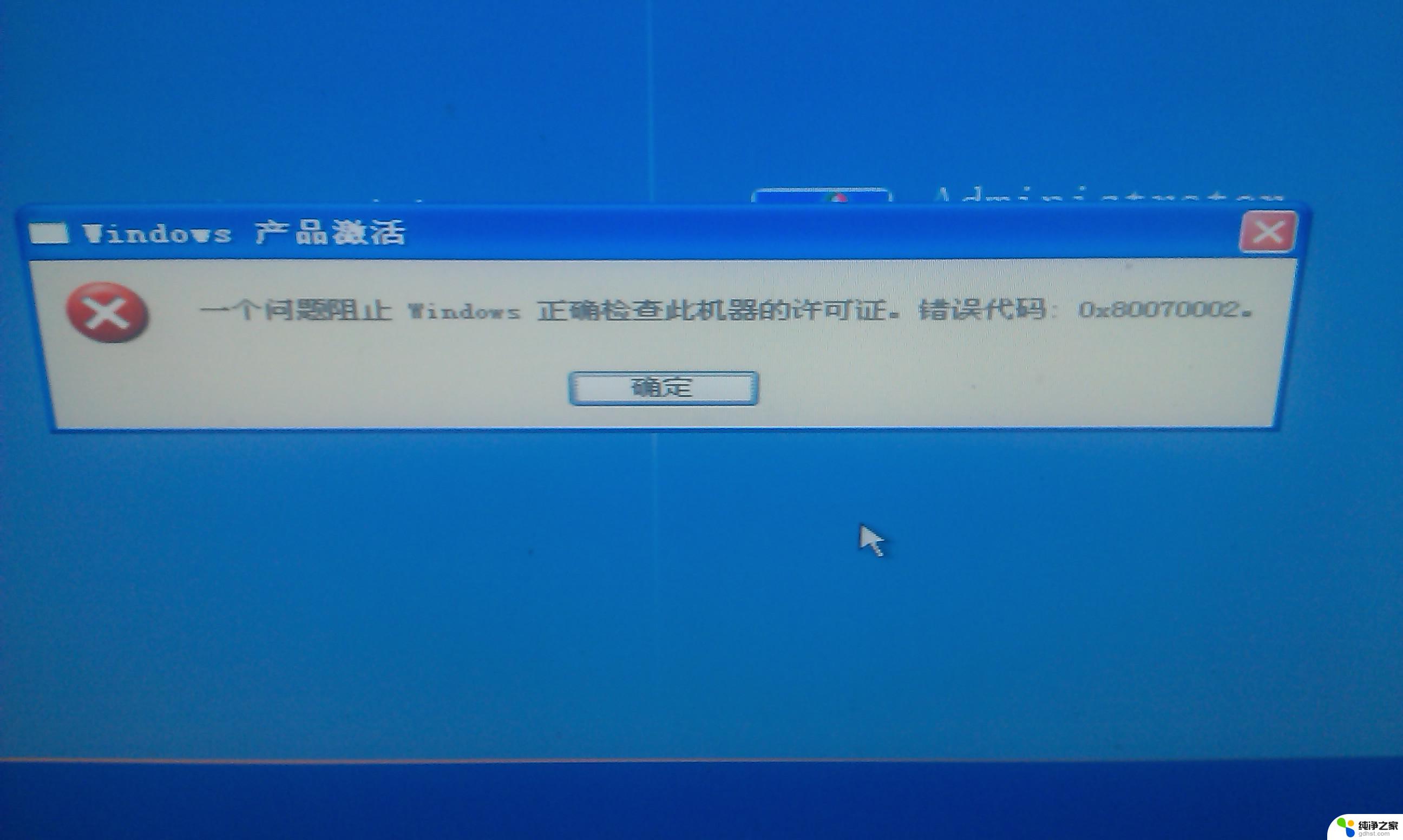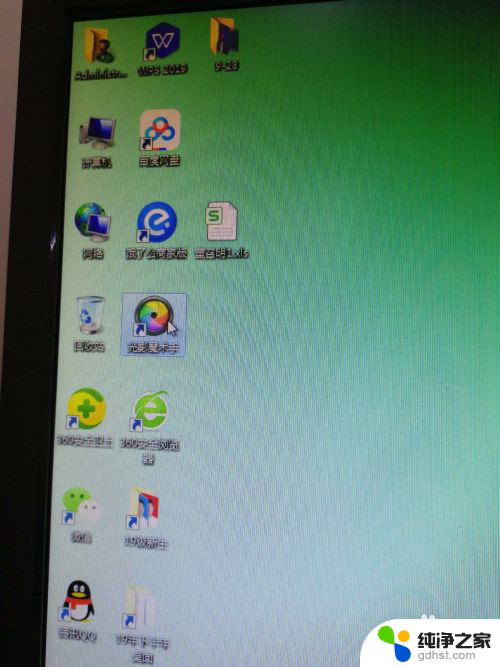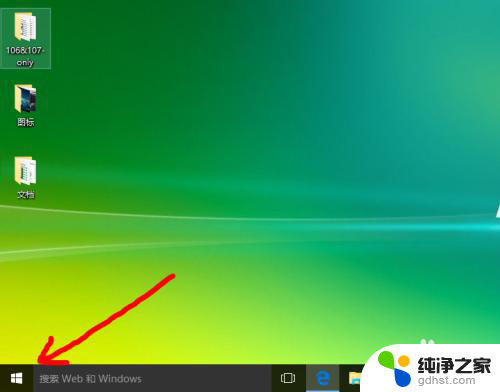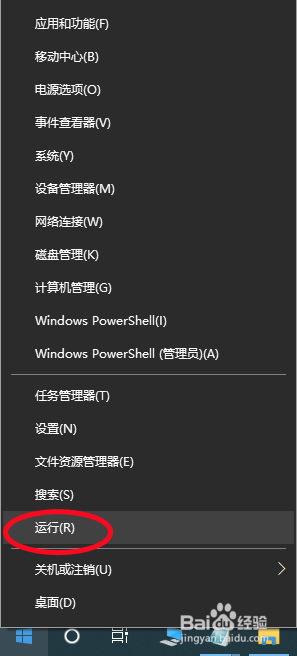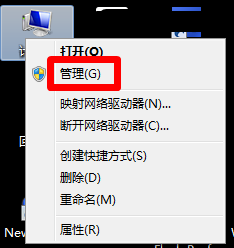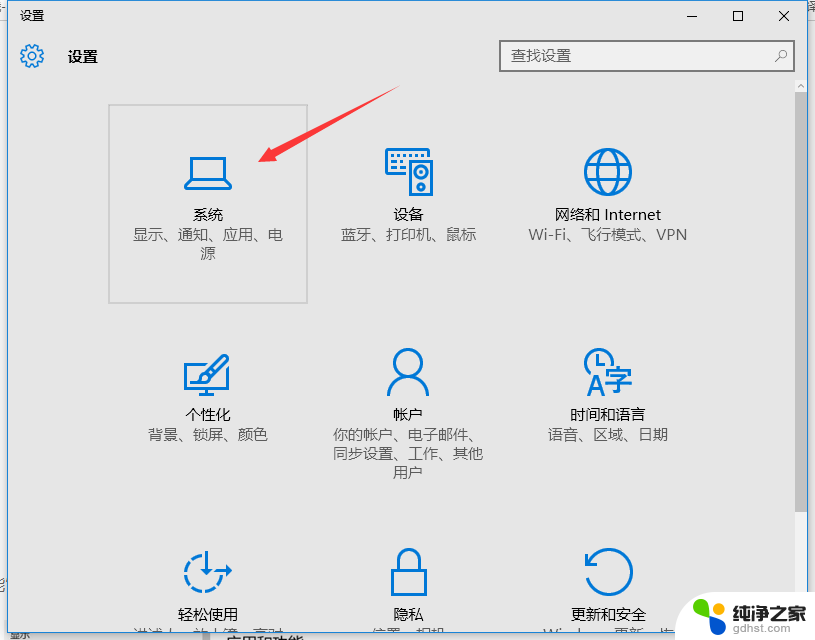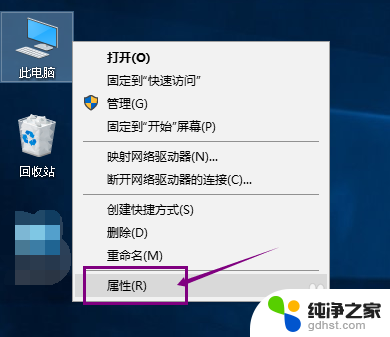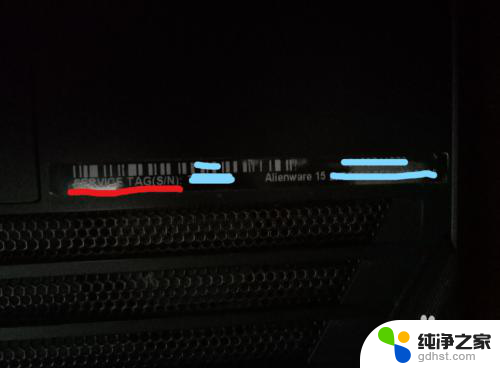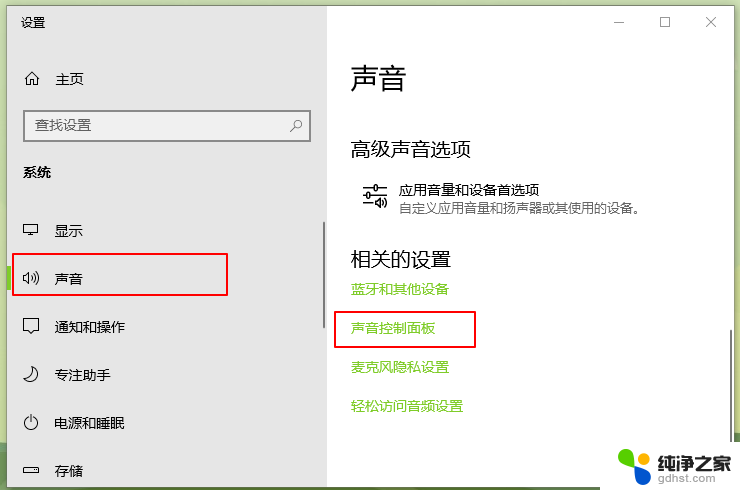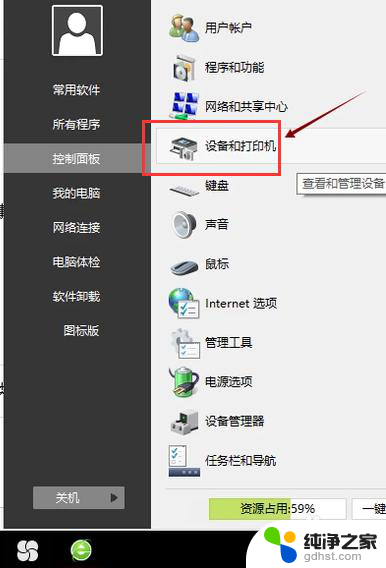电脑怎么安装软件windows7
电脑怎么安装软件windows7,如今电脑已经成为我们生活和工作中不可或缺的一部分,而安装软件则是使用电脑的基本操作之一,特别是在Windows 7操作系统上,安装软件的方法简单而高效。无论是为了满足工作需要还是满足个人娱乐需求,正确安装软件能够帮助我们更好地利用电脑功能。本文将介绍一些快速有效的方法,帮助您轻松安装软件,提升电脑使用体验。
方法如下:
1. 首先,打开360安全卫士。点击右下角红圈处图标,即可打开360.
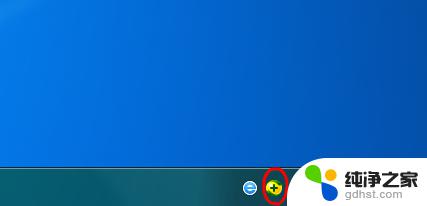
2.在打开的界面如下图,点击红圈位置的“软件管家”。
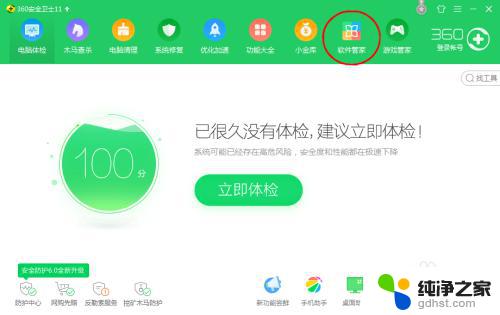
3.在打开的界面如下图,点击上方红圈位置的“宝库”
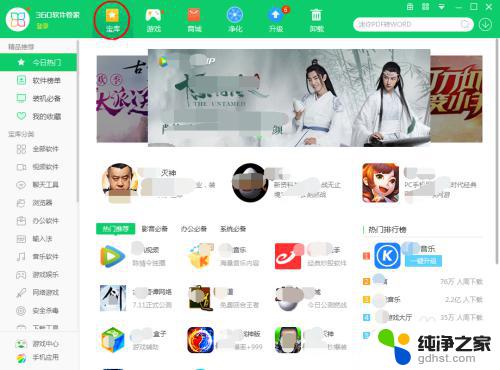
4.一般默认就是宝库,我们看左侧的目录,看到如下图红框处的“宝库分类”。
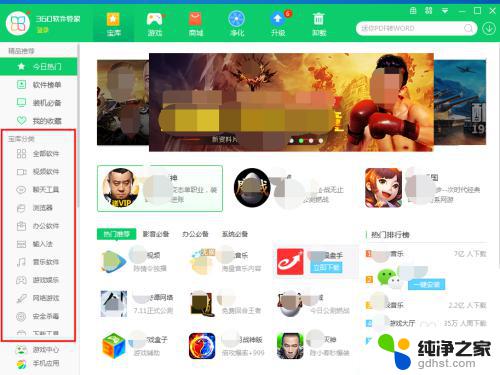
5.我们从分类中,选中自己需要的软件类型。比如我这会儿要安装个“音乐软件”,那么先点击左侧红框位置的“音乐软件”。点击后,右侧大的红框内就显示所有的“音乐相关的软件”啦。
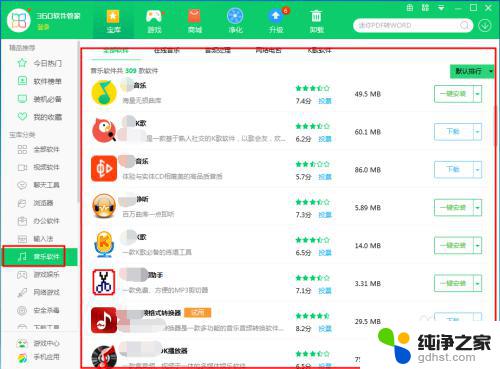
6.我们可以查看哪个是自己喜欢的需要的,大家可以看到有软件名称。评分,大小信息,来帮助我们选中自己需要的软件,如下图红框处我选好了其中的一个“**静听”,那么如下图点击该软件名称右侧的“一键安装”按钮。
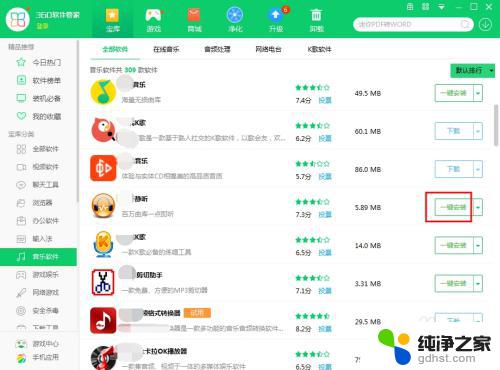
7.大家看到有的是“一键安装”,有的是“下载”。一键安装的点一下就下载并安装好,下载的就需要手动点几次。接着上面的,点完一键安装后,就开始自动下载并安装,如下图,正在安装中。
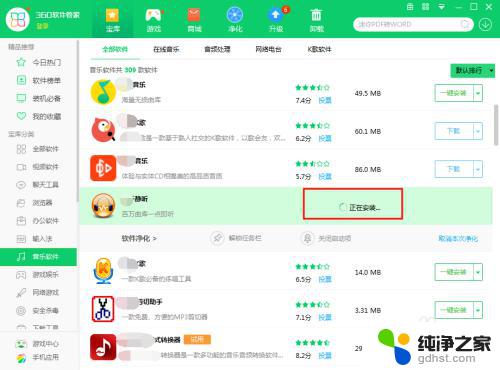
8.很快就可以看到安装完成了,安装需要的时间取决于软件大小。安装完成后,如下图红框处就显示“打开软件”,就说明该软件已经安装好了。
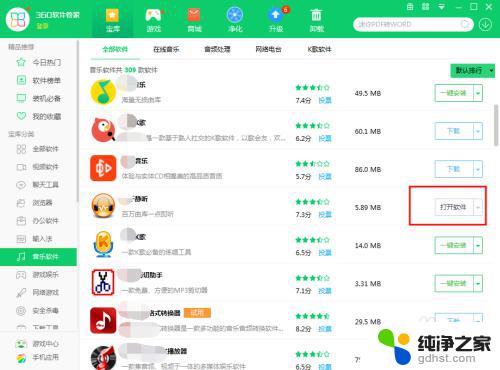
9.如下图,该软件的快捷方式已经在桌面了。
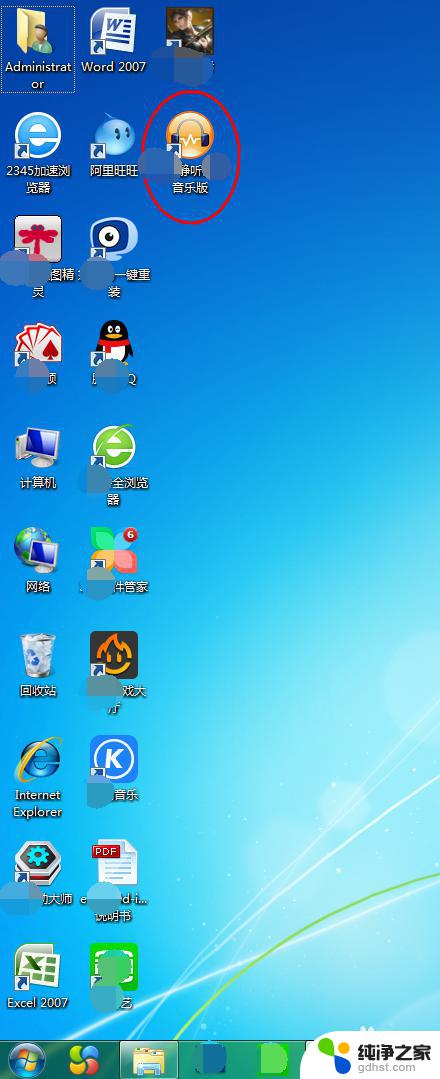
10.对啊,就是这么简单,双击该快捷方式,就开始运行了,如下图。此方法安装软件快捷有效,准确。谢谢伙伴观看。
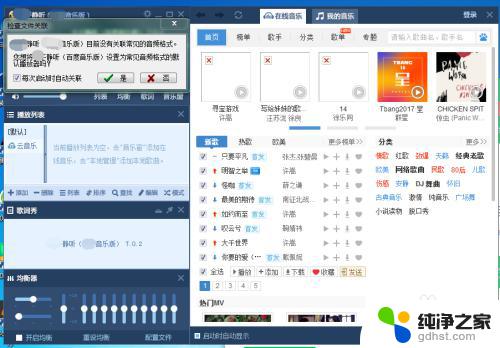
以上就是安装Windows 7软件所需的全部步骤,如果你也遇到同样的问题,请参照小编提供的方法来处理,希望这些方法对你有所帮助。