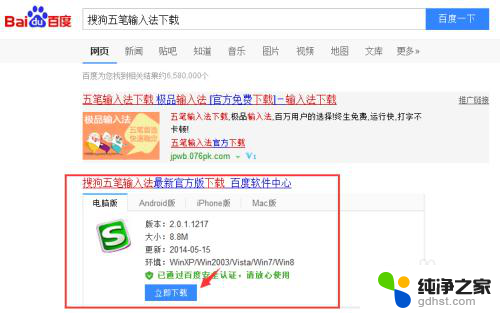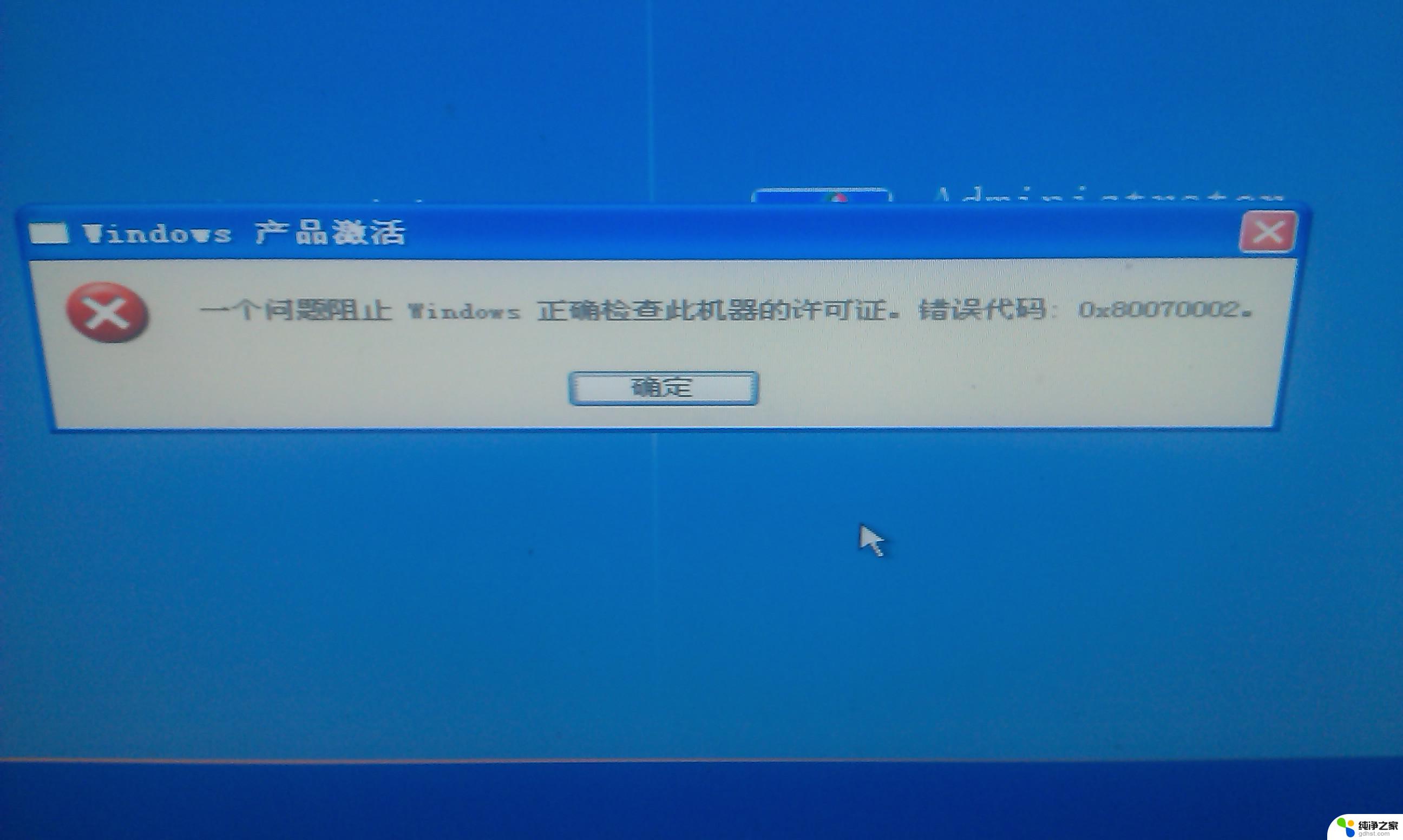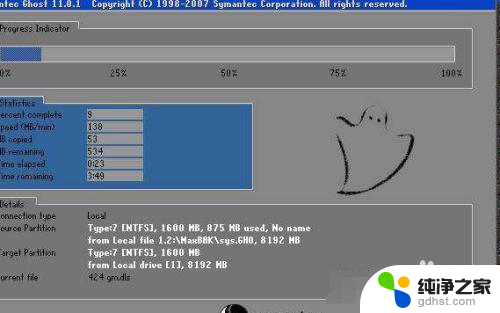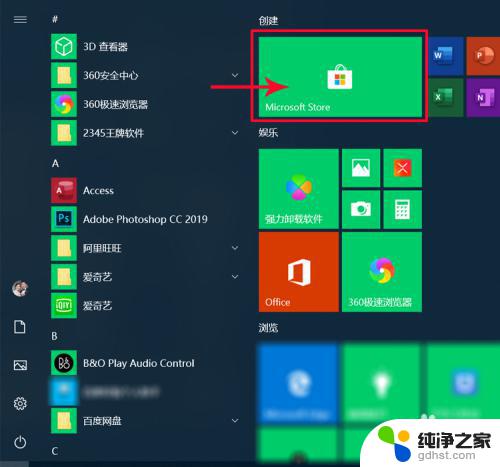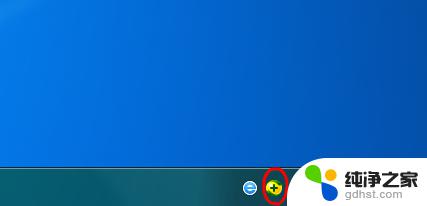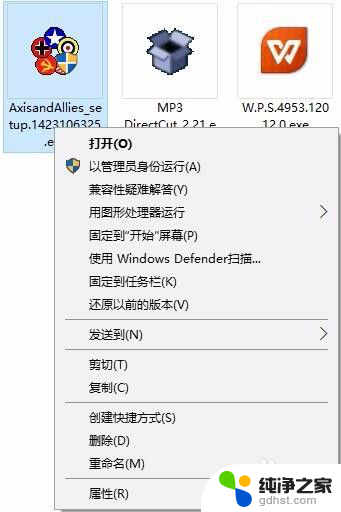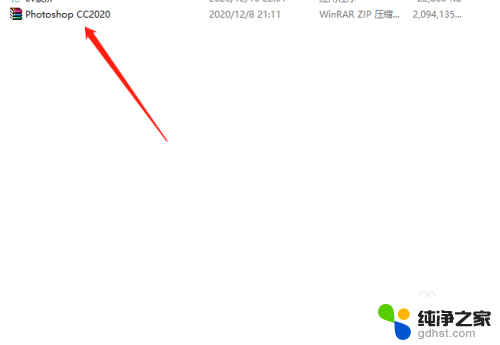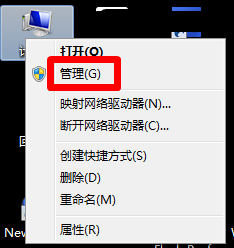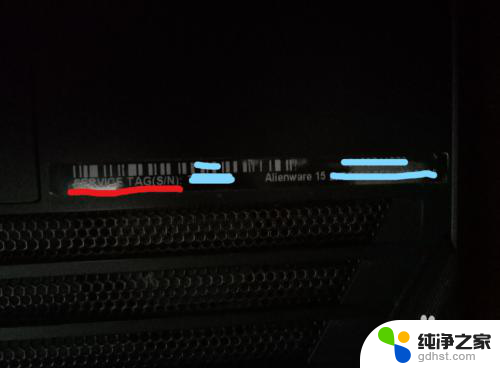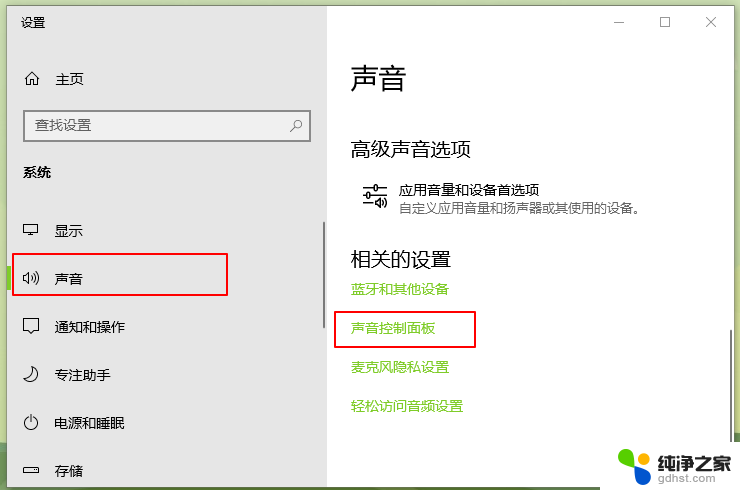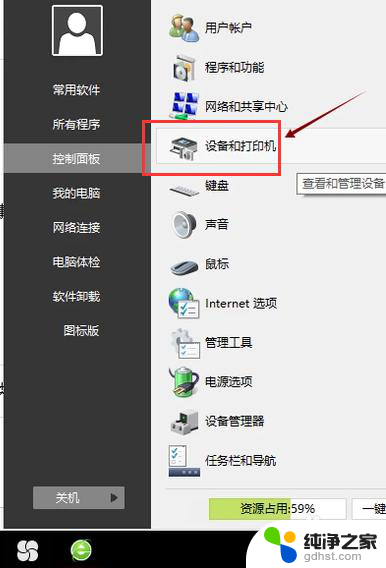怎样把电脑上的软件安装到另一台电脑上
在日常工作和生活中,我们经常会遇到需要在不同电脑上安装同一款软件的情况,而在这个过程中,我们可能会感到困惑和不知所措。所以今天我们就来分享一些简单的方法,帮助大家轻松地将电脑上的软件安装到另一台电脑上。无论是办公软件、图像处理软件还是游戏软件,只要跟随着我们的教程一步一步操作,相信你很快就能成功地完成软件的安装。让我们一起来看看吧!
方法如下:
1.首先我的电脑上一个老的台式机win7系统,当然这个方法其他电脑和系统也适用。我们以“光影魔术手”为例。
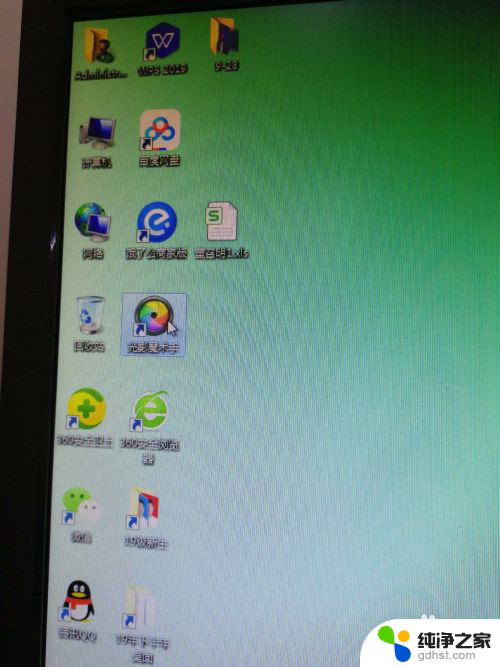
2.然后按动鼠标右键,在弹出的消息框下面你会看到属性一栏,点击打开。打开界面。
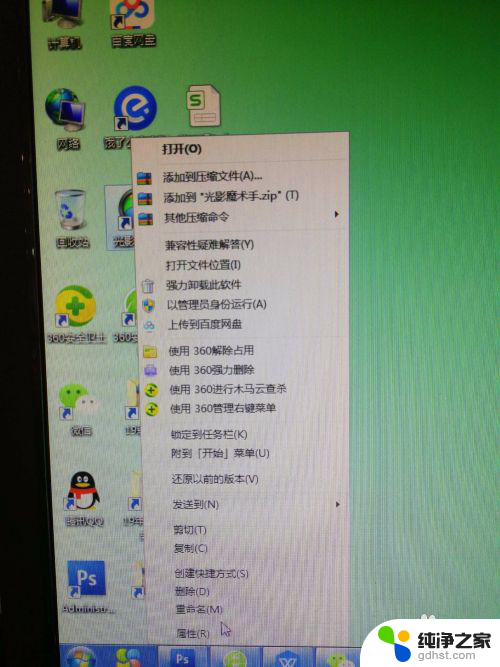
3.打开属性面板后,有一个名叫“打开文件位置”的按钮,用鼠标左键点击他。打开。
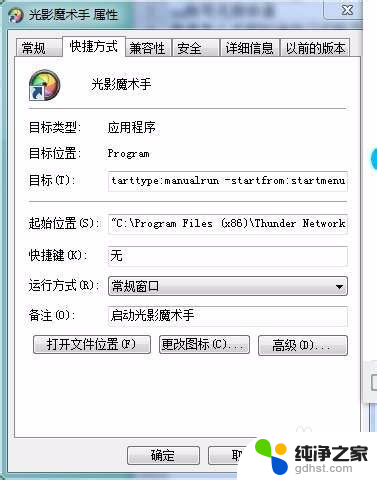
4.你就会打开一个文件夹,并且你在下面会看到以“.exe”为后缀名的文件,接下来点击地址栏最后一个黑三角前面的文件夹。
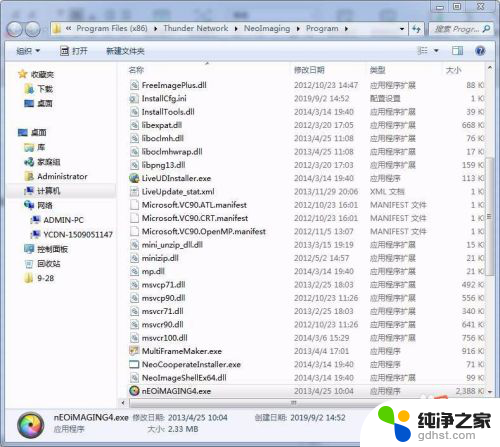
5.你会看到几个文件夹,其中他会自动跳转到你刚才上一步骤所看到的文件夹。
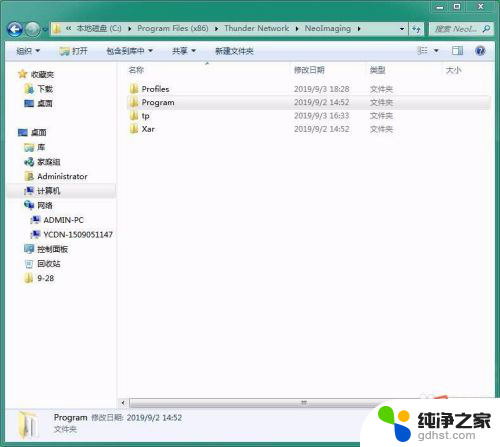
6.将你所看到的文件夹复制到你所选择的U盘,复制完成后你可以点击打开看一下是否全部复制过去。
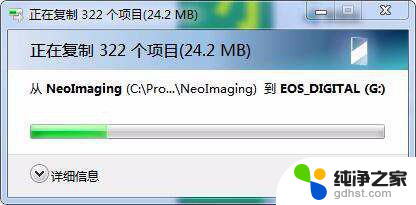
7.U盘复制好后,将U盘插到你想要安装的电脑上。并将文件夹复制到你想要存放的磁盘内,复制完成即可。
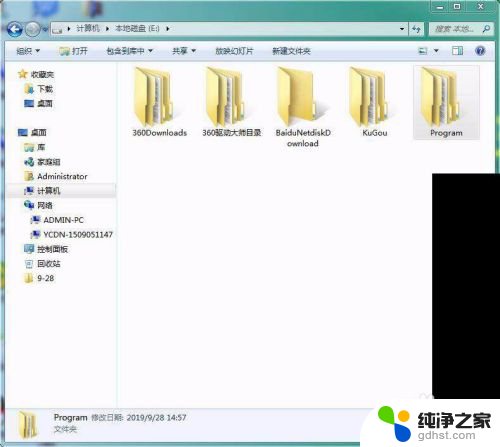
8.打开你复制的文件夹,找到你之前所看到的“.exe”后缀名,鼠标右键点击。
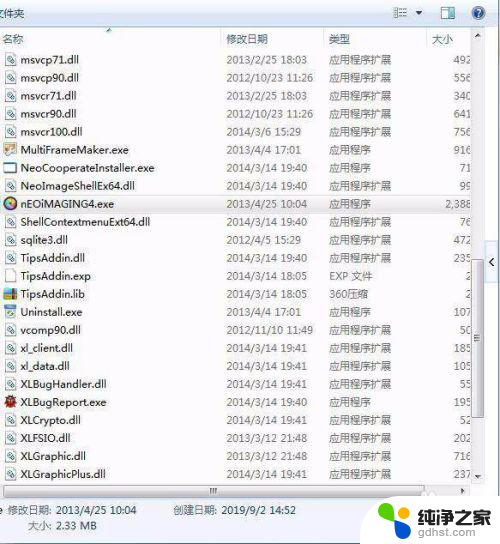
9.找到“发送到”点击你会看到“桌面快捷方式”点击即可,接下来你就可以在这台电脑上使用这个软件了。
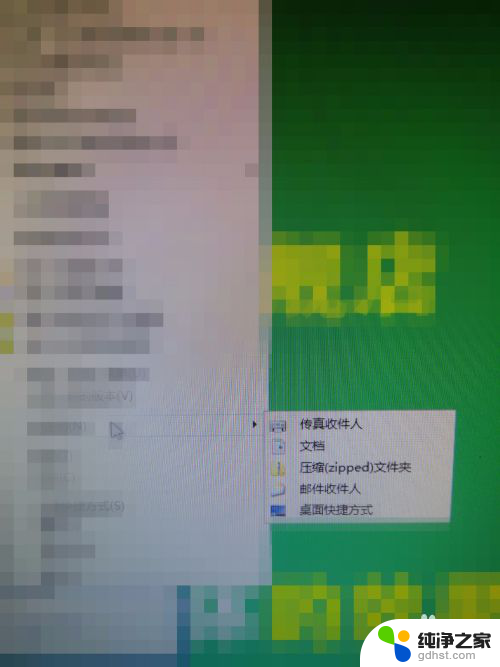
以上就是将计算机上的软件安装到另一台计算机上的全部内容,如果遇到这种情况,建议大家根据以上方法来解决,希望对大家有所帮助。