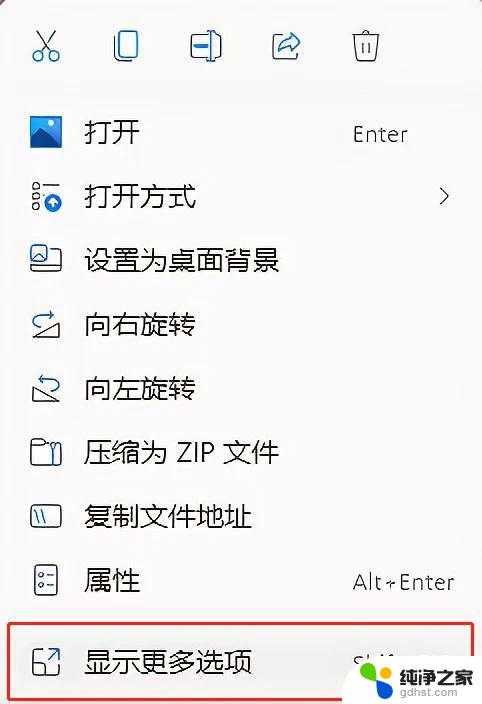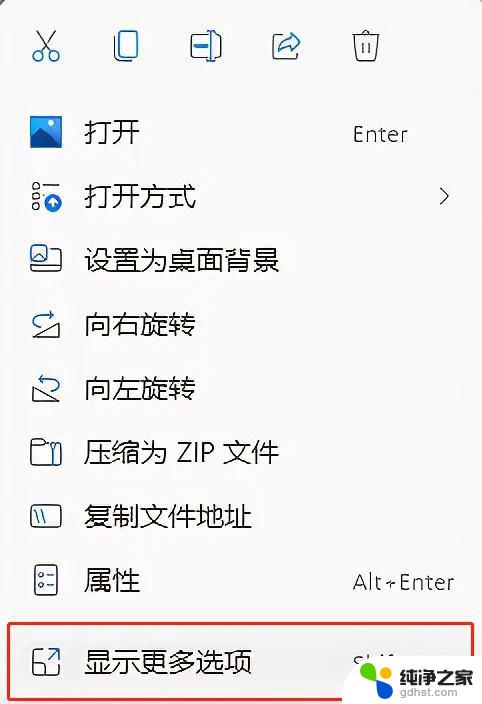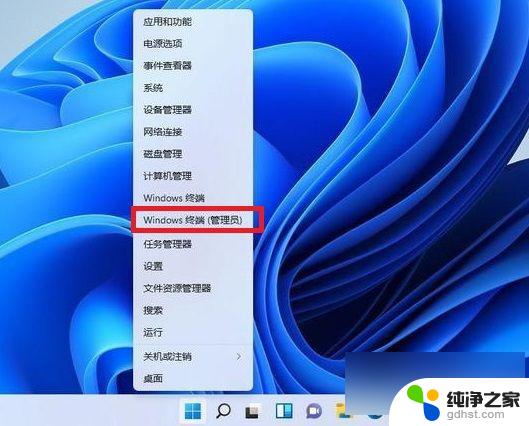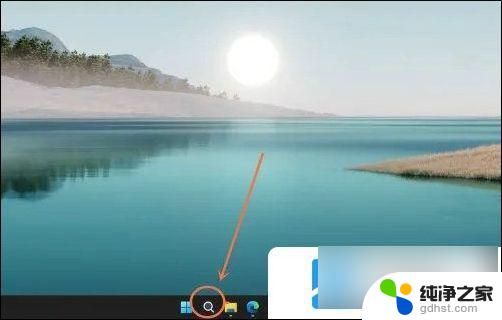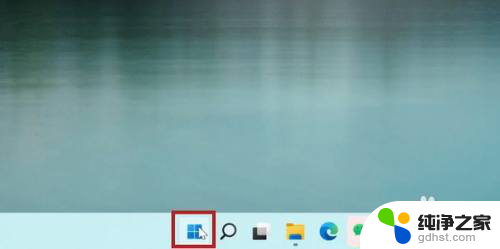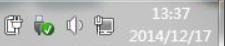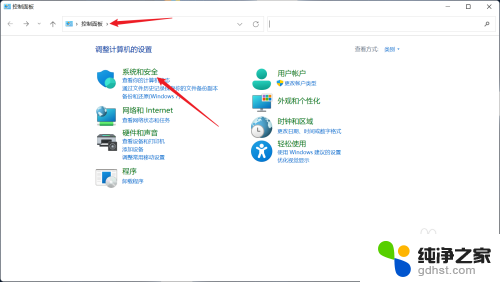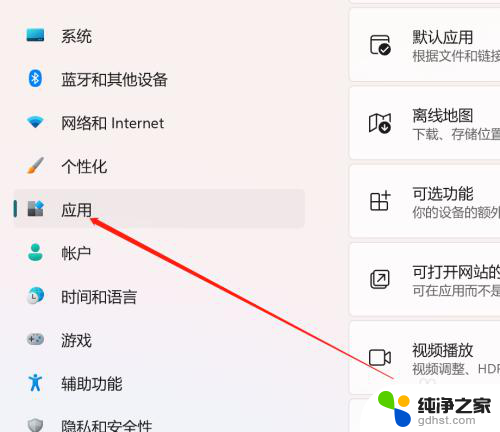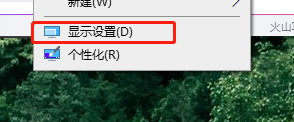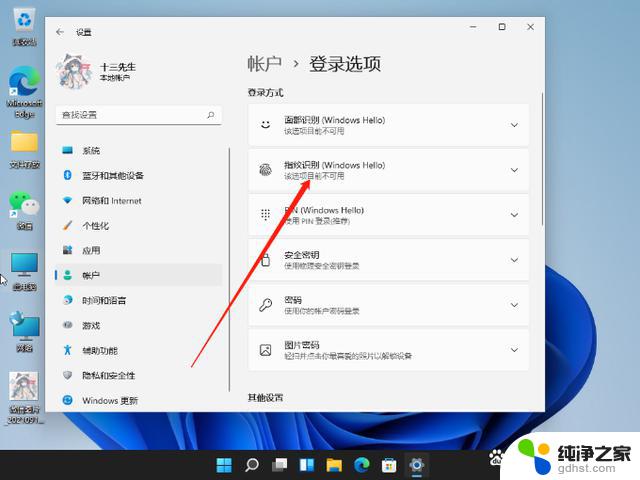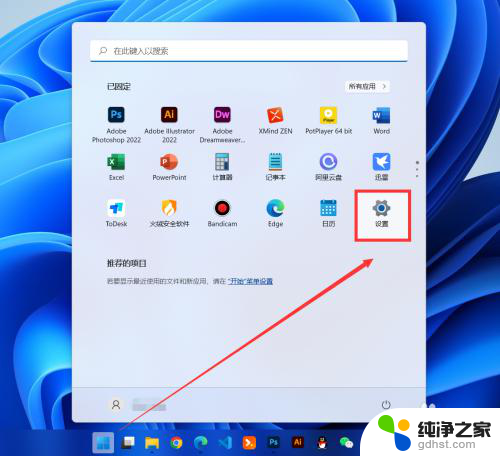win11显示更多 右键菜单
更新时间:2024-12-19 17:46:02作者:jiang
Win11带来了全新的右键菜单设计,用户可以在右键菜单中看到更多选项和功能,这一改进让操作系统更加智能化和用户友好,让用户可以更方便快捷地进行操作和管理文件。通过Win11右键菜单显示更多选项,用户可以更轻松地访问系统功能和快捷方式,提高工作效率和使用体验。Win11的右键菜单设计为用户提供了更多便利,让操作系统更加用户友好和高效。

1、Win11系统新的右键菜单【桌面空白处点击右键打开的菜单】;
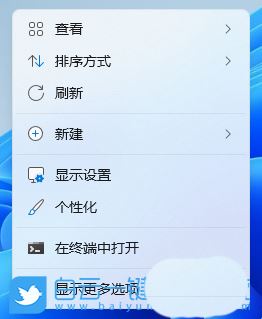
Win11系统新的右键菜单【右键点击桌面图标后打开的菜单】
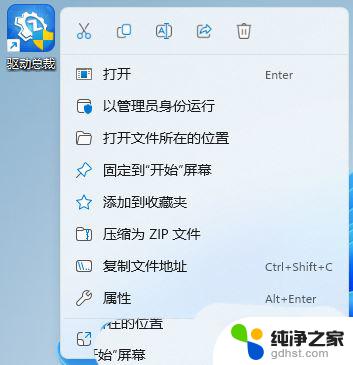
2、首先,按键盘上的【 Win + R 】组合键,打开运行窗口,然后输入【cmd】命令,按【确定或回车】可以打开命令提示符窗口;
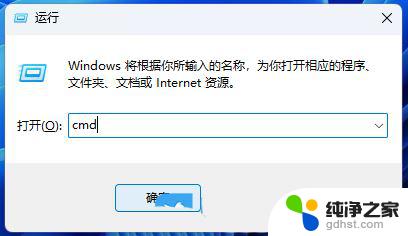
3、命令提示符窗口,输入并按回车执行以下这条命令:
reg add HKCU\Software\Classes\CLSID\{86ca1aa0-34aa-4e8b-a509-50c905bae2a2}\InprocServer32 /ve
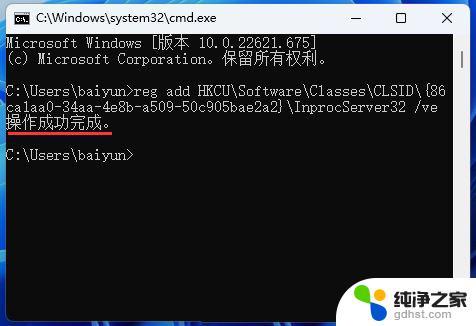
4、继续输入并按回车执行以下这条命令:
taskkill /f /im explorer.exe
该命令可以用来重启资源管理器(终止资源管理器)
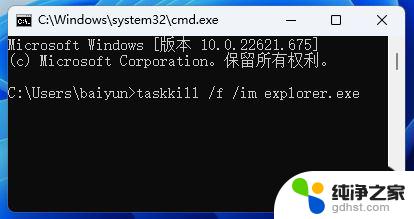
5、继续输入并按回车执行以下这条命令:explorer该命令可以用来重启资源管理器(启动资源管理器)
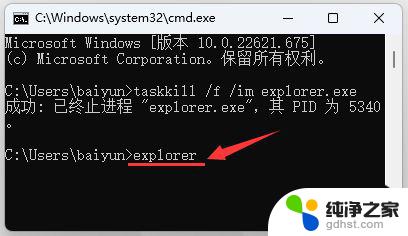
以上就是win11显示更多 右键菜单的全部内容,碰到同样情况的朋友们赶紧参照小编的方法来处理吧,希望能够对大家有所帮助。