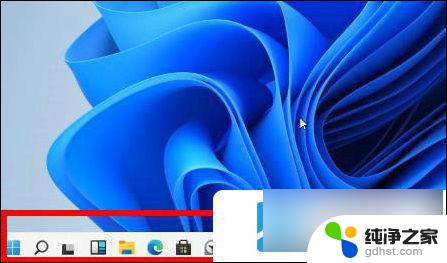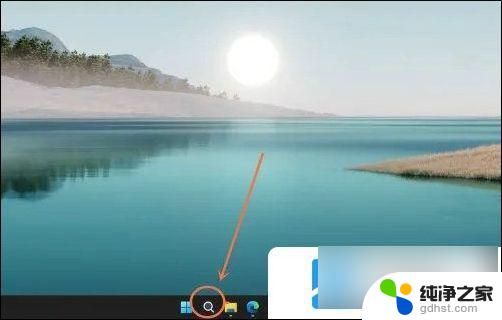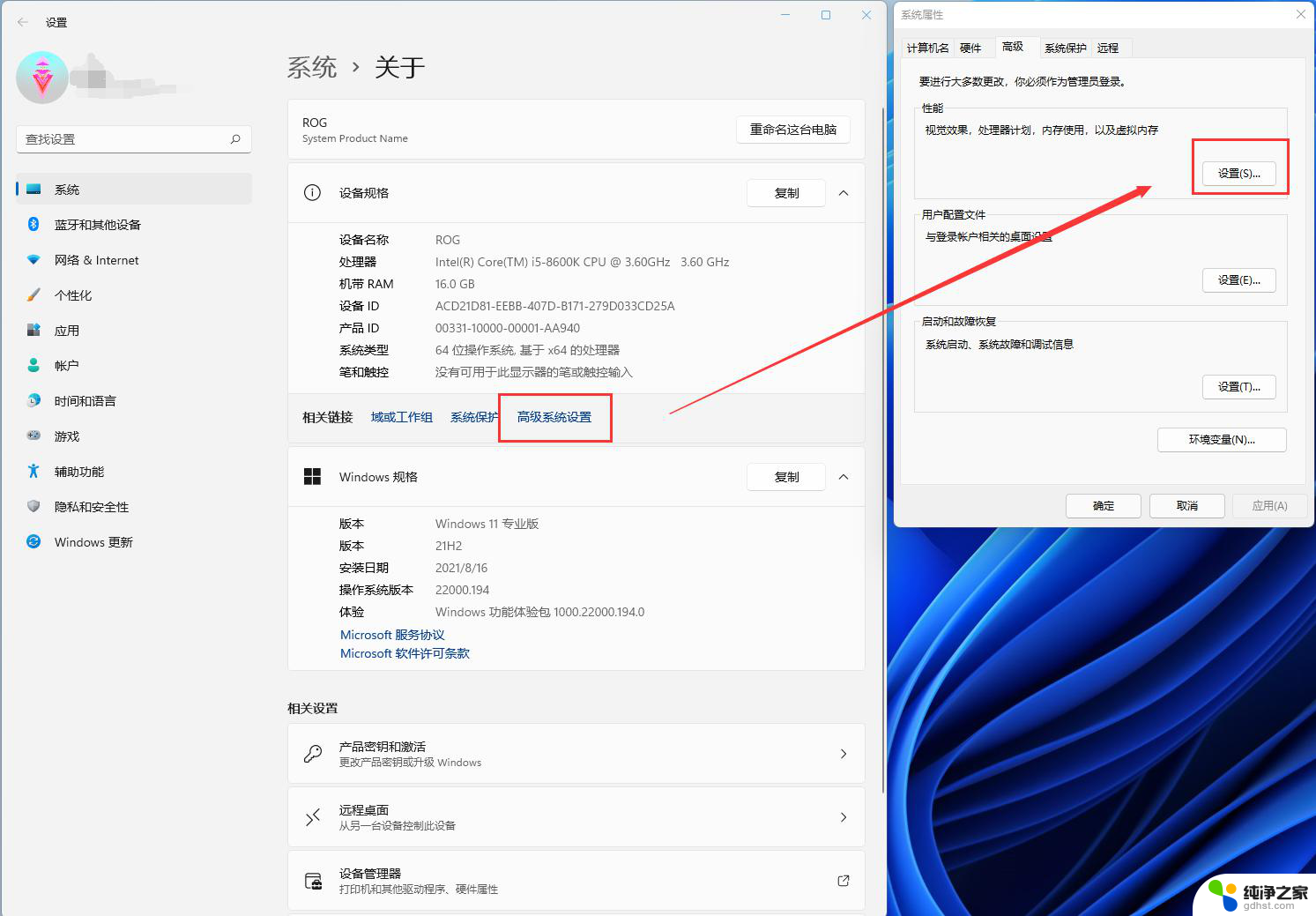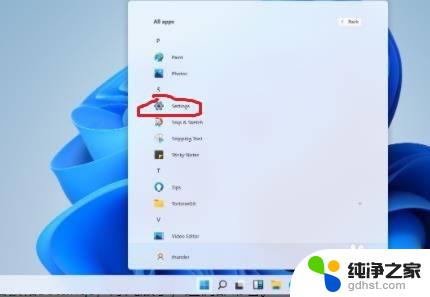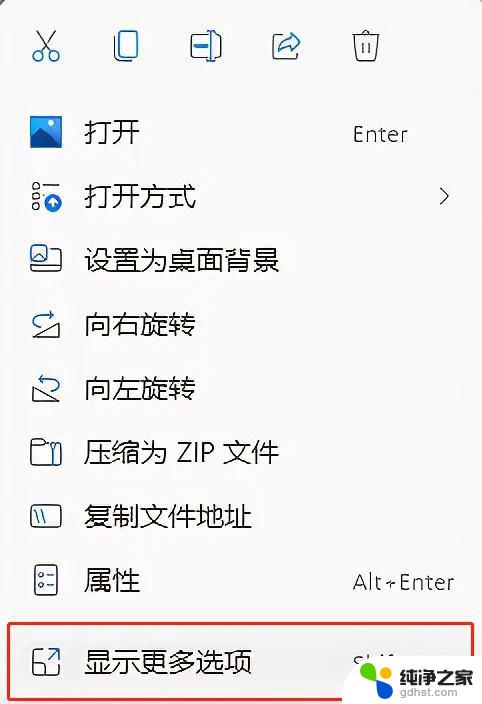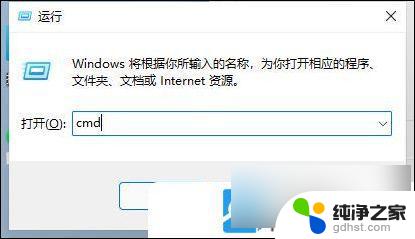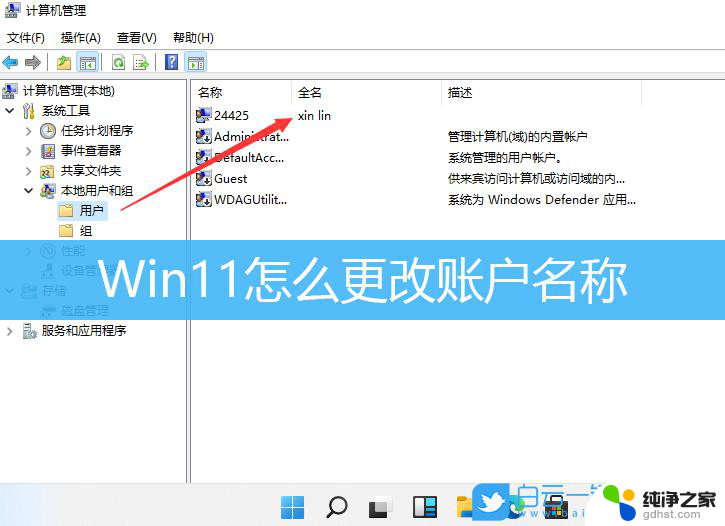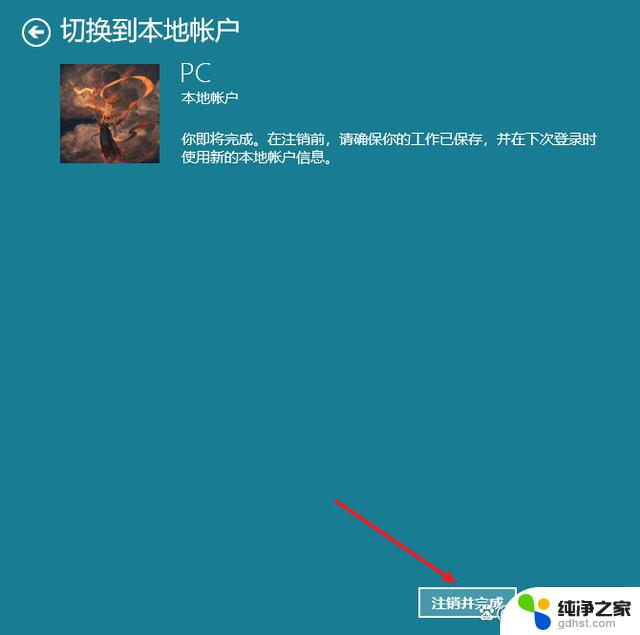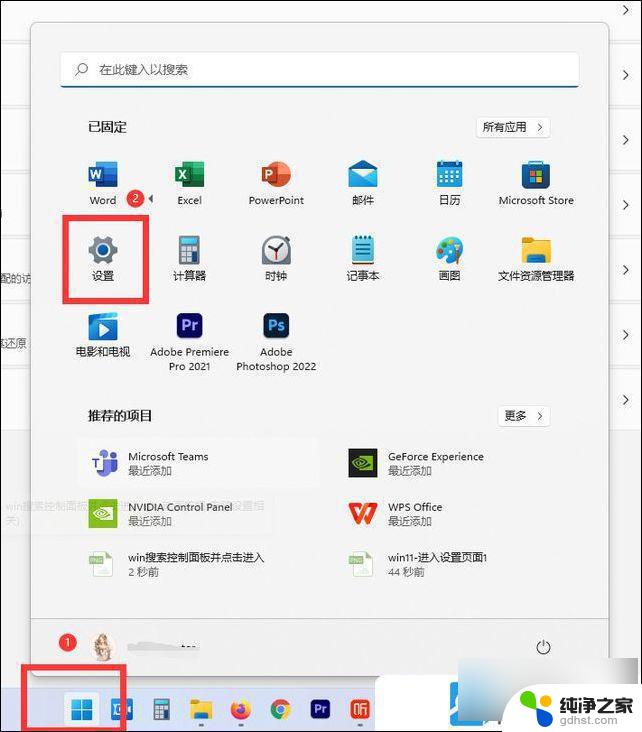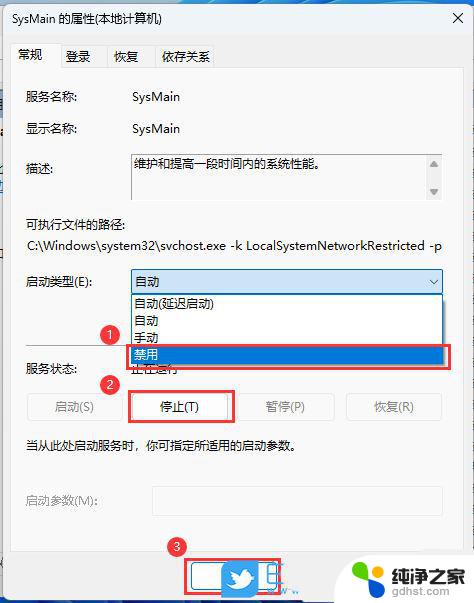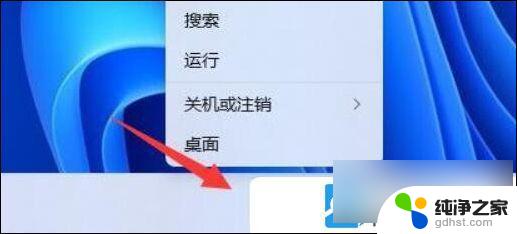intitle:win11怎么设置右键菜单内容
Win11系统作为微软最新推出的操作系统版本,为用户提供了更加个性化和便捷的操作体验,其中右键菜单是用户经常使用的功能之一,可以帮助用户快速访问常用功能和操作。但是有时候用户可能会觉得右键菜单内容不够实用或者不符合个人需求,这时候就需要对右键菜单进行设置和改变。在Win11系统中,如何设置和改变右键菜单的显示内容呢?接下来我们将为大家详细介绍Win11系统中如何自定义右键菜单。
Win11怎么恢复传统右键菜单
1、按 Win + R 组合键,打开运行,输入? regedit 命令,按确定或回车,可以打开注册表编辑器;

2、注册表编辑器窗口,依次展开到以下路径:
HKEY_CURRENT_USER\Software\Classes\CLSID\

3、右侧空白区域,点击右键,选择新建项,并命名为 {86ca1aa0-34aa-4e8b-a509-50c905bae2a2} ;
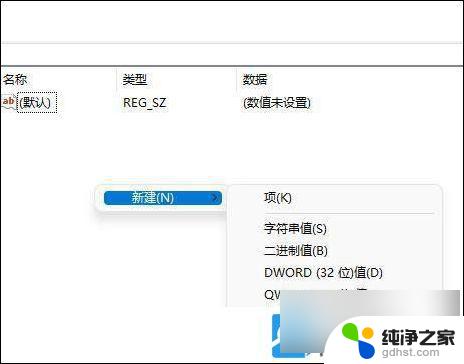
4、{86ca1aa0-34aa-4e8b-a509-50c905bae2a2} 上点击右键,新建名为? InprocServer32? 的 项;
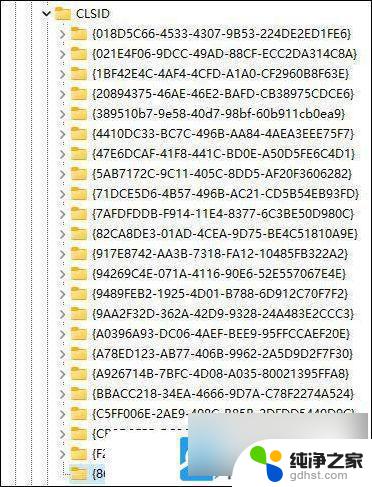
5、点击 InproServer32 后,在右侧的默认名称上,点击右键,打开的菜单项中,选择修改;
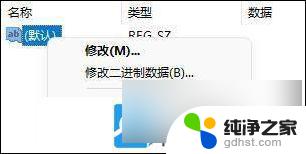
6、编辑字符串窗口,数值数据留空,然后点击确定;
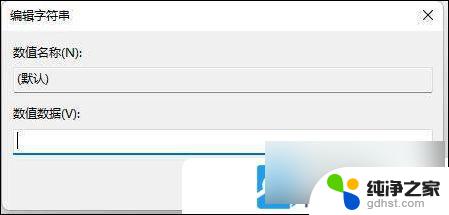
7、最后,关闭注册表编辑器,重启电脑,Win11就可以恢复传统右键菜单了;
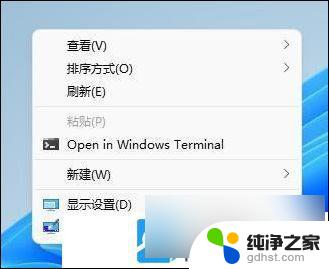
或者也可以使用以下这种方法
Windows Registry Editor Version 5.00
[HKEY_CURRENT_USER\Software\Classes\CLSID\{86ca1aa0-34aa-4e8b-a509-50c905bae2a2}\InprocServer32]
@=
将上面的代码保存为.reg文件,双击合并,重启电脑即可。
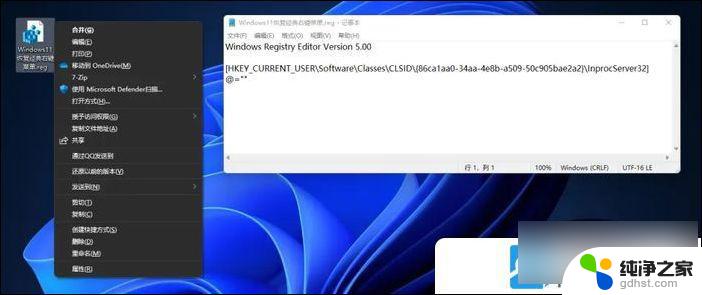
Win11右键没有新建文本文档
1、首先,打开运行(Win+R),输入 regedit 命令,按确定或回车,可以快速打开注册表编辑器;

2、注册表编辑器窗口,依次展开到以下路径:
计算机\HKEY_CLASSES_ROOT\.txt
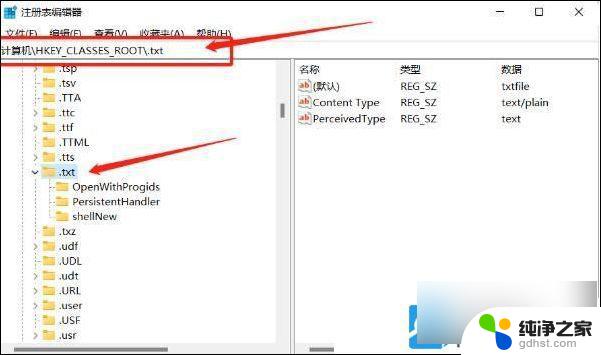
3、修改(默认)数值数据为txtfile
新建项shellNew
shellNew项下新建字符串nullfile
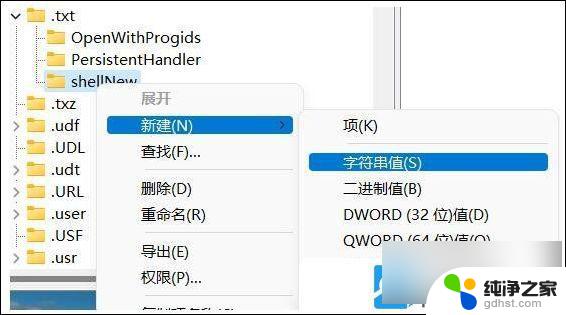
4、最后,保存并退出注册表编辑器,然后重启电脑。桌面空白处,点击右键,就可以找到新建文本文档;
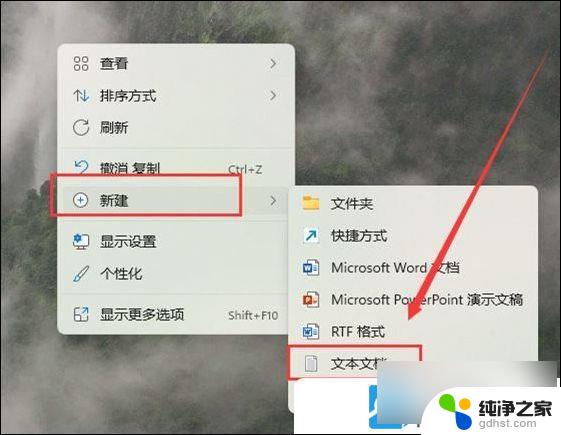
Win11右键菜单添加一键关机
1、首先,按 Win + X 组合键,或右键点击任务栏上的开始图标,在打开的隐藏菜单项中,选择运行;
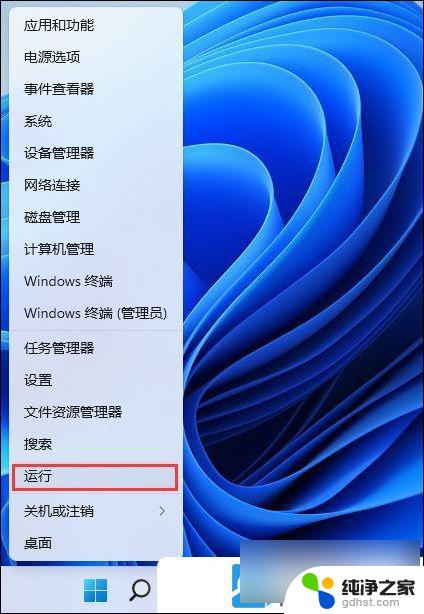
2、运行窗口,输入? regedit 命令,按确定或回车,可以打开注册表编辑器;
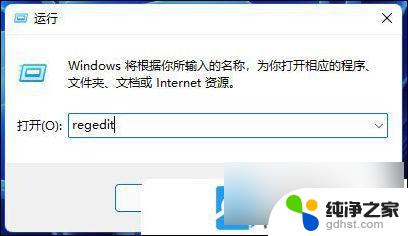
3、 注册表编辑器窗口中,依次展开到以下路径:
HKEY_CLASSES_ROO\TDesktopBackground\Shell

4、 右键 shell 项,在打开的菜单项中,选择新建项;
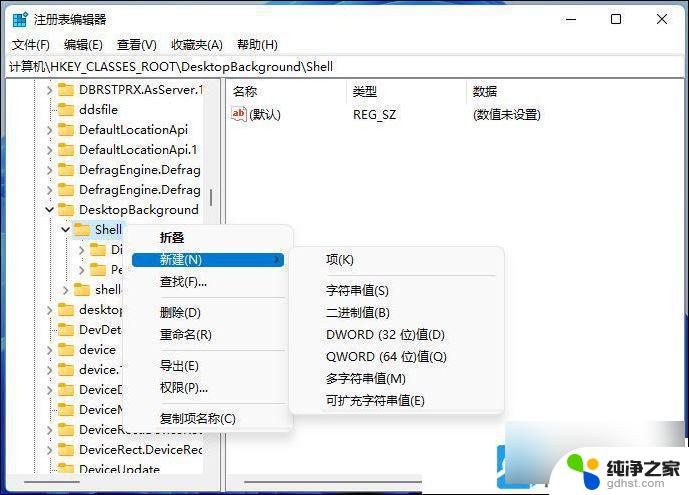
5、 将新建的项命名为【一键关机】;
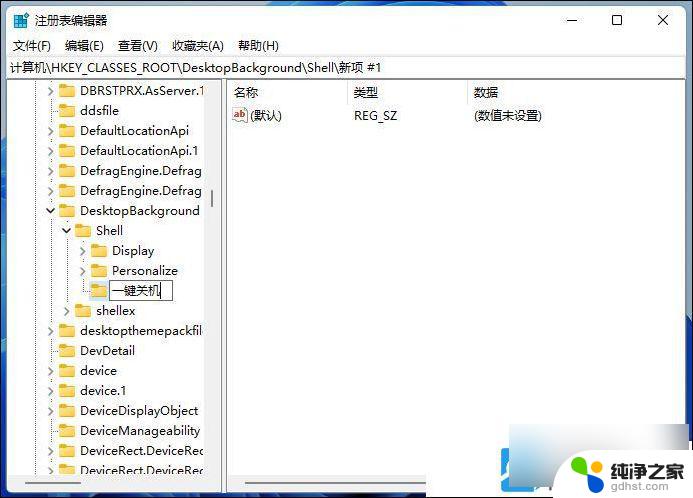
6、 右键点击一键关机项,在打开的菜单项中,选择新建项,将新建的项命名为【command】;
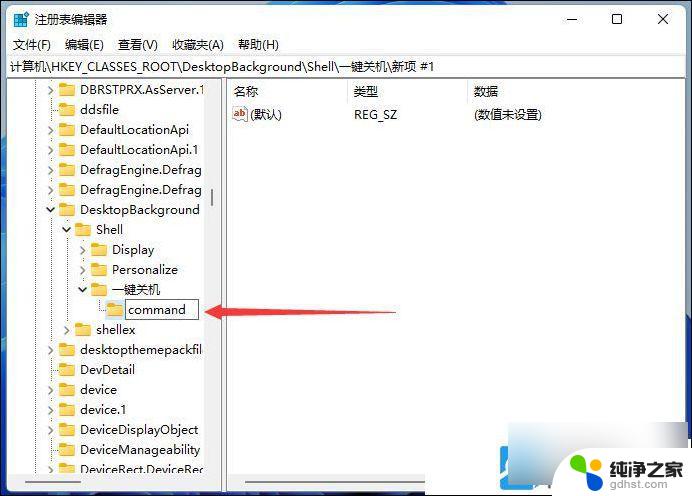
7、左侧 点击 command 项,右侧栏中双击默认,编辑字符串窗口,数值数据处,输入 Shutdown -s -f -t 00 ,然后点击确定;
关机 Shutdown -s -f -t 00
注销 Shutdown -l
重启 Shutdown -r -f -t 00
锁屏 Rundll32 User32.dll,LockWorkStation

8、最后,右键菜单的显示更多选项下,就能找到添加的一键关机项了;
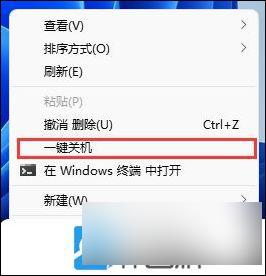
以上就是intitle:win11怎么设置右键菜单内容的全部内容,有遇到这种情况的用户可以按照小编的方法来进行解决,希望能够帮助到大家。