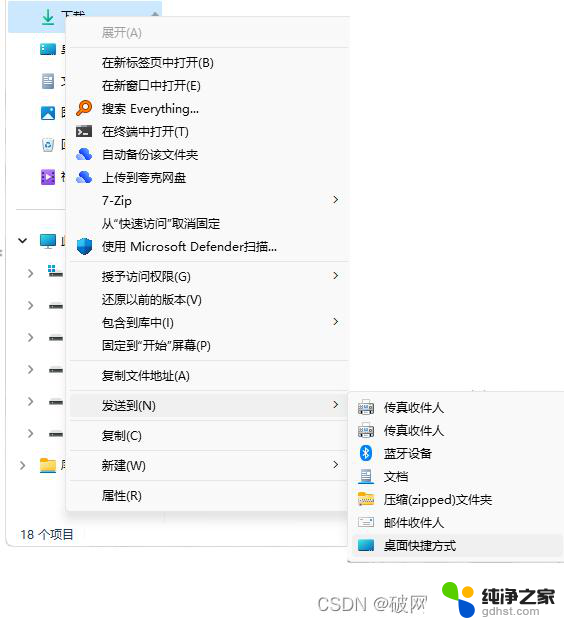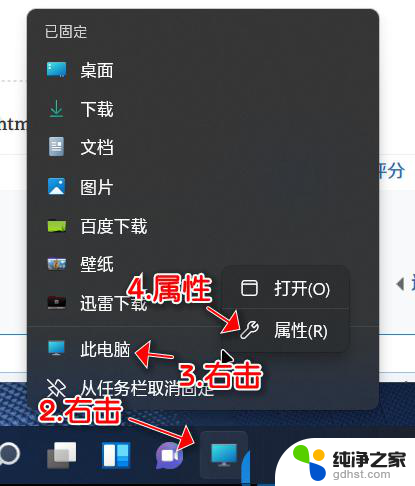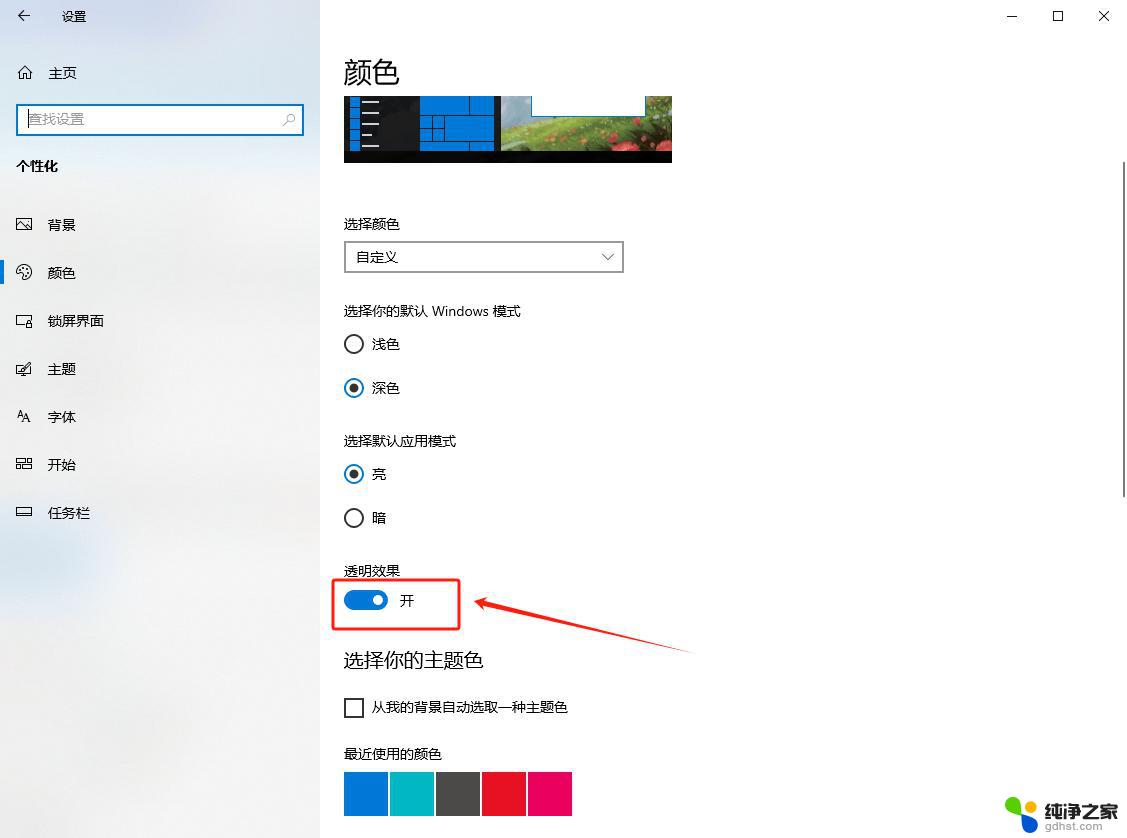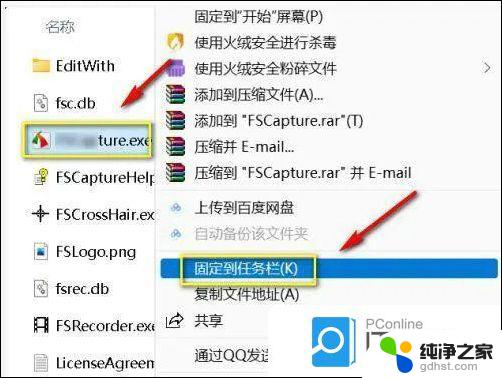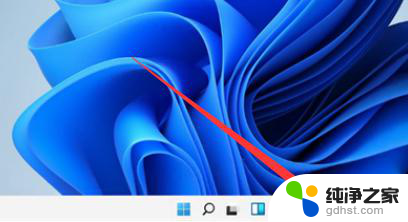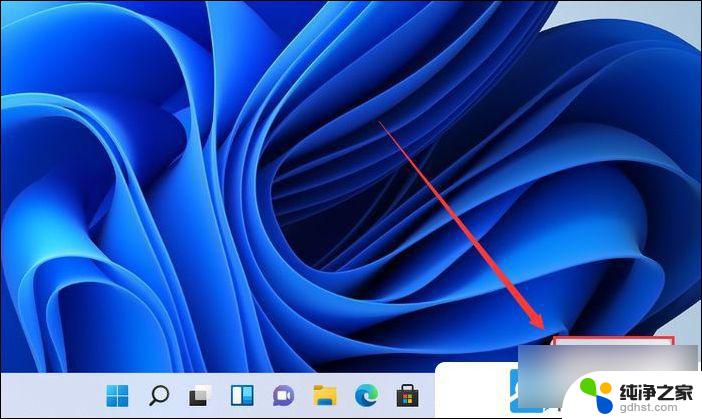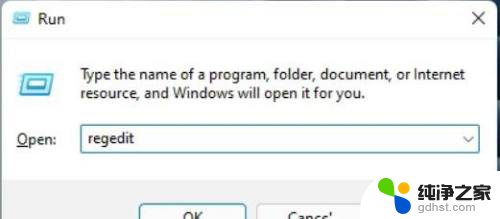win11系统如何将(此电脑)固定到任务栏
更新时间:2024-11-17 17:44:17作者:jiang
Win11系统为了方便用户快速访问常用的功能和应用程序,提供了在任务栏上固定特定的图标的功能,其中固定此电脑到任务栏是一个常见的需求。用户只需简单的操作,就可以轻松将此电脑图标固定在任务栏上,方便随时打开文件资源管理器,查看系统磁盘和文件。下面我们就来看一下Win11系统如何将此电脑固定到任务栏。
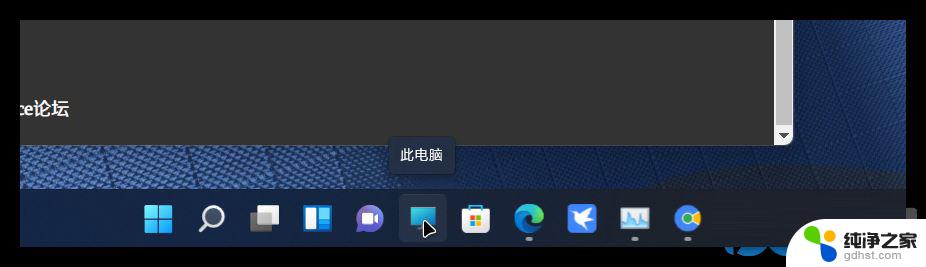
win11固定此电脑到任务栏操作方法
1、这个其实也不难。其实就是设置文件资源管理器固定到任务栏。
我是设置了文件管理器默认打开显示“此电脑”而非“快速访问”(在文件夹选项里设置)
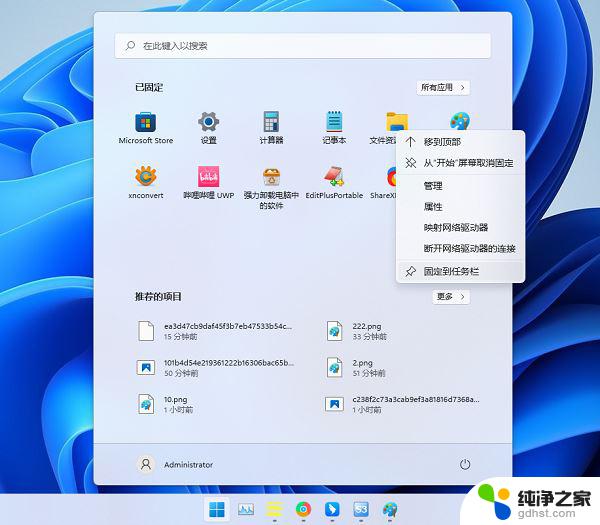
2、然后把任务栏里“资源管理器”的图标手动指定为“此电脑”图标,并且命名为“此电脑”。在文件夹选项里设置“打开文件资源管理器时打开”的是“此电脑”就是这个效果了。
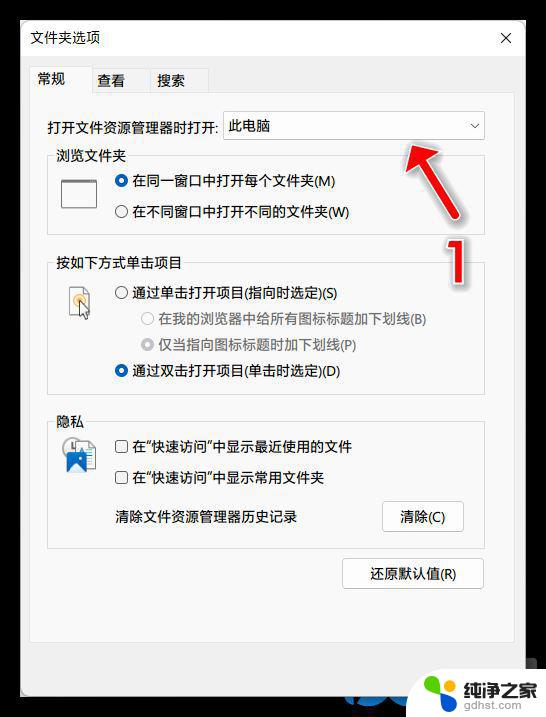
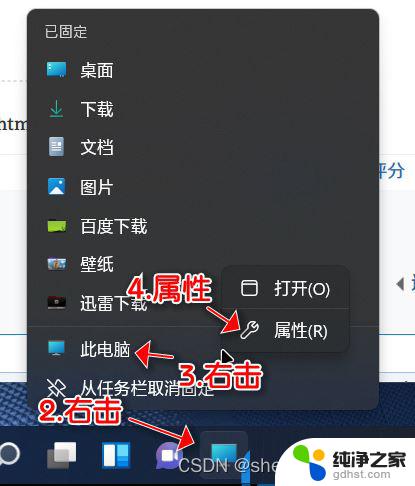
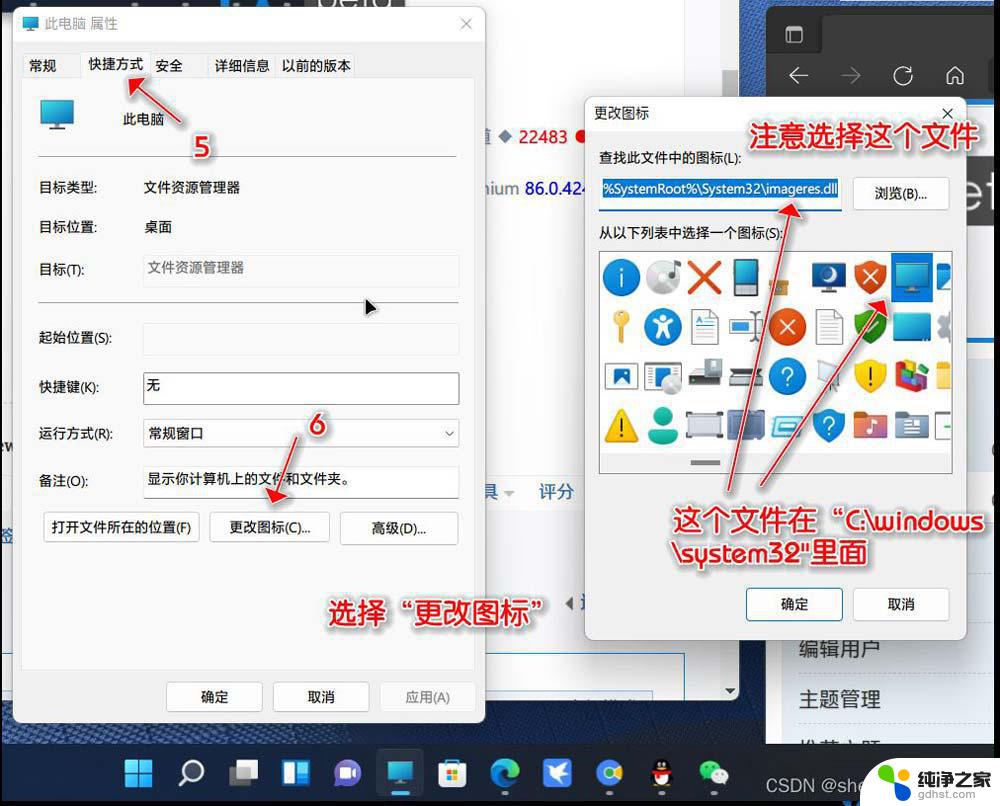
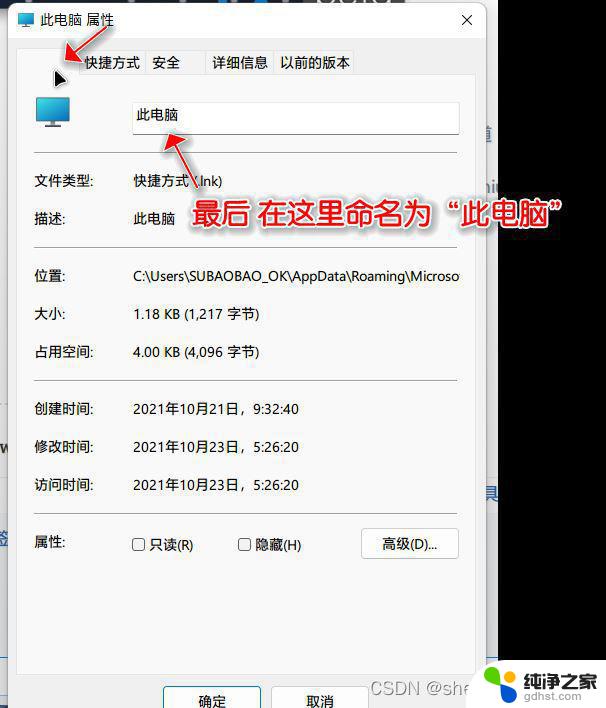
Win11安装KB5037853后出现任务栏故障和0x800f0845错误
win11任务栏怎么变色? win11任务栏更换颜色的技巧
以上就是win11系统如何将(此电脑)固定到任务栏的全部内容,有需要的用户就可以根据小编的步骤进行操作了,希望能够对大家有所帮助。