相关教程
-
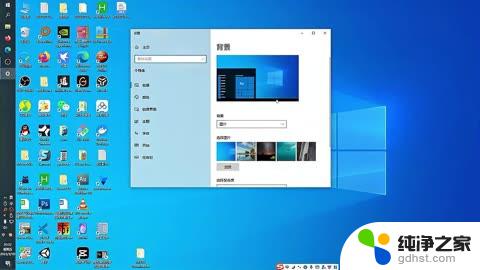 win11任务栏透明化方法
win11任务栏透明化方法2024-10-27
-
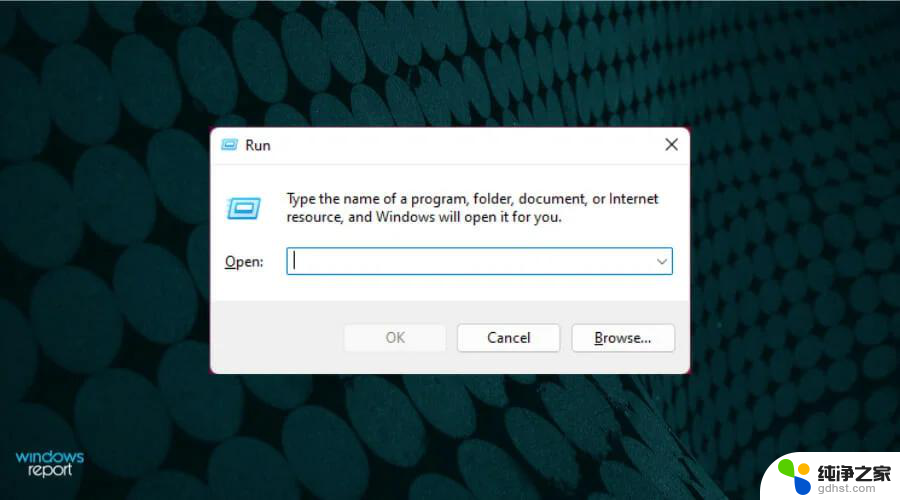 win11任务栏不能全透明了
win11任务栏不能全透明了2024-10-31
-
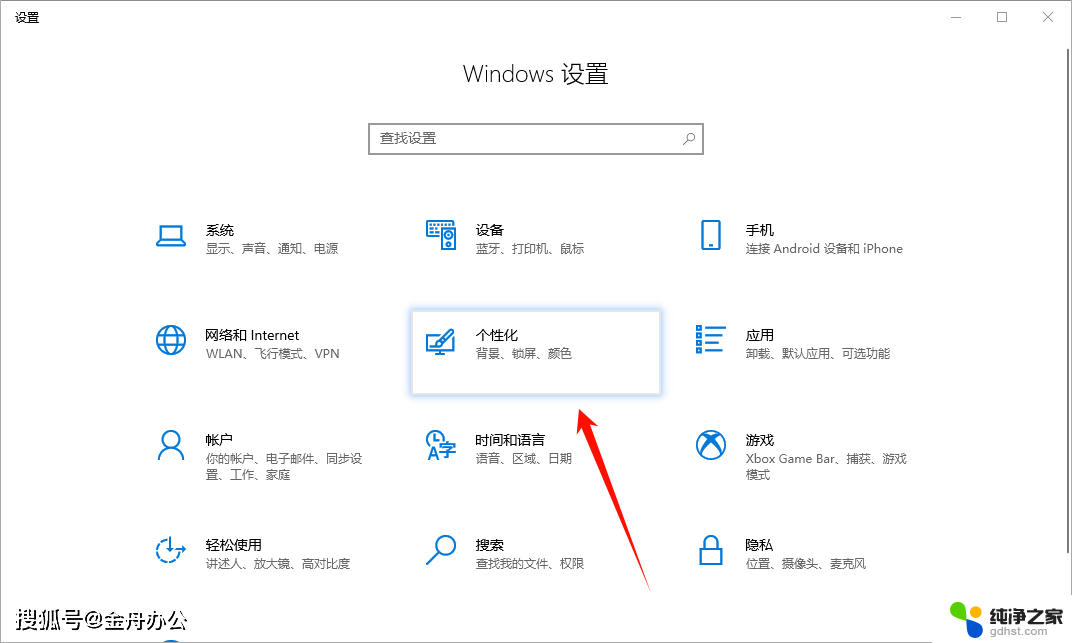 win11系统桌面怎么把任务栏设置成透明
win11系统桌面怎么把任务栏设置成透明2024-11-04
-
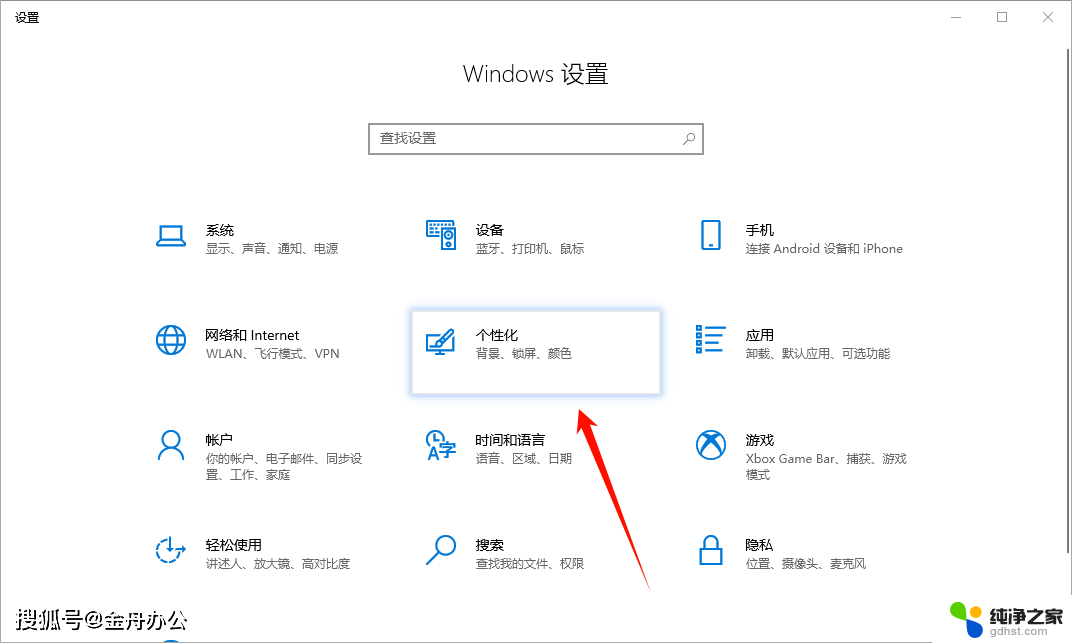 win11怎么把任务栏变完全透明
win11怎么把任务栏变完全透明2024-10-23
-
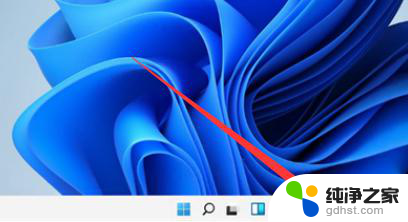 win11如何将任务栏全透明化
win11如何将任务栏全透明化2024-10-27
-
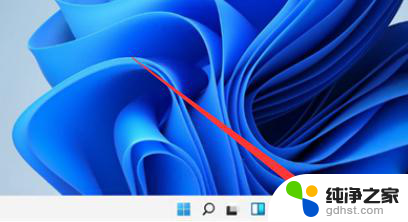 win11任务栏如何变成全透明
win11任务栏如何变成全透明2024-11-14
-
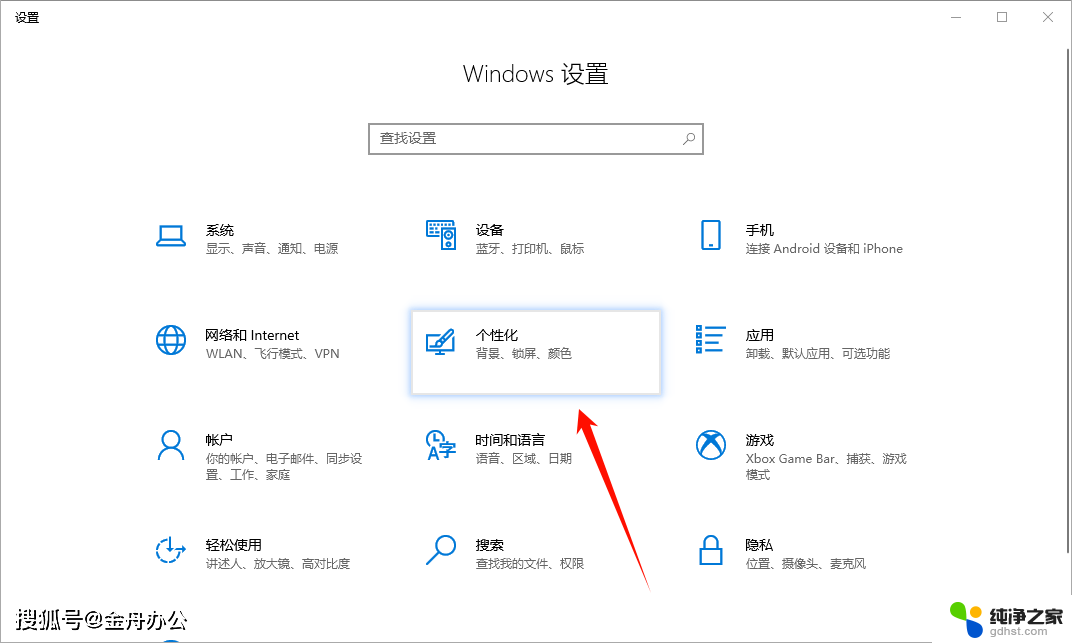 笔记本任务栏怎么完全透明win11
笔记本任务栏怎么完全透明win112024-11-10
-
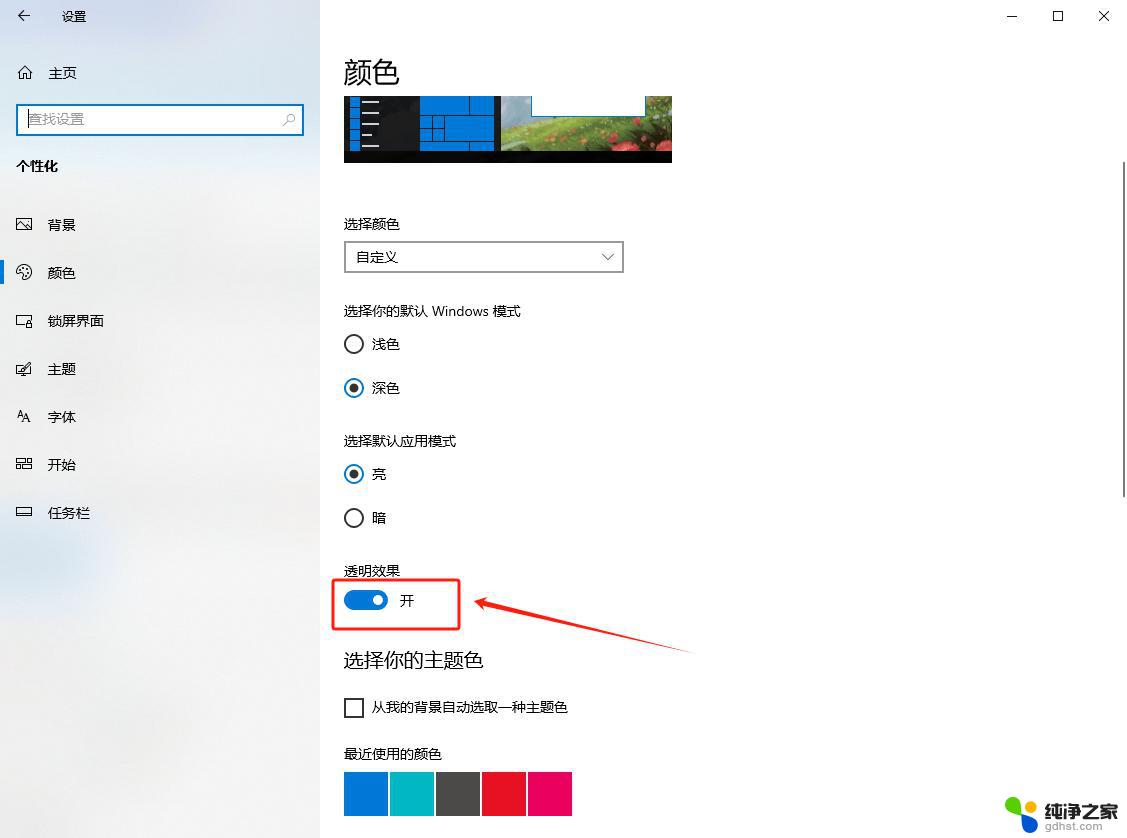 最新win11如何将任务栏透明化
最新win11如何将任务栏透明化2024-10-26
-
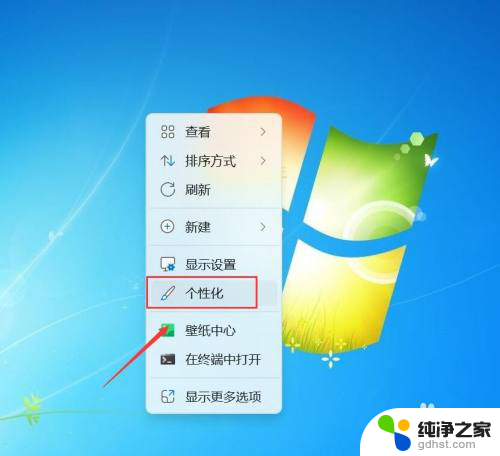 win11任务栏100%透明化
win11任务栏100%透明化2024-11-01
-
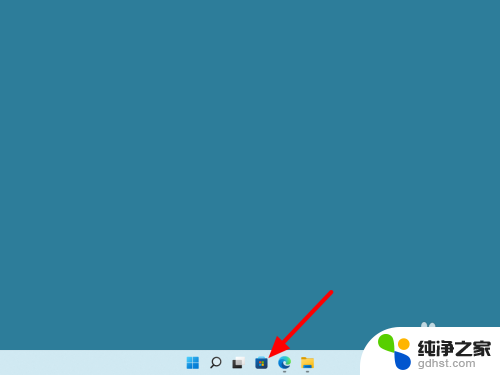 windows11怎么透明任务栏
windows11怎么透明任务栏2024-10-01
-
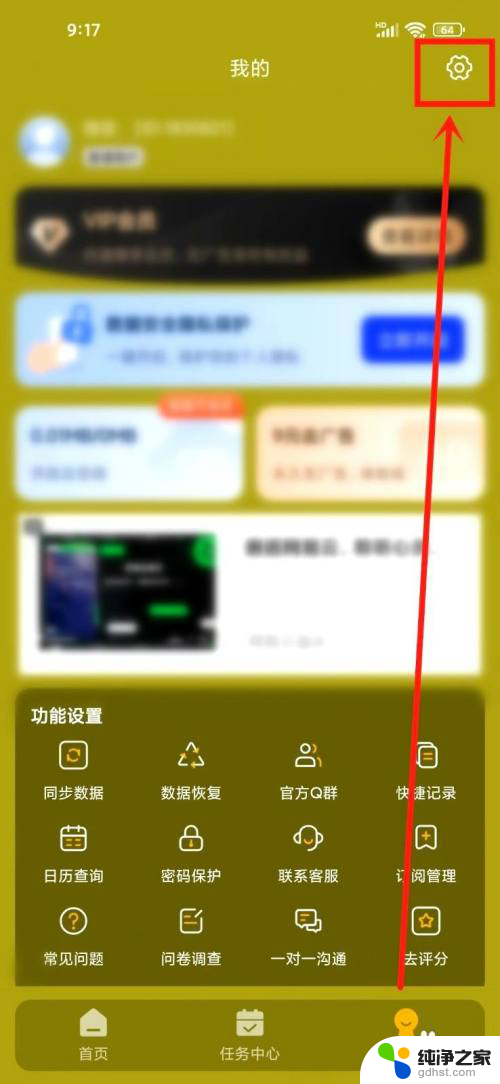 win11如何将便签设置为自启动
win11如何将便签设置为自启动2024-11-14
-
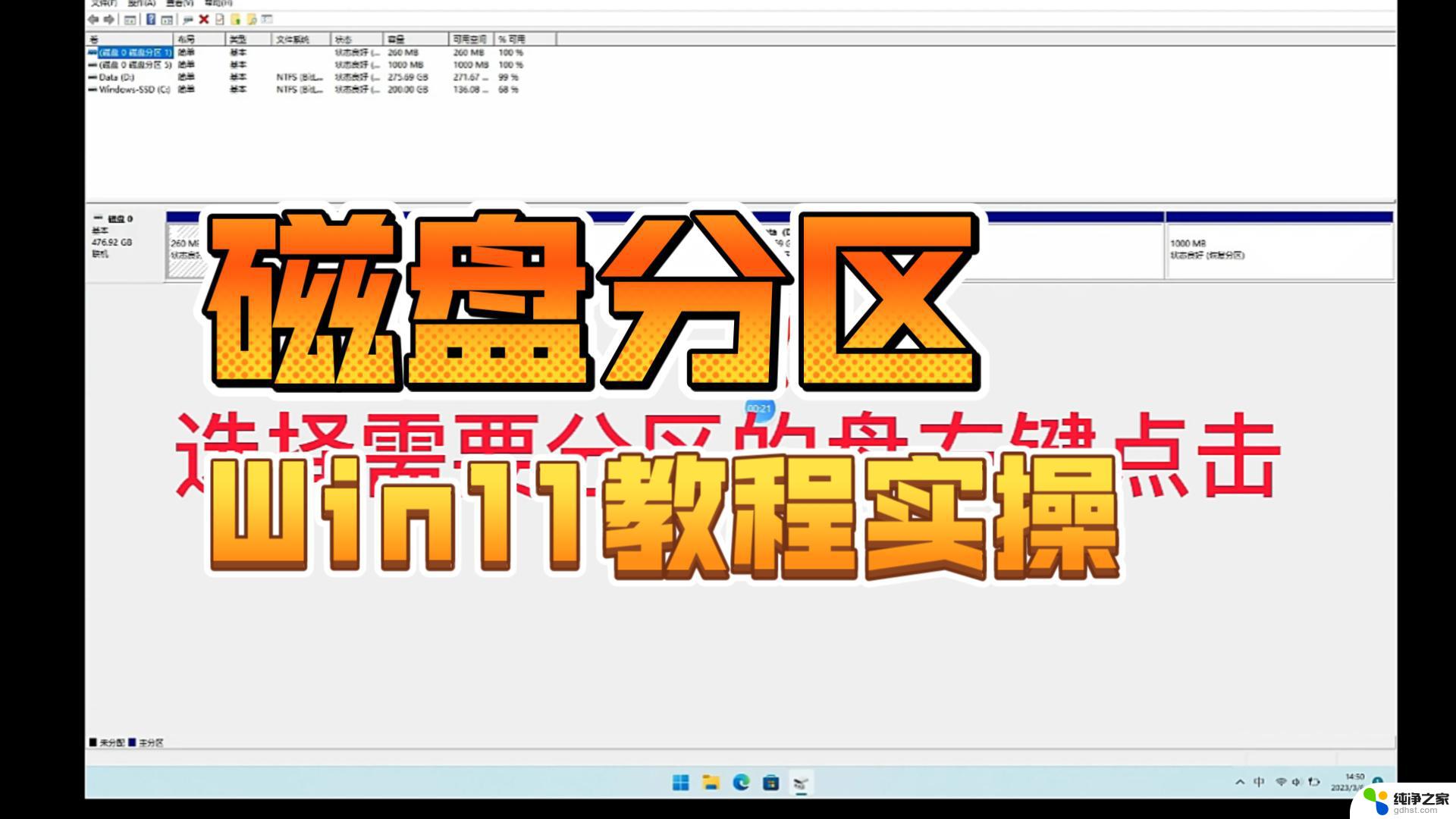 win11硬盘分区未识别
win11硬盘分区未识别2024-11-14
-
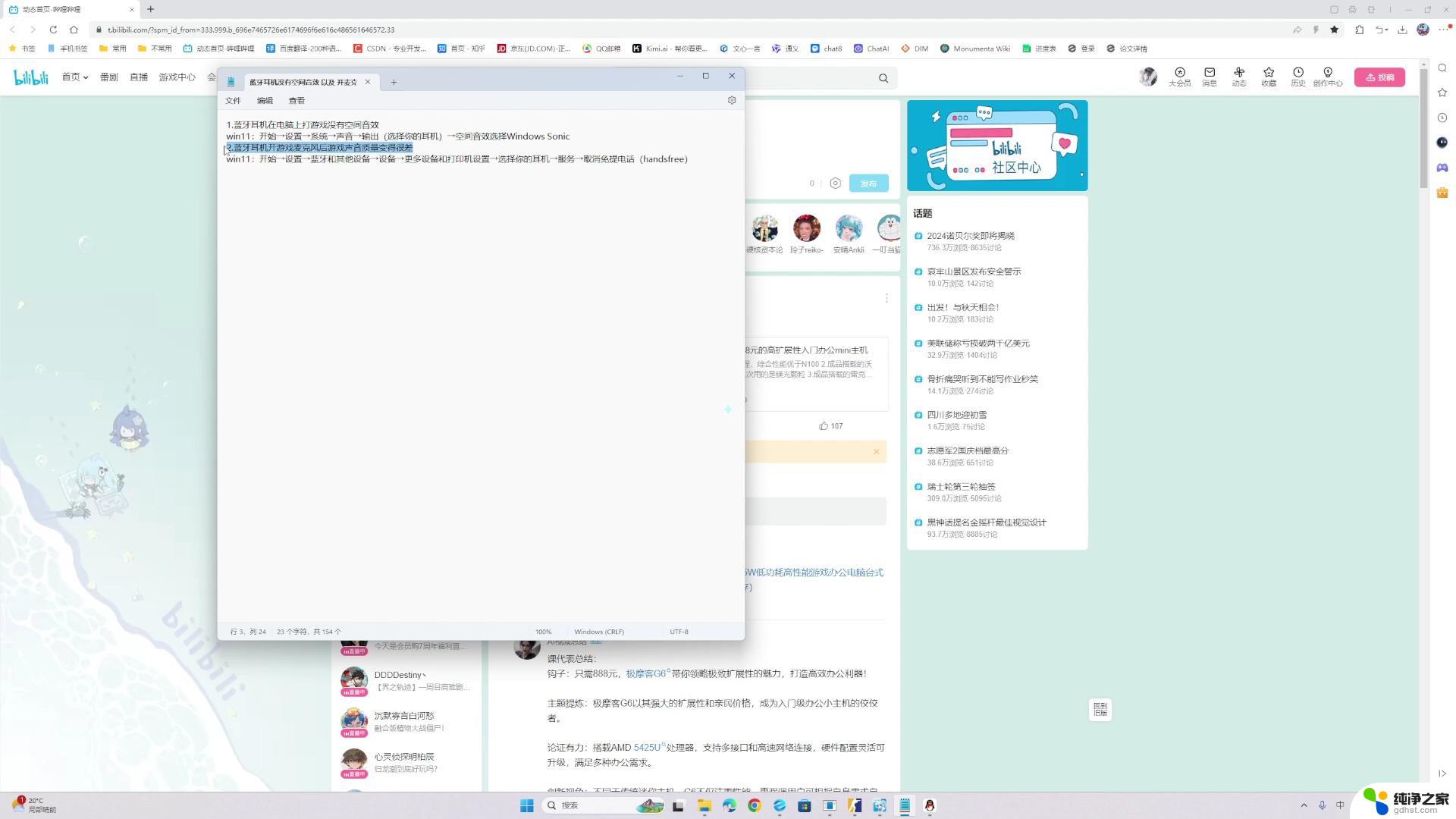 win11lol蓝牙耳机一连麦就没声音
win11lol蓝牙耳机一连麦就没声音2024-11-14
-
 win11区域语言设置编码
win11区域语言设置编码2024-11-14
-
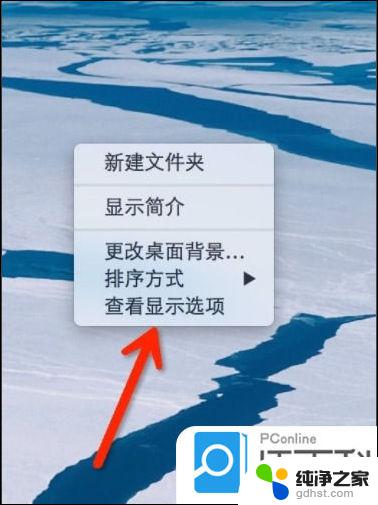 win11文件夹图标怎么设置随意摆放位置
win11文件夹图标怎么设置随意摆放位置2024-11-14
-
 win11指纹解锁无法使用
win11指纹解锁无法使用2024-11-14