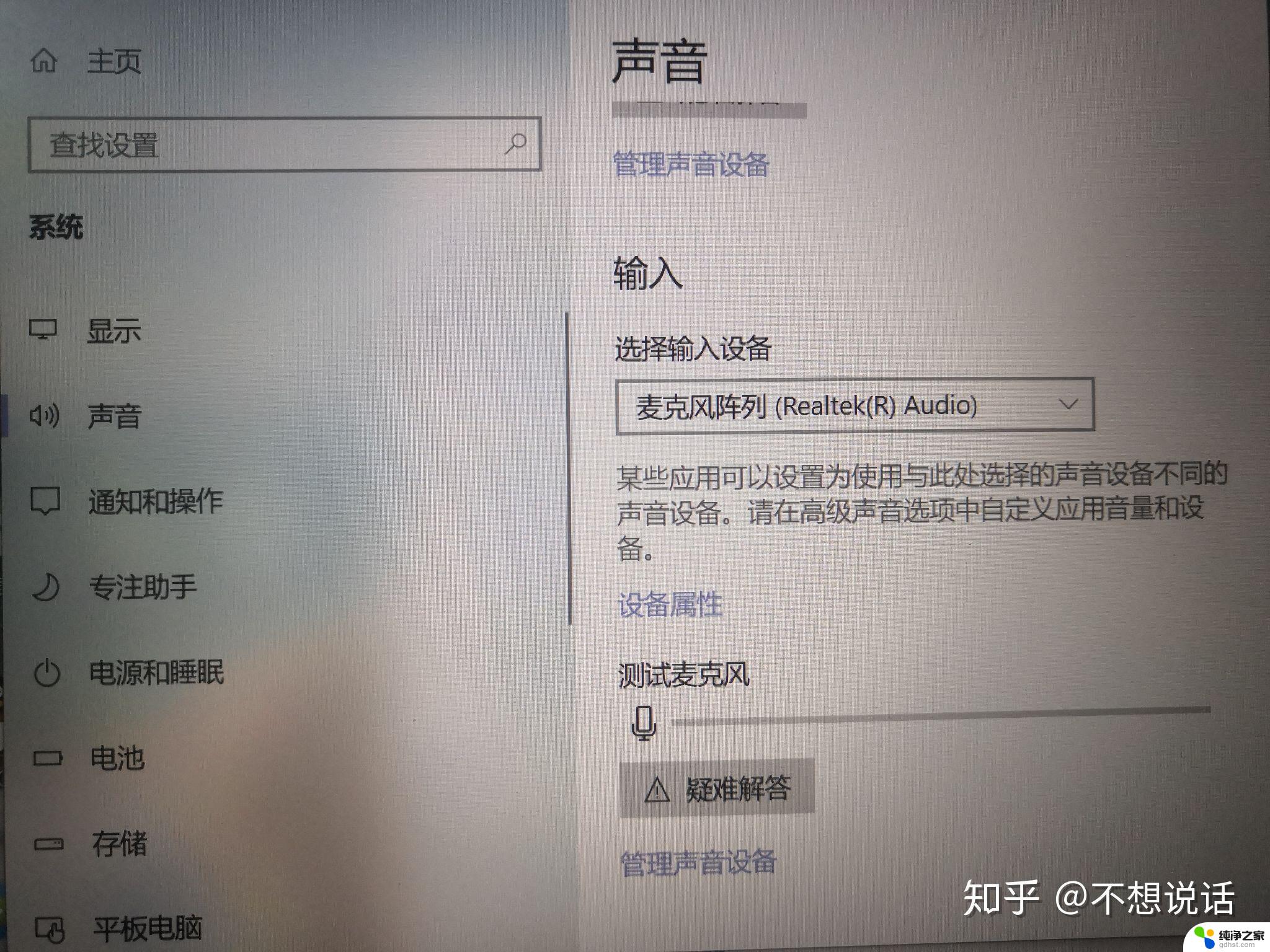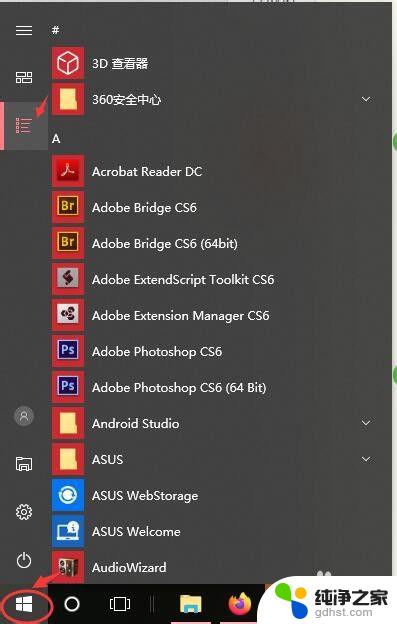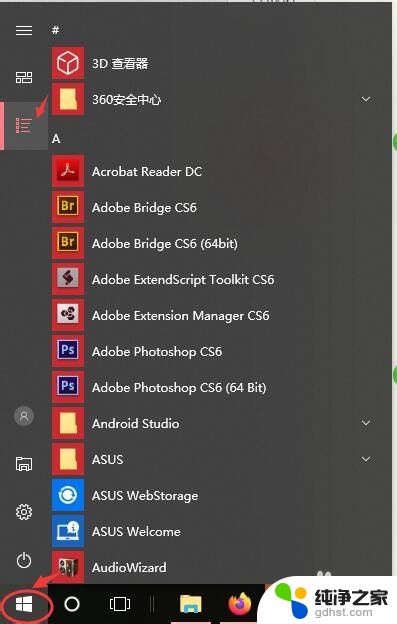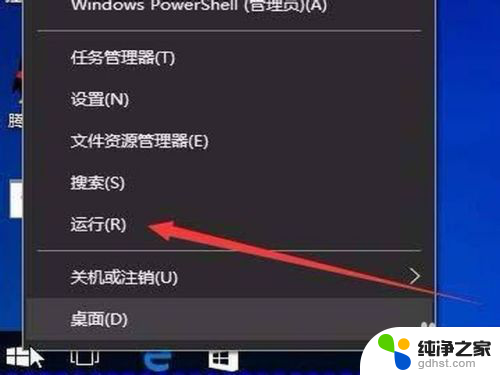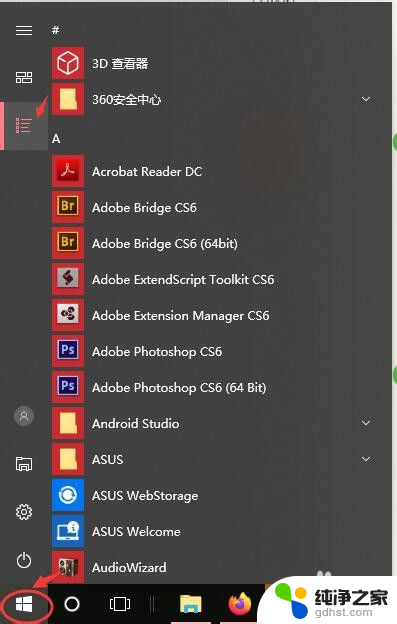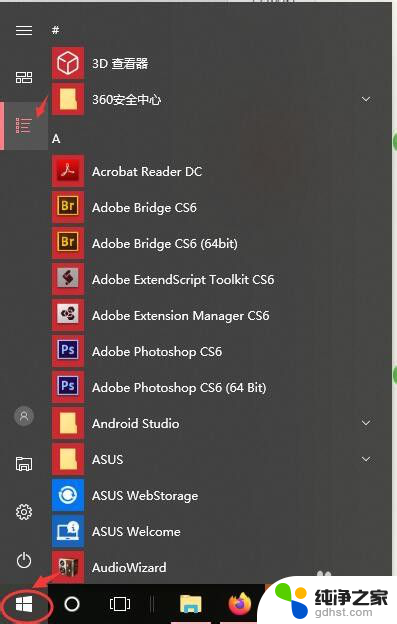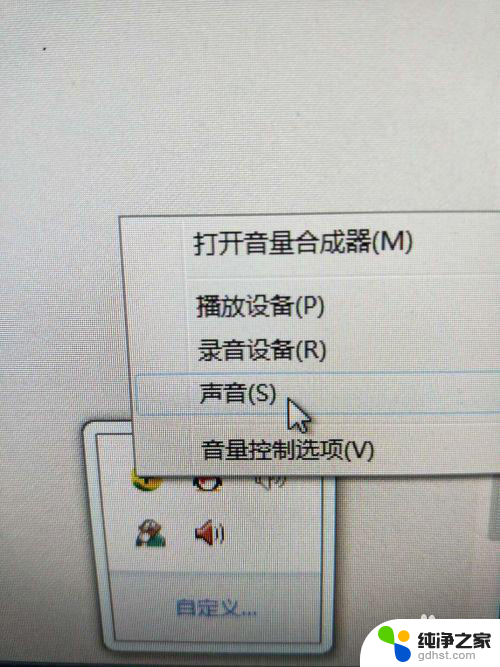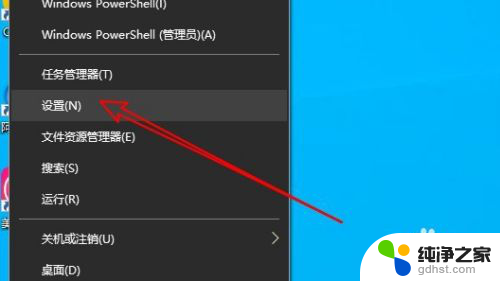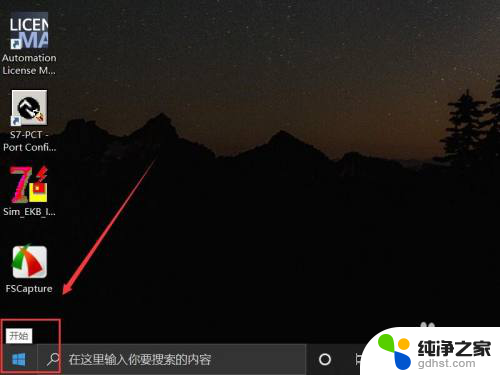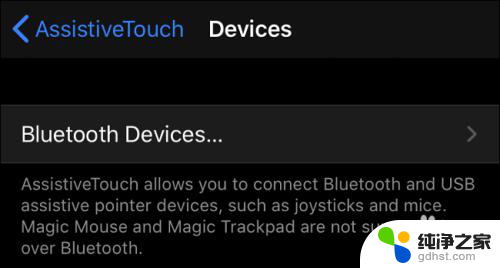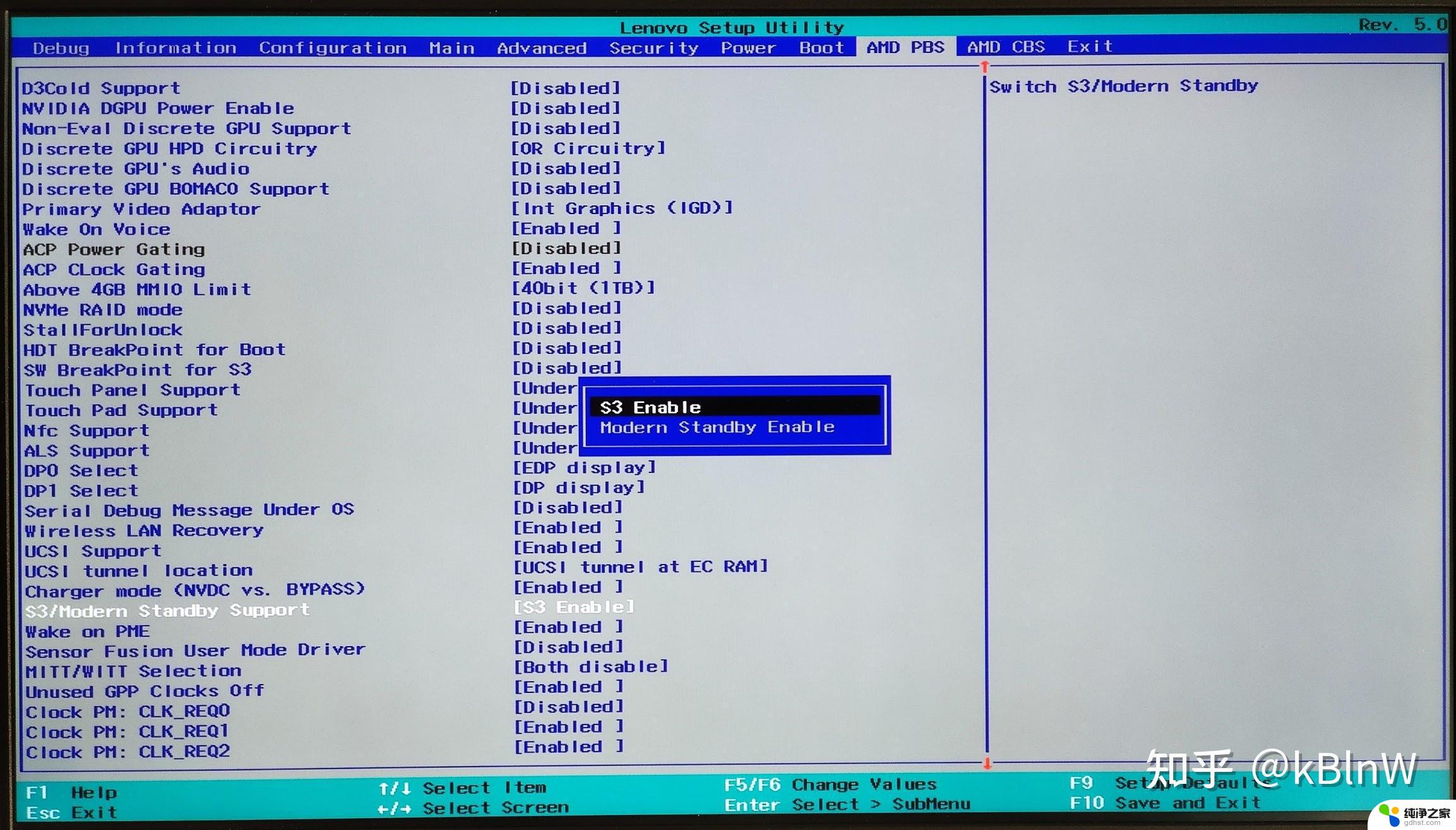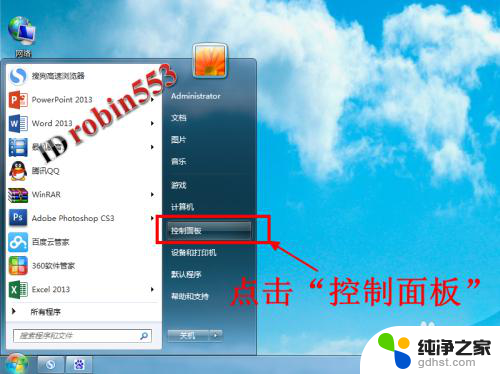耳机没问呀麦克风没声音
耳机没问呀麦克风没声音,在使用电脑耳机的过程中,我们有时会遇到耳机有声音但麦克风没有声音的情况,这种问题的出现可能会让我们感到困惑和烦恼。为了解决这个问题,我们需要深入了解耳机和麦克风的工作原理,以及可能导致这种情况发生的原因。只有在了解问题的根源后,我们才能采取正确的解决方案,确保耳机和麦克风的正常使用。
步骤如下:
1.首先打开电脑,右键点击系统底部的开始菜单,在菜单里点击"所有应用"选项.
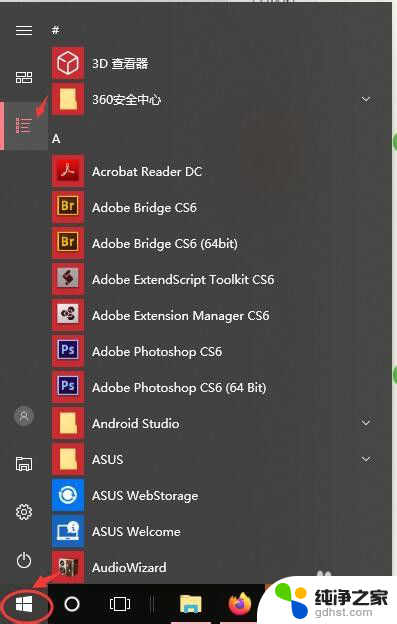
2.在所有应用里,找到windows系统文件夹下的"控制面板"功能.
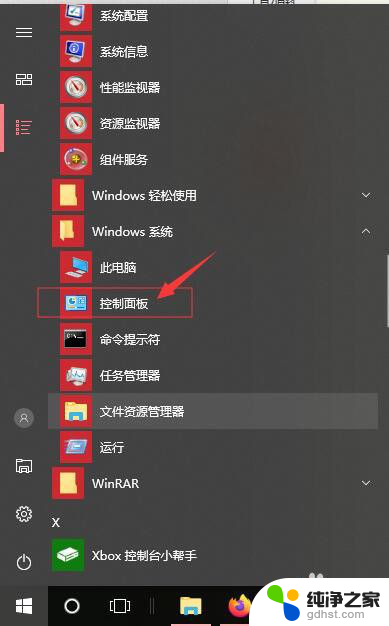
3.在打开的控制面板界面,点击"硬件和声音"的选项.
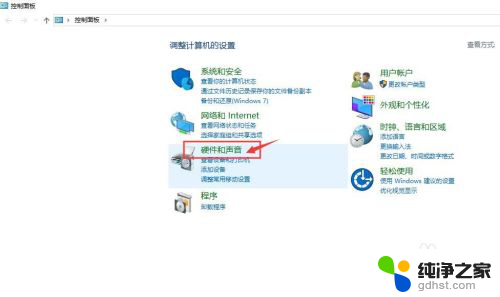
4.在打开的"硬件和声音"页面,点击"管理音频设备"选项.
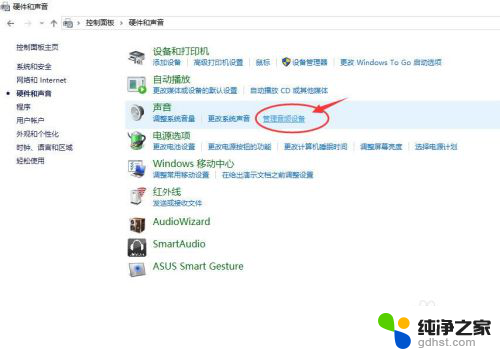
5.在"声音"页面,点击页面顶端的"录制"标签卡.然后鼠标双击"麦克风"图标,打开麦克风设置页面.
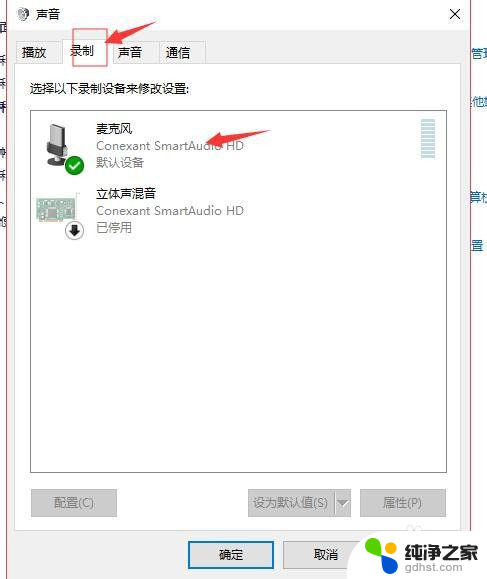
6.在麦克风属性页面,切换到"级别"标签卡,把麦克风的音量按键调到最右边,即最大音量.请注意麦克风图标上有没有显示静音状态,如果图标上显示有静音.请点击这个麦克风图标,把静音关闭掉.
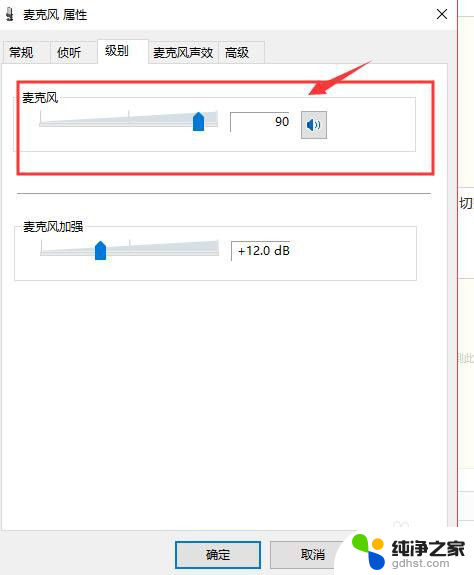
7.如果感觉麦克风声音还不够大,我们可以在当前页面调节"麦克风加强"选项里麦克风的音量.请把声量按钮向右移动,移动到底为最大音量,根据自己需要调节,最后点击底部的"确定"按钮保存设置并关闭当前页面.
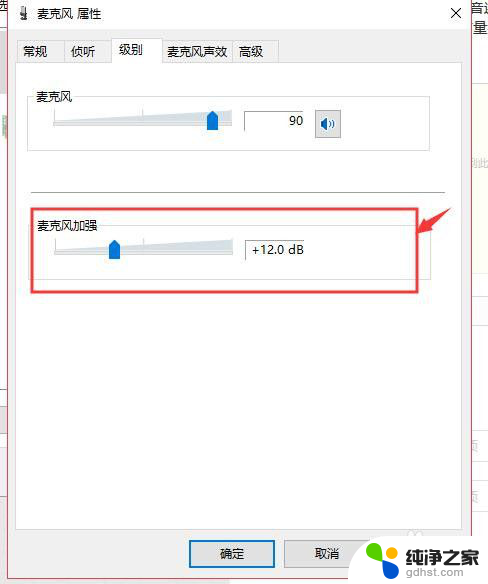
以上就是耳机没有声音的解决方法,如果遇到这种情况,按照以上步骤操作即可解决问题,非常简单快速。