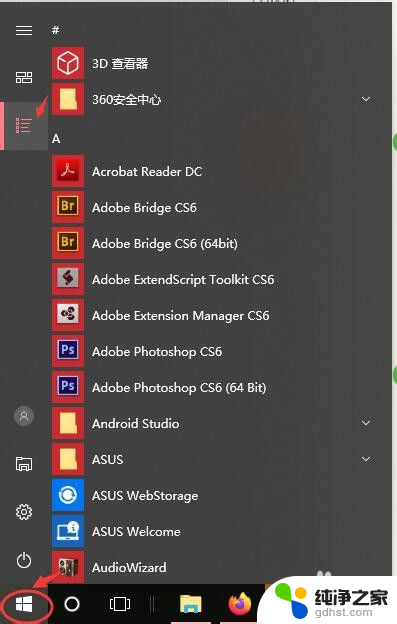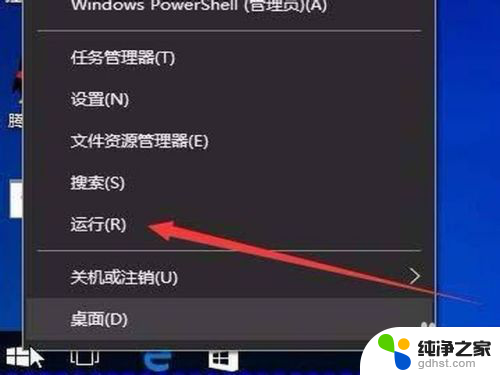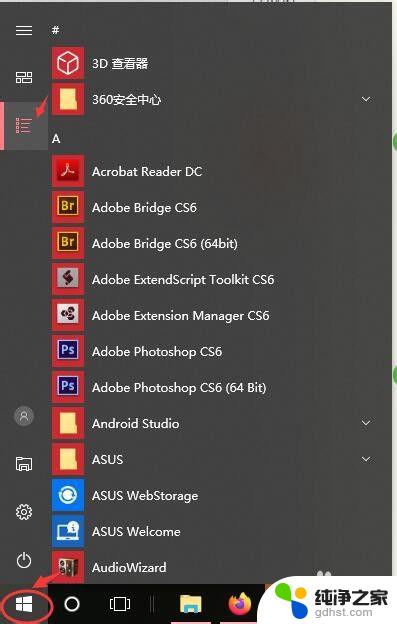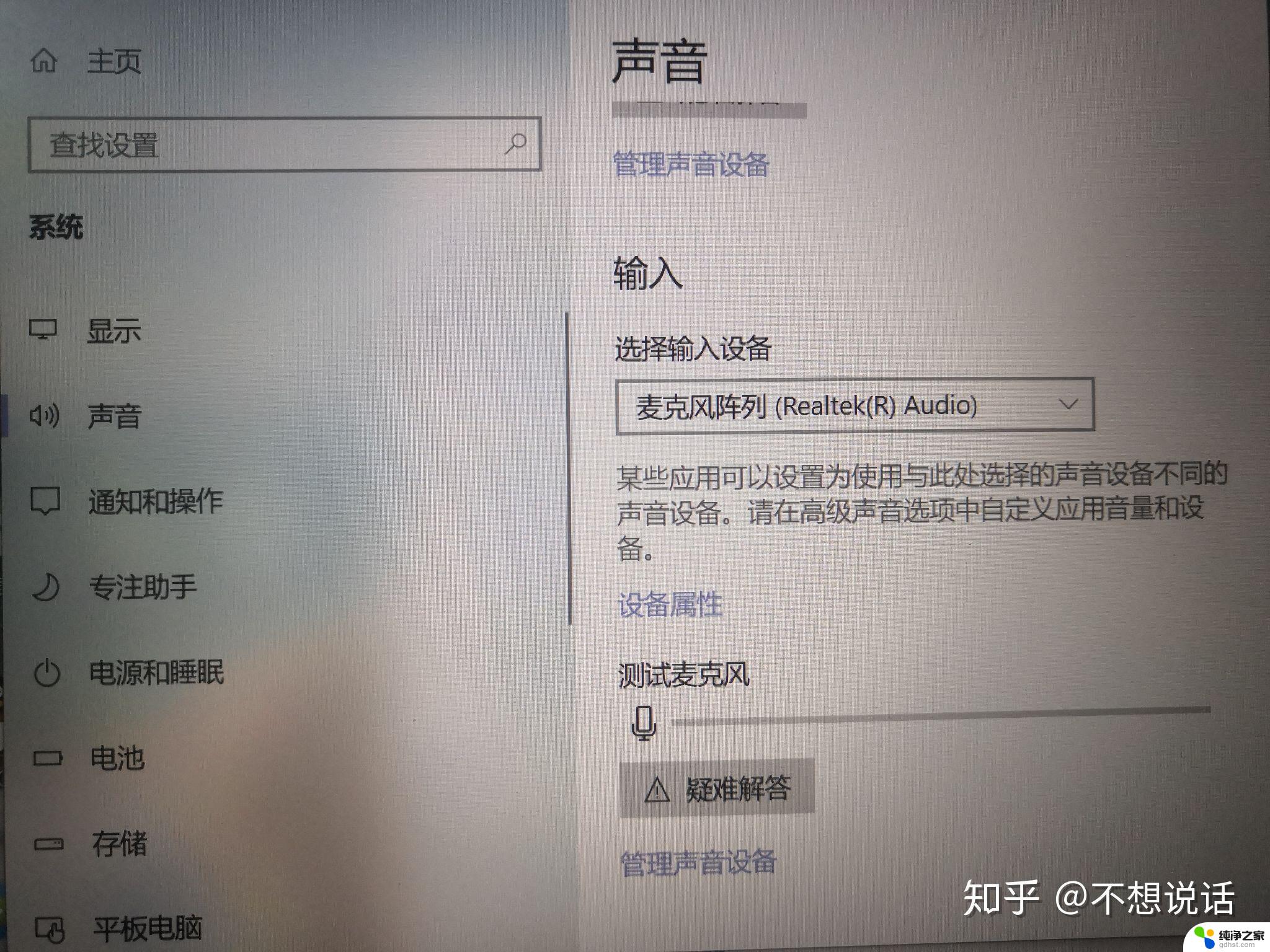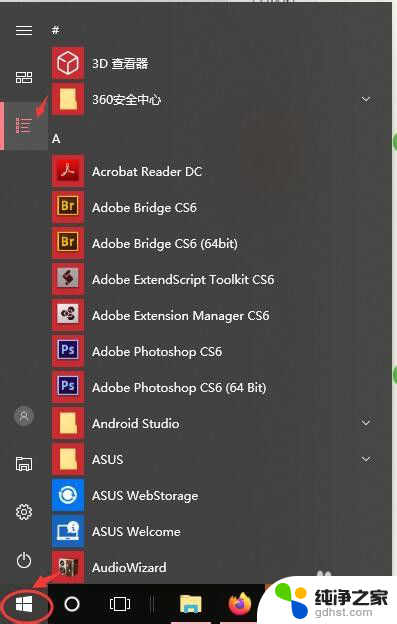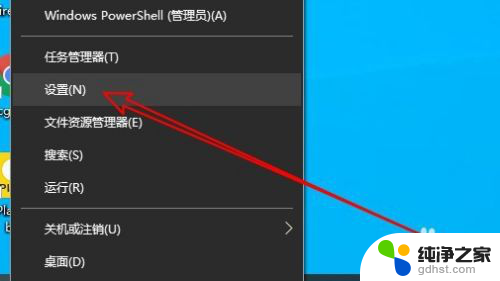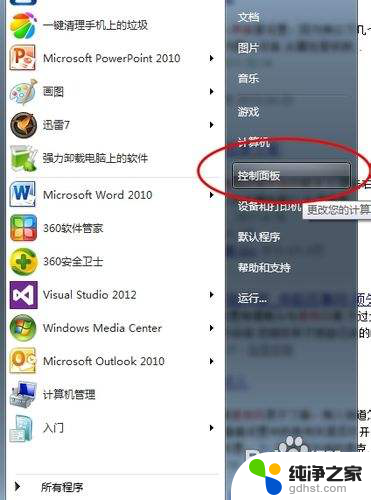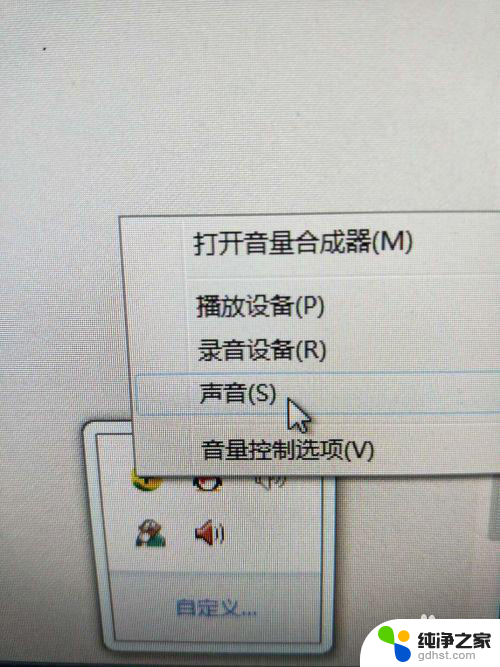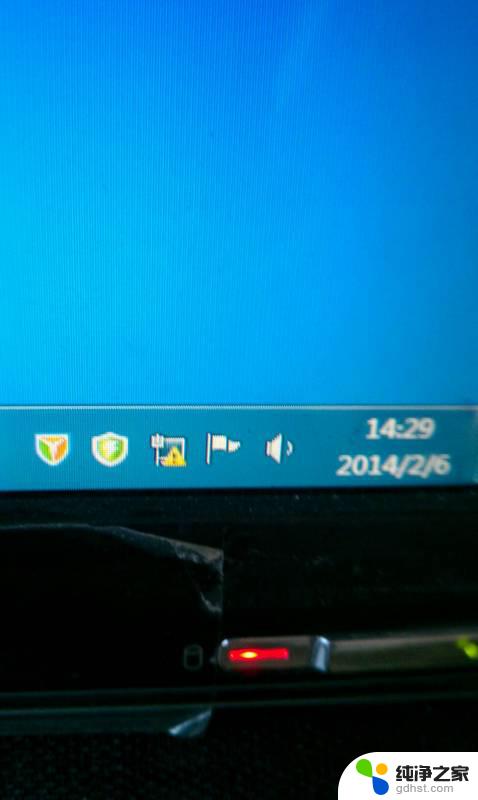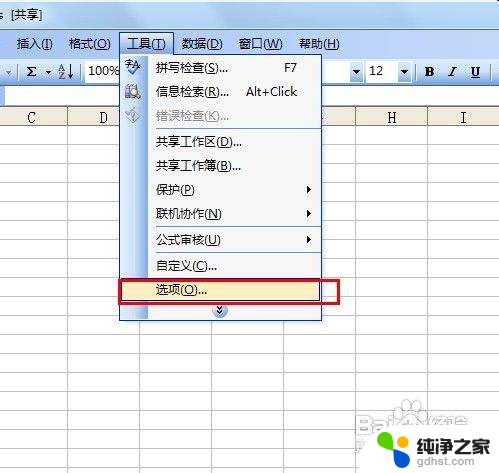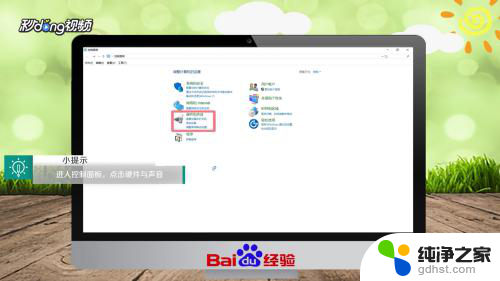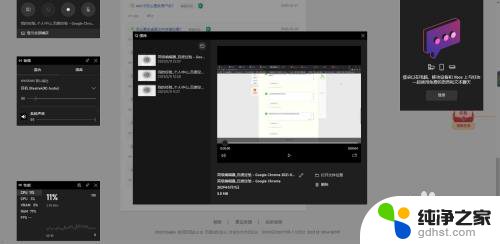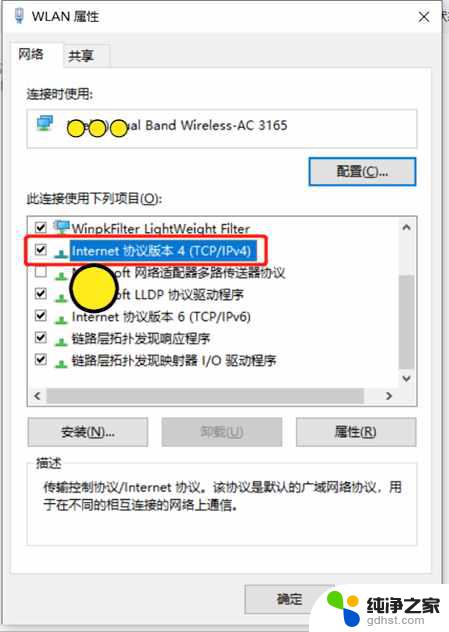电脑外接麦克风没有声音怎么设置
电脑外接麦克风没有声音怎么设置,电脑外接麦克风没有声音的问题是许多用户常遇到的困扰,而电脑连接外接声卡后却没有声音更是令人不解,造成这种情况的原因有很多,可能是硬件连接问题、驱动程序不兼容或设置错误等。针对这些问题,我们需要逐一排查,找到解决方案,以确保外接麦克风能够正常工作,并为我们带来清晰的声音体验。接下来将为大家介绍一些常见的解决方法,希望能帮助解决这一问题。
具体步骤:
1.先把外置声卡,麦克风,耳机和电脑连接好

2.完成以上连接后,没有声音话就可以开始设置电脑系统了,找到电脑下面的喇叭

3.点击鼠标右键,选择录音设备
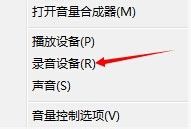
4.弹出声音对话框,将录制选项中的“麦克风”点击右键勾选“设置为默认设备。设置为默认通信设备”。是有声卡那个麦克风
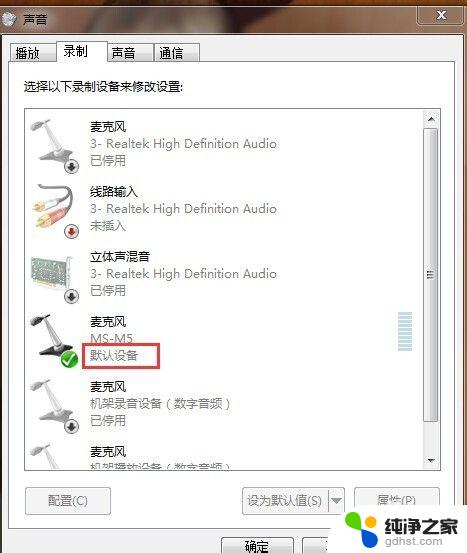
5.双击“外接麦克风”,弹出对话框。点击级别选项,将麦克风声音开大,确定
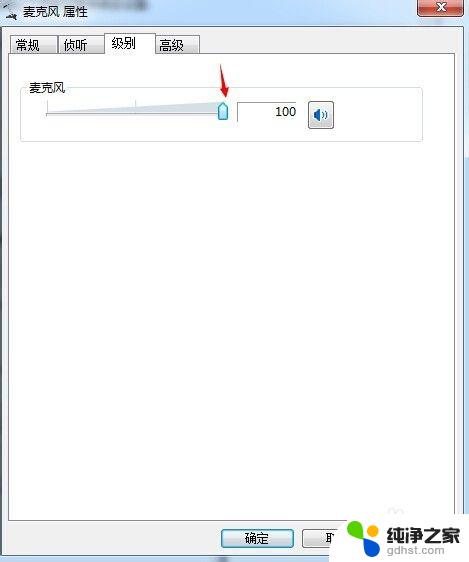
6.在声音对话框中,选择“播放”选项。将播放选项中的“扬声器”点击右键勾选“设置为默认设备,设置为默认通信设备”
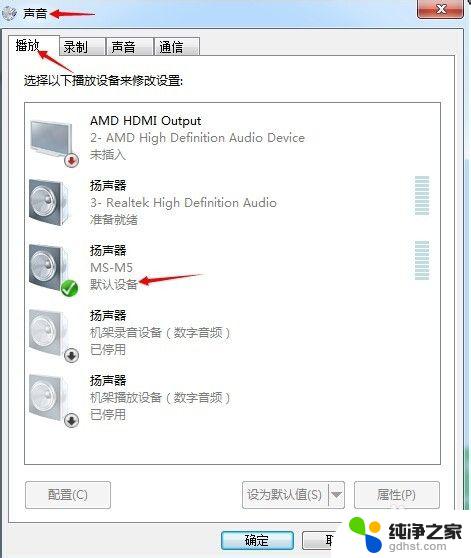
7.双击“扬声器”,弹出对话框。点击级别选项,将麦克风声音开到最大,确定后将声音对话筒确定。
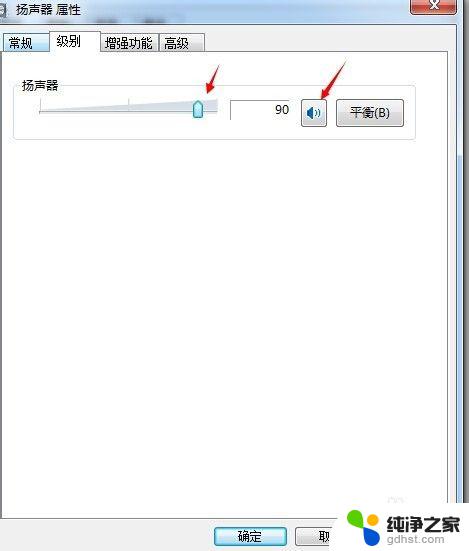
以上就是电脑外接麦克风没有声音怎么设置的全部内容,如果还有不懂的用户,可以根据小编的方法操作,希望这些方法能够帮助到大家。