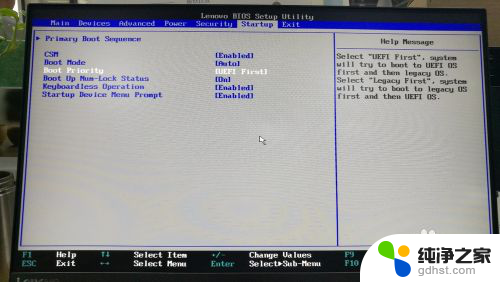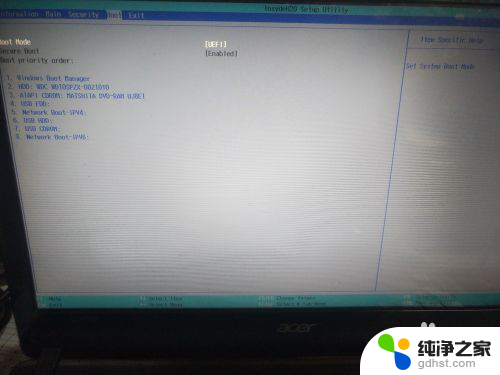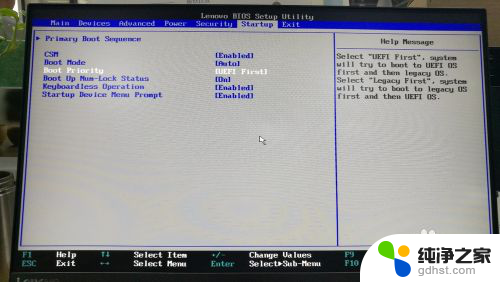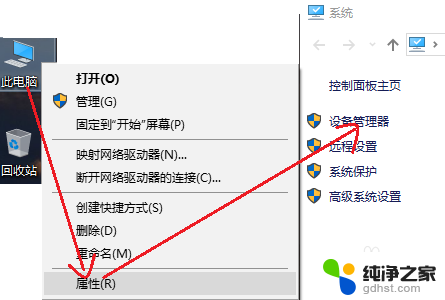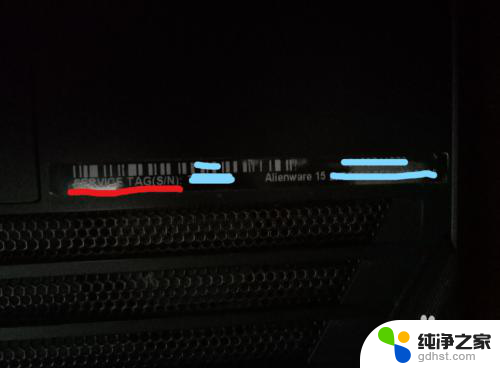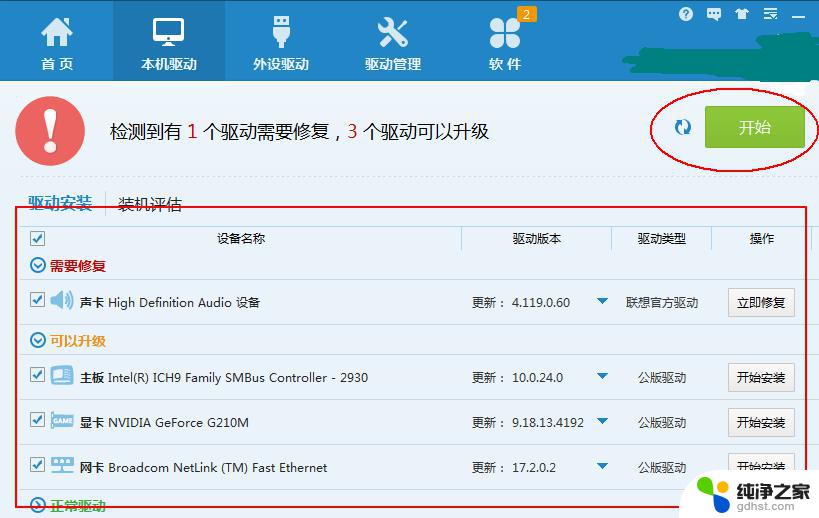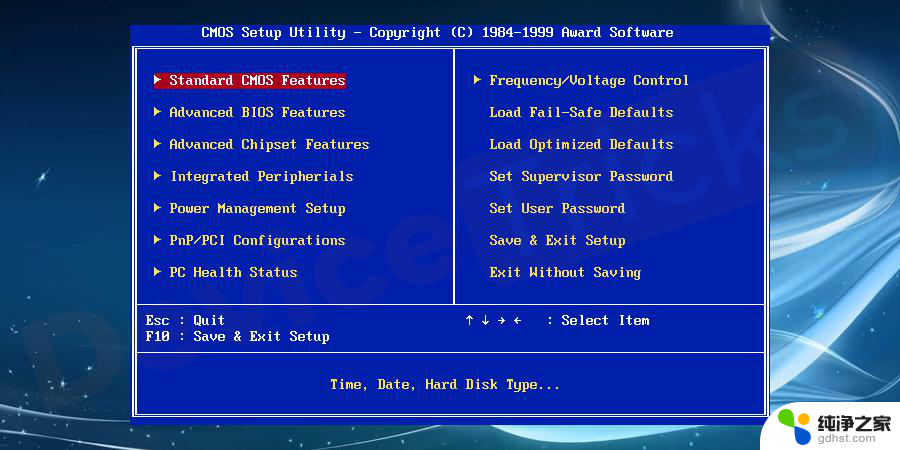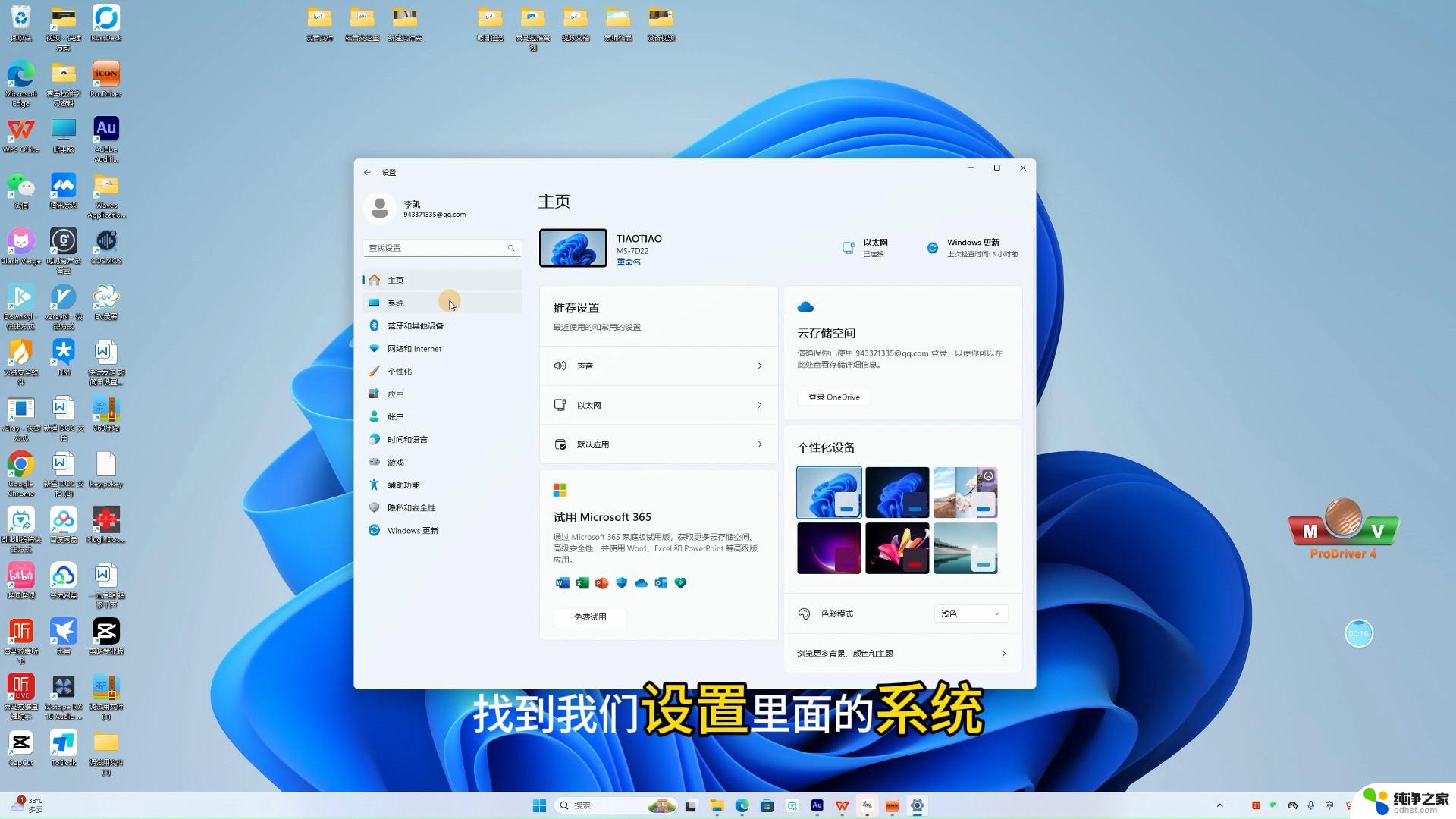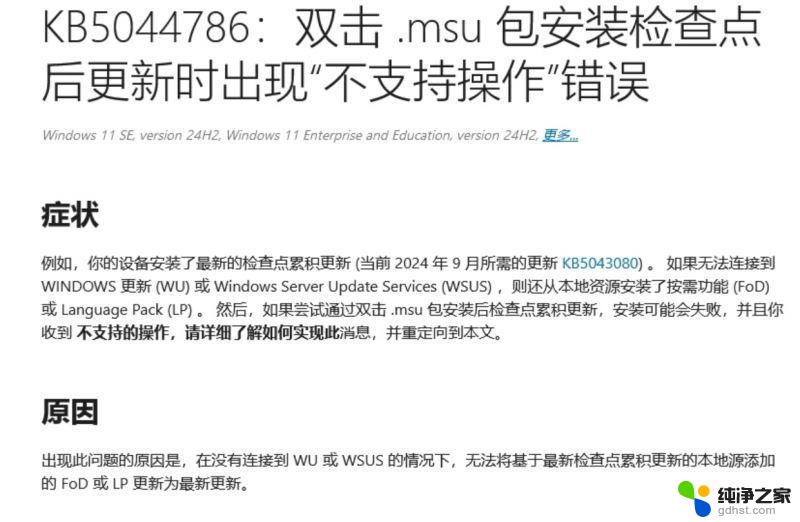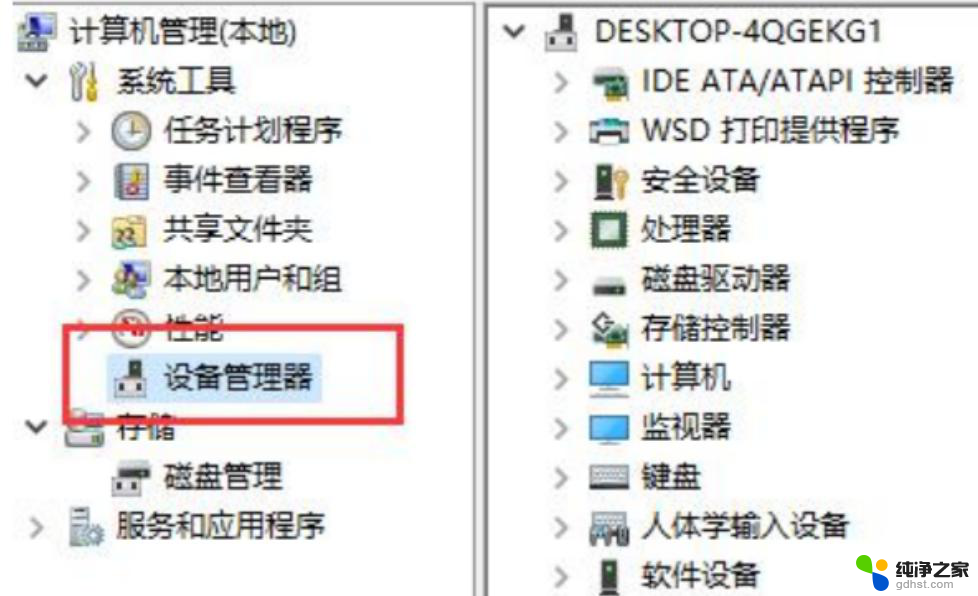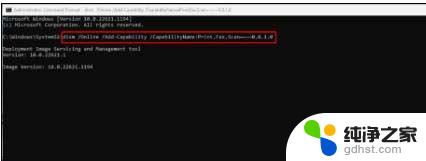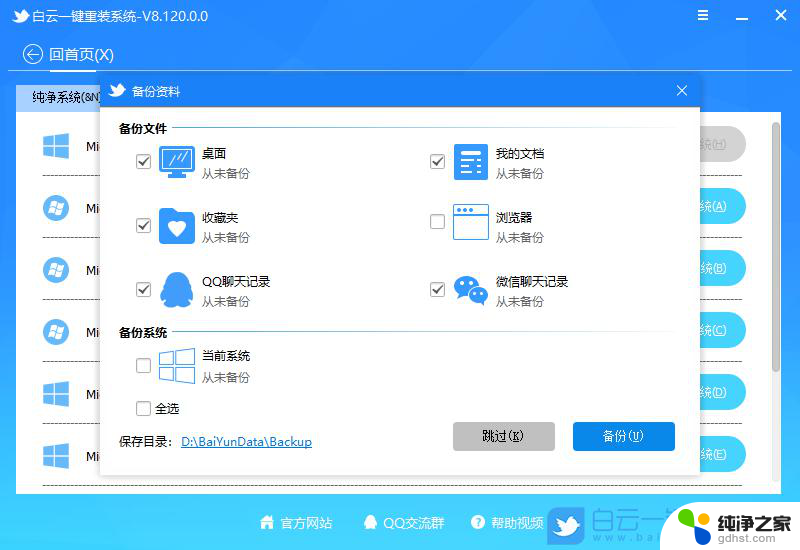dell重装系统后进不了系统
在使用戴尔电脑进行系统重装后,有时候会出现无法进入系统或者黑屏的问题,这可能是由于系统安装过程中出现了错误或者驱动程序不兼容的原因所致,在遇到这种情况时,我们可以尝试通过一些方法来解决这个问题,确保电脑能够正常运行。接下来我们将介绍一些解决戴尔电脑重装后无法进入系统或黑屏的方法。
戴尔电脑重装之后进不了系统的解决方法
方法一
1、如安装完后重启出现NO Boot Device Found,尝试再进PE点击一键修复引导,如下图所示;
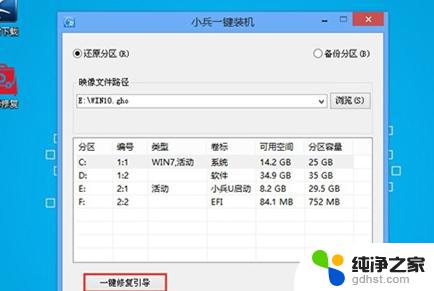
方法二
(注意一定是WIN7 64位或WIN10 64位系统,32位系统不支持以下操作)
1、开机一直按F2进入BIOS,按F2进入BIOS界面。将BOOT Sequence右边选项的legacy改成uefi(注意这里改成uefi后,无论是安装win7还是win10我们要将分区一定要改成gpt分区),然后点击下方的保存,如下图所示;
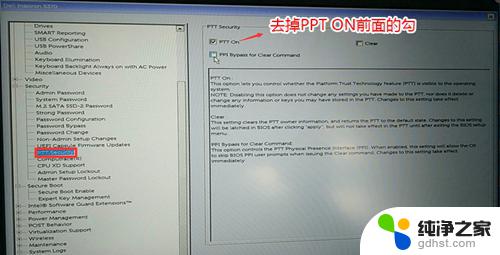
注意:改成uefi+gpt后,我们用装机工具安装后,第一启动项就会多出windows manager boot的启动项,这个就是uefi+gpt分区的引导。
2、切换到切换到sercurity将ppt sercurity右侧PPT ON前面的勾去掉,如下图所示;
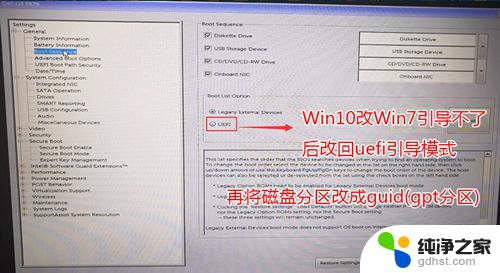
3、插入U盘启动盘,重启时不停的按下f12,打开快速引导菜单,选择识别的U盘启动回车从U盘启动,如下图所示;
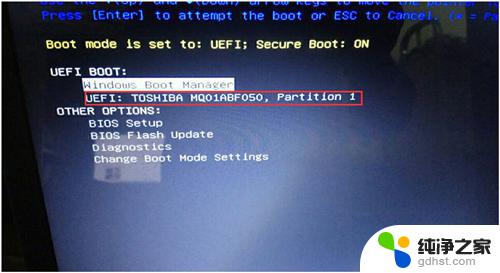
方法三
改硬盘分区格式为guid分区(把改的mbr分区改回gpt分区)
1、选择U盘启动盘进入PE后,在桌面上运行DiskGenius分区工具,点击菜单栏的【硬盘】,选择【转换分区表类型为guid格式】,然后保存更改,如下图所示。

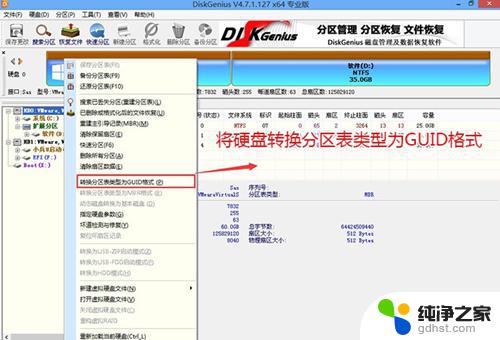
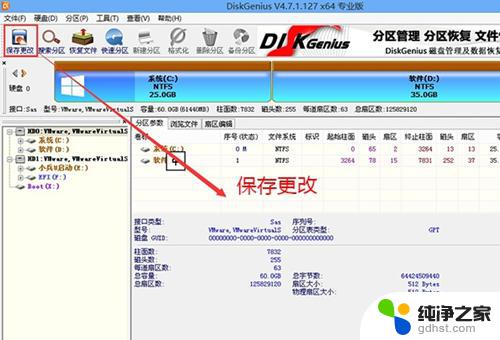
2、然后选择要分区的硬盘,点击上面快速分区。
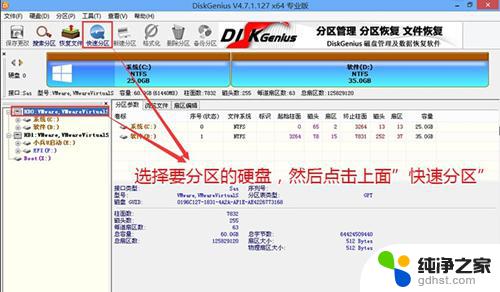
3、在弹出的【快速分区】界面,我们这里选择好分区的类型GUID和分区的个数以及大小。这里一般推荐C盘大小大于60G比较好,然后注意如果是固态硬盘要进行4K对齐,如下图所示;
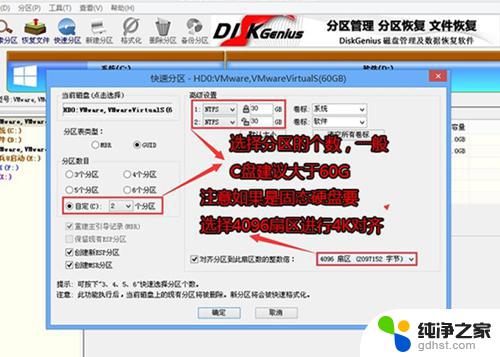
4、分区完成后可以看到ESP和MSR分区代表GPT分区完成,如下图所示;

方法四
运行安装安装器进行重新安装(注意一定是WIN7 64位或WIN10 64位系统)
1、运行桌面的“小兵一键装机”工具,然后首先点击浏览。在U盘找到我们下载好的ghost版本的iso或者gho文件,以c盘为系统盘,把win7或win10系统安装在c盘中,点击确定,这里要注意一下不是所有分区一定是C盘,如果有的用户机器上是两块硬盘,我们一定记得选择你要安装硬盘的第一个分区上,如图所示:
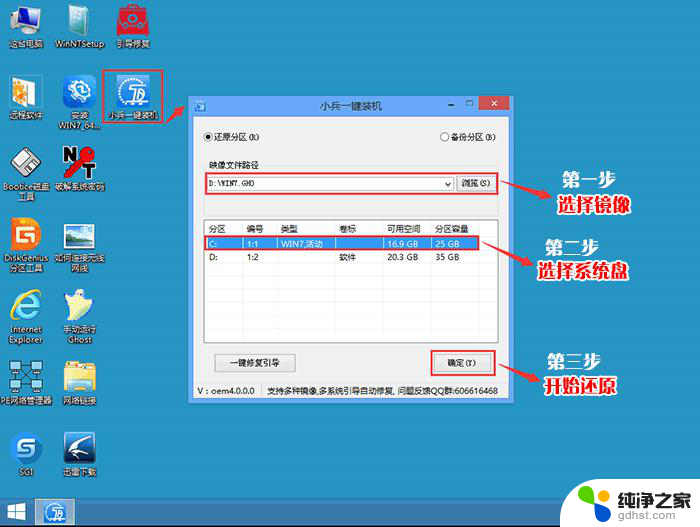
2、点击开始后,等待释放GHO安装程序,电脑便会自动重启电脑。(注意部分U盘启动不支持uefi+gpt修复,小兵可以支持)
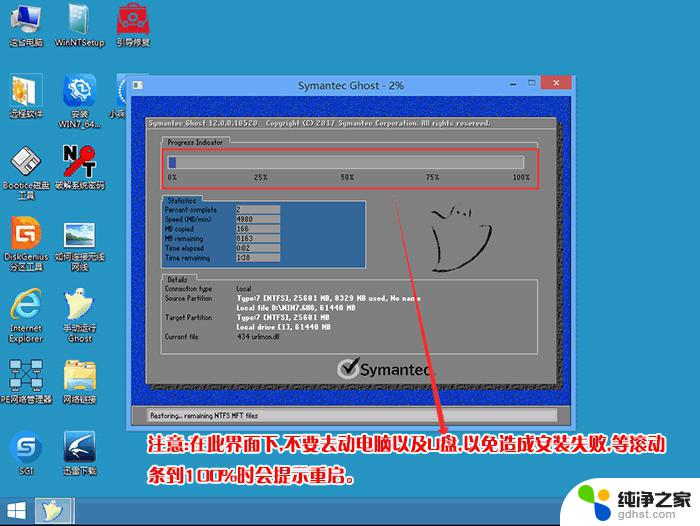
以上就是dell重装系统后无法登录的全部内容,如果还有不清楚的用户,可以参考以上步骤进行操作,希望对大家有所帮助。