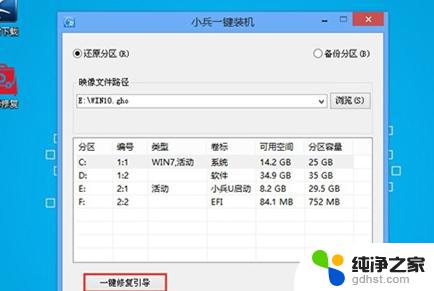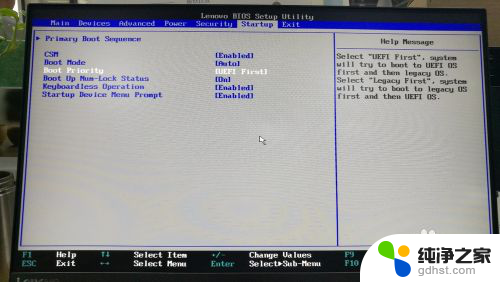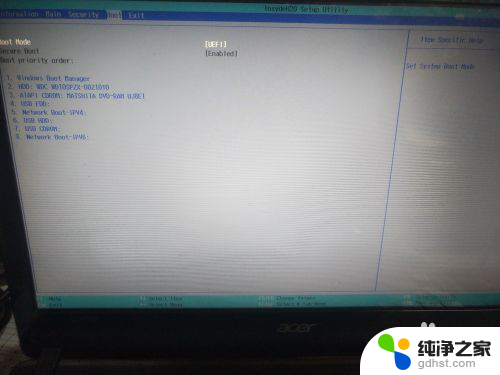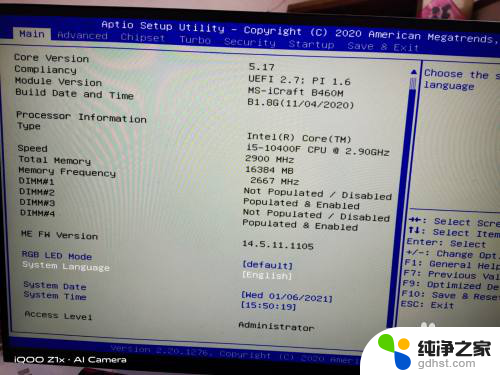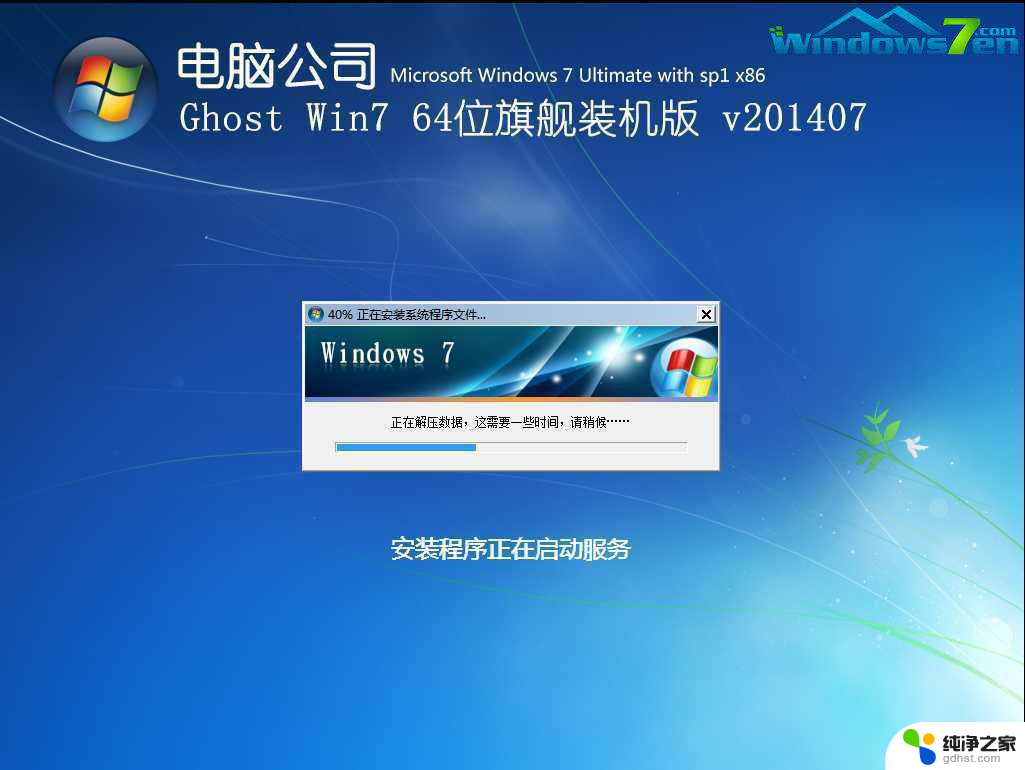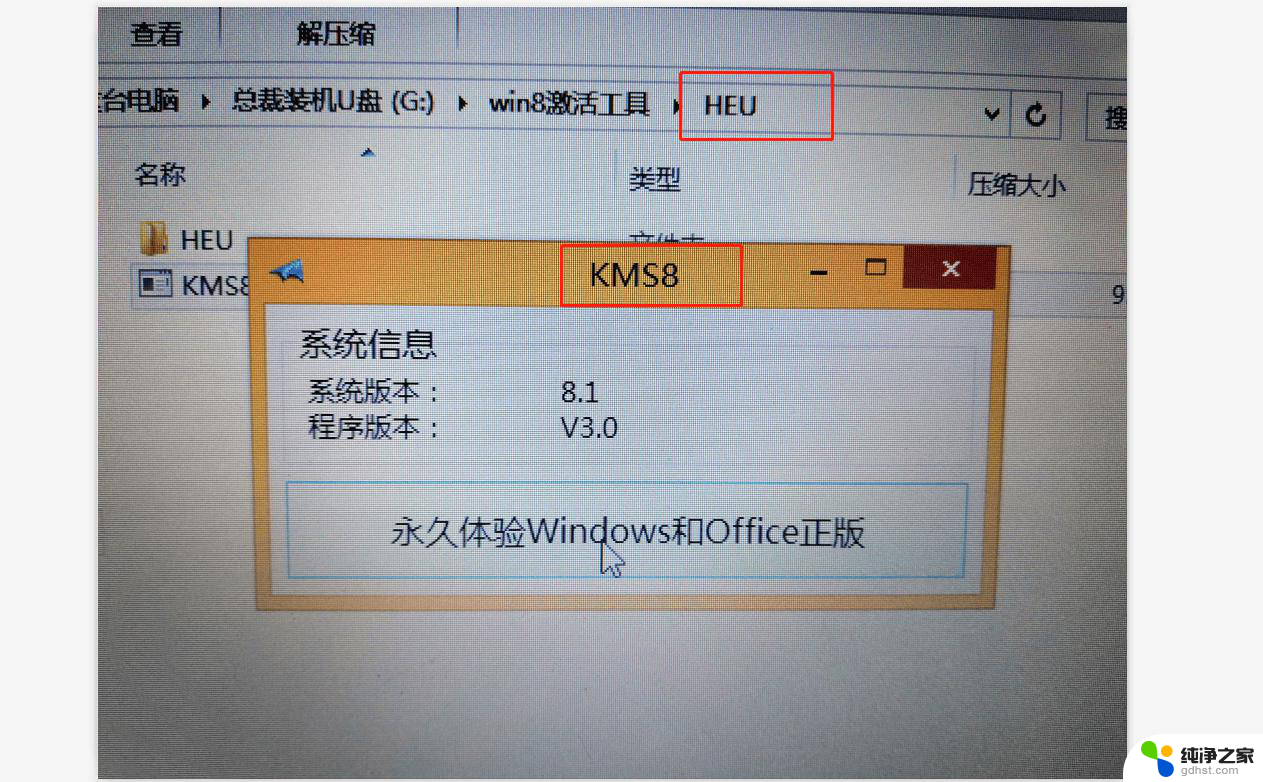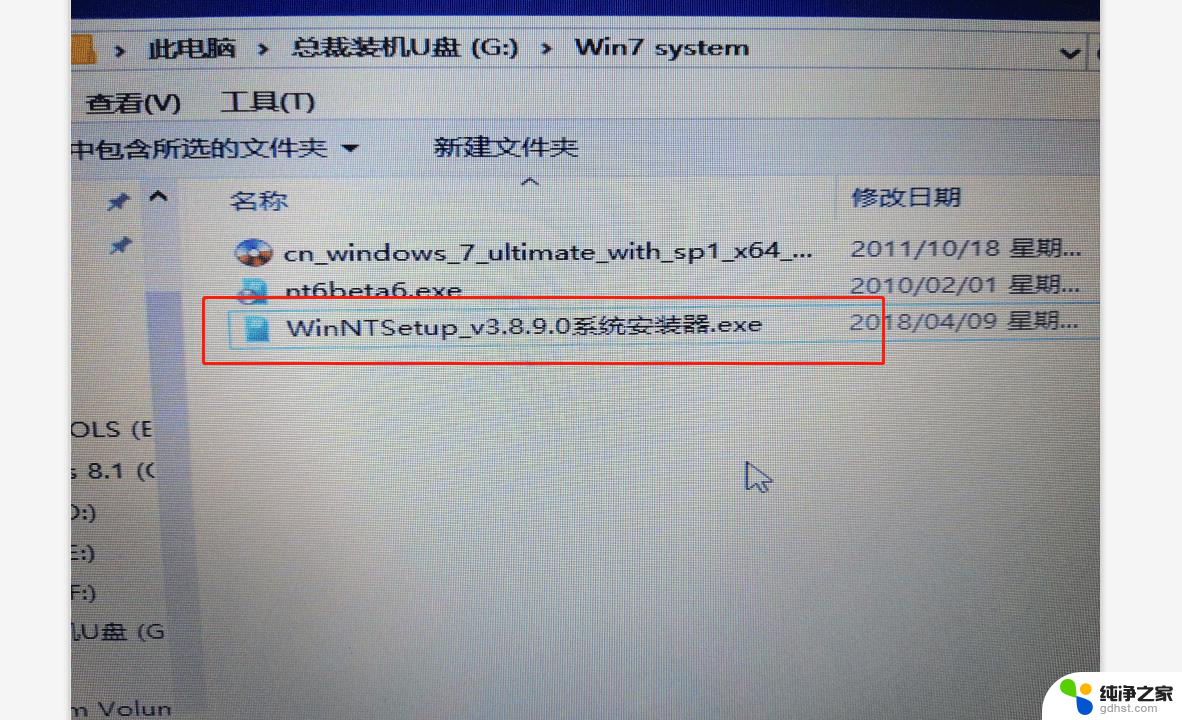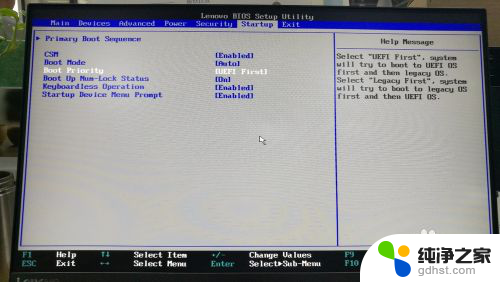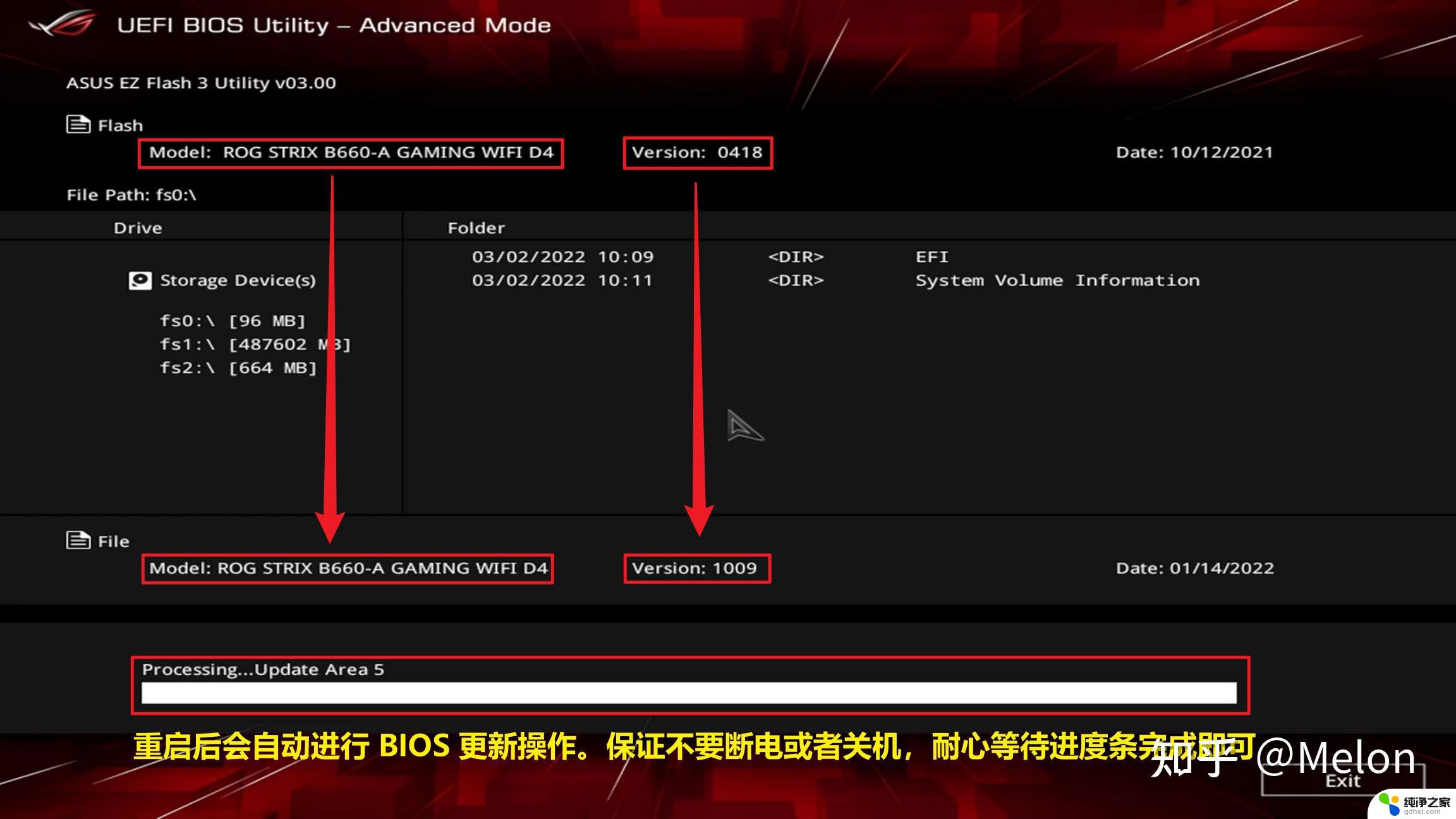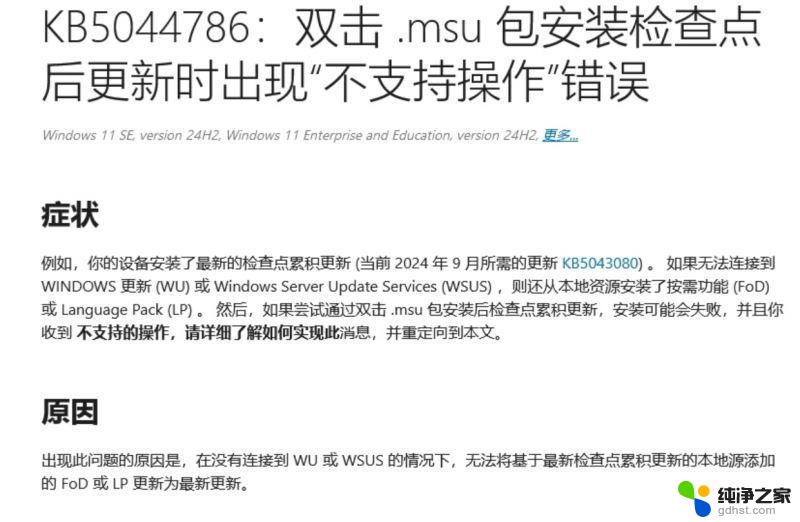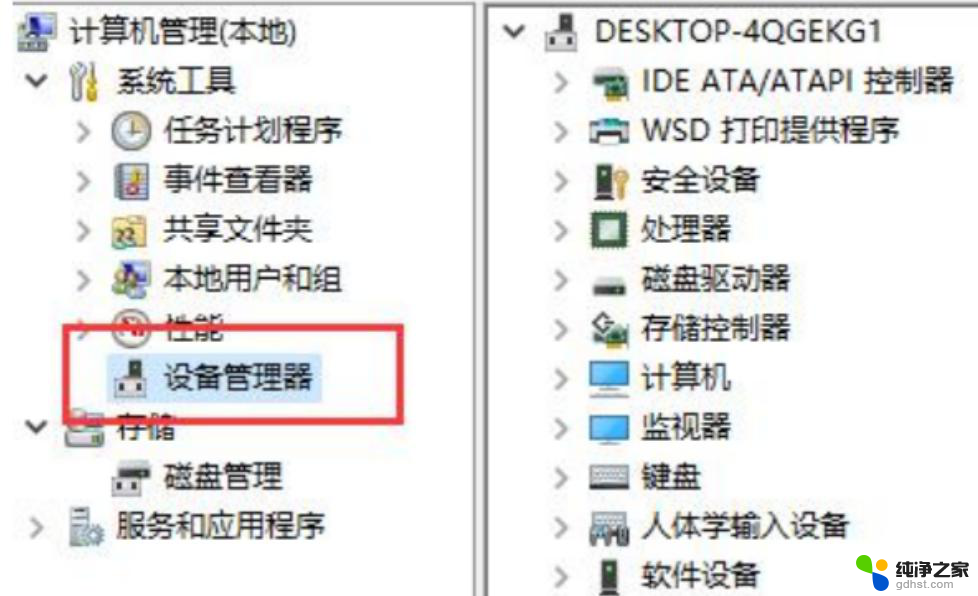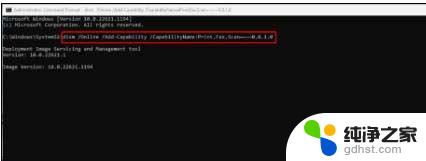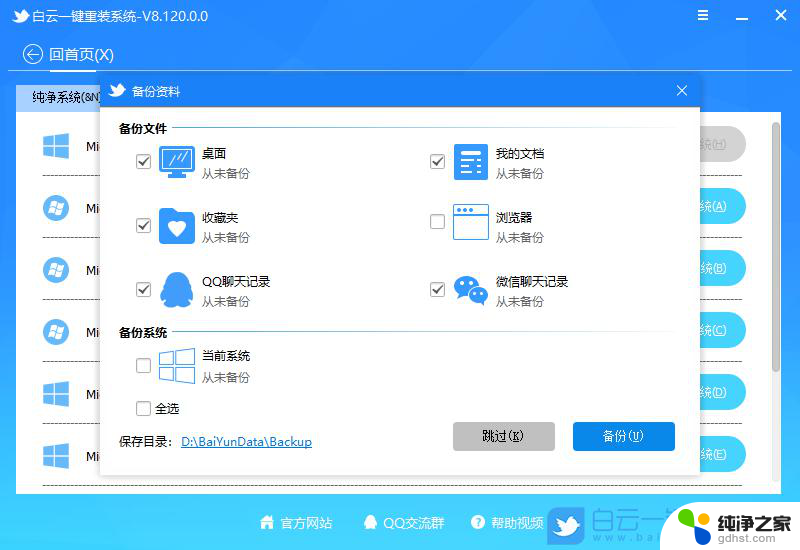windows进入bios重装系统
在进行重装系统之前,我们需要进入BIOS(Basic Input/Output System)来设置启动顺序和其他相关参数,BIOS是计算机系统的基本输入输出系统,是计算机开机时运行的程序,控制硬件设备的初始化和启动。通过进入BIOS,我们可以选择从哪个设备启动计算机,包括光驱、U盘或硬盘。在重装系统时,我们可以通过BIOS来设置启动顺序,确保计算机能够从安装光盘或U盘启动,进而进行系统安装。
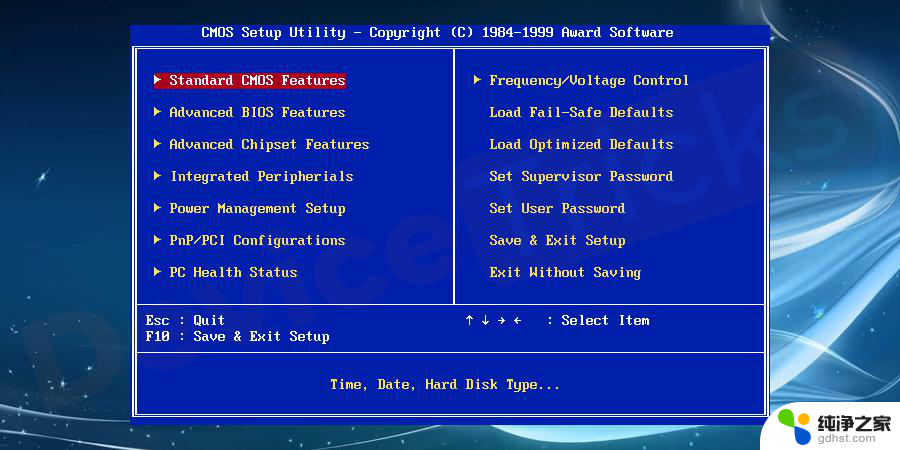
**一、了解BIOS与UEFI**
首先,需要明确的是。现代计算机大多采用UEFI(统一可扩展固件接口)替代了传统的BIOS。两者在界面和功能上有所不同,但基本流程相似。UEFI提供了更快速、更安全的启动过程,并支持更大的硬盘容量。不过,无论使用哪种,安装系统的基本步骤是类似的。
**二、设置启动顺序**
1. **重启电脑**:首先,需要重启电脑并进入BIOS/UEFI设置界面。这通常通过在开机时按下特定的键(如Del、F2、F10等)实现。
2. **查找启动选项**:在BIOS/UEFI界面中,找到“Boot”或“Startup”选项。这里列出了计算机可以从中启动的设备。
3. **调整启动顺序**:使用方向键和回车键,将包含安装介质的设备(如USB驱动器或光盘)移动到列表的顶部。确保计算机首先从该设备启动。
**三、保存并退出**
完成启动顺序的调整后,找到“Save & Exit”或类似的选项,保存更改并退出BIOS/UEFI设置。计算机将重启并从指定的设备启动。
**四、开始安装**
1. **启动安装程序**:计算机重启后,如果一切正常,将自动从安装介质启动,进入操作系统的安装界面。
2. **按照提示操作**:根据屏幕上的提示,选择安装语言、时间和货币格式等选项,然后点击“下一步”。
3. **选择安装类型**:在接下来的界面中,可以选择“自定义”或“升级”等安装类型。对于全新安装,通常选择“自定义”。
4. **分区和格式化**:如果硬盘尚未分区或需要格式化,可以在此步骤中进行。注意,分区和格式化会删除硬盘上的所有数据,请确保已备份重要文件。
5. **安装系统**:选择好安装位置后,点击“下一步”开始安装过程。安装程序将复制文件、安装驱动程序并配置系统,这可能需要一些时间。
6. **完成安装**:安装完成后,根据提示设置账户信息、网络连接等,然后重启计算机。重启后,将首次进入新安装的操作系统,完成最终的配置和设置。
通过以上步骤,你可以在BIOS/UEFI设置下成功安装操作系统。记得在安装过程中保持耐心,并仔细阅读每个步骤的说明,以确保安装过程顺利进行。
以上就是windows进入bios重装系统的全部内容,有出现这种现象的小伙伴不妨根据小编的方法来解决吧,希望能够对大家有所帮助。