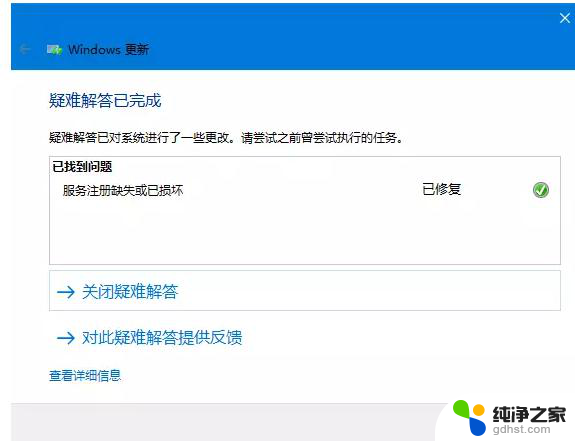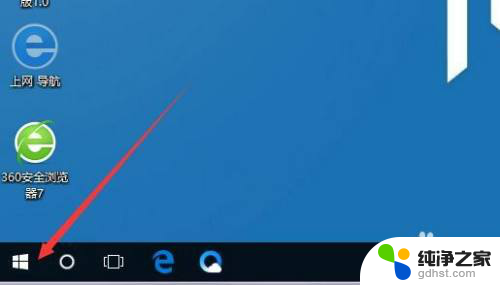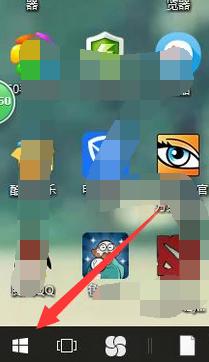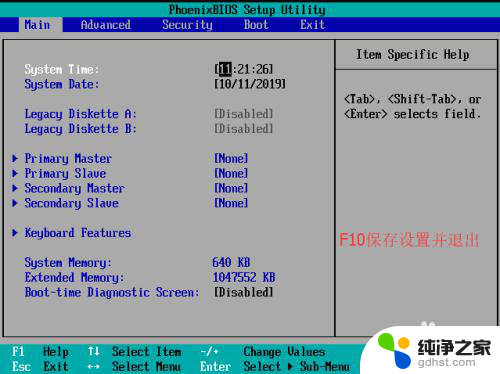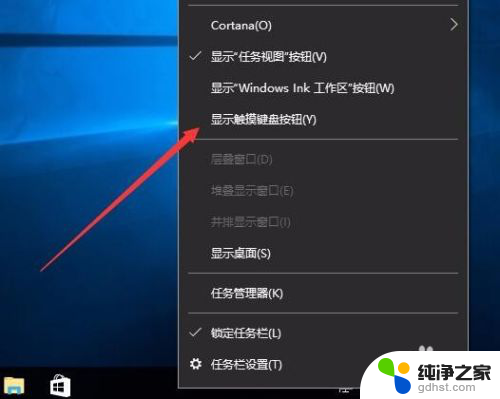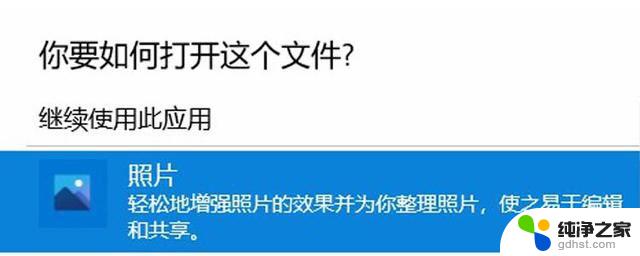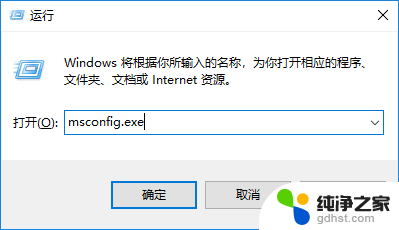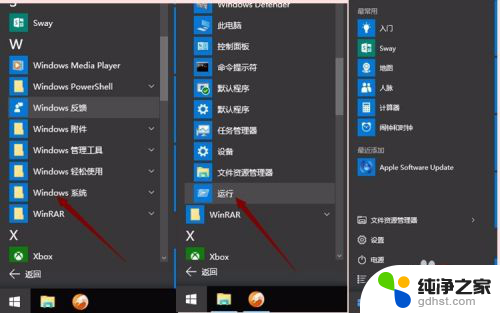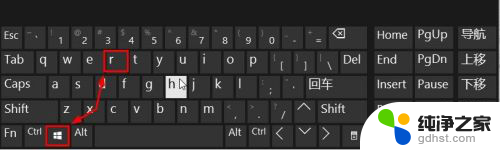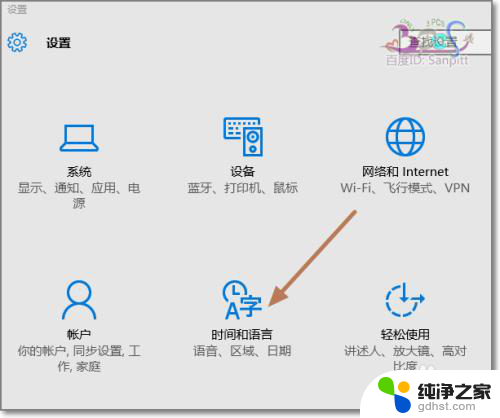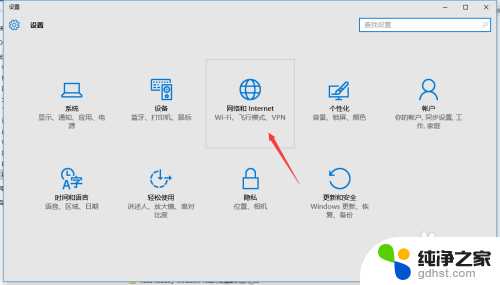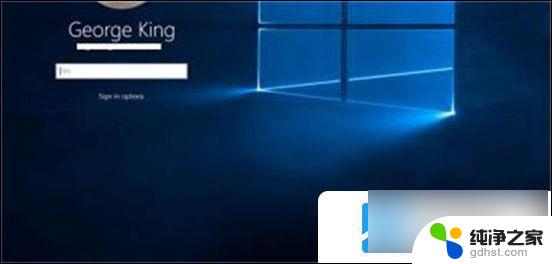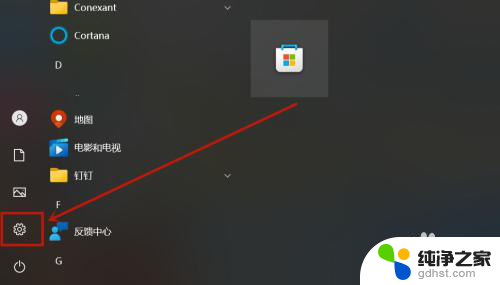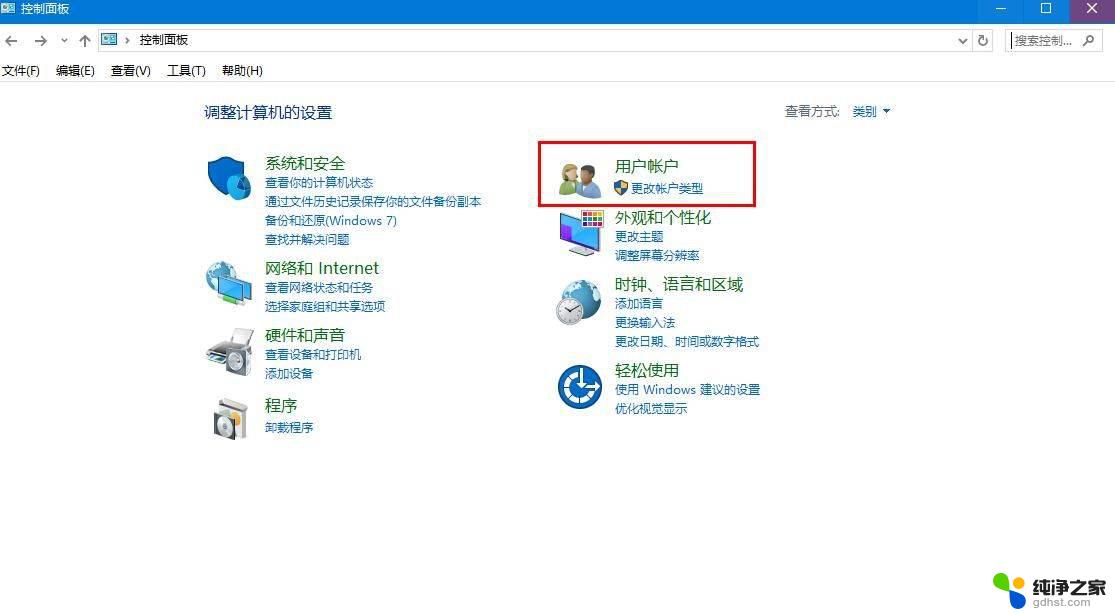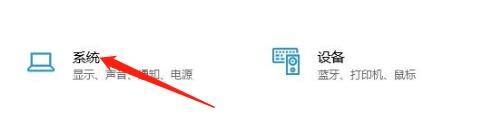win10怎么进入疑难解答界面
当我们使用Win10系统时,有时会遇到系统运行缓慢的问题,这时候我们可以尝试进入疑难解答界面,通过一些调整和优化来提升系统的运行速度。在Win10系统中,进入疑难解答界面是一个非常方便的操作,可以帮助我们快速定位和解决系统运行缓慢的原因。接下来我们就来了解一下Win10系统进入疑难解答界面的方法以及如何解决系统运行缓慢的问题。
具体步骤:
1.右键点击屏幕左下角的开始按钮,在弹出的菜单中选择设置的菜单项。
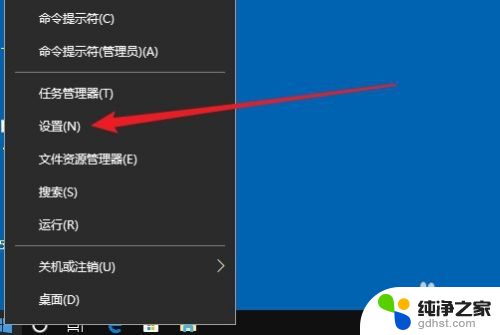
2.然后在打开的设置窗口,点击更新很安全的图标。
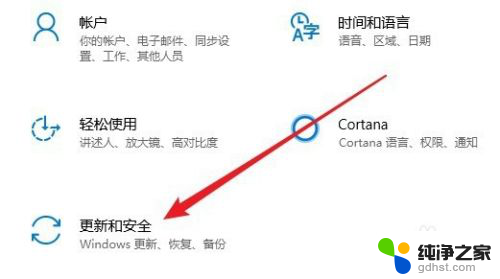
3.在打开的页面中,点击左侧边栏的疑难解答的快捷链接。
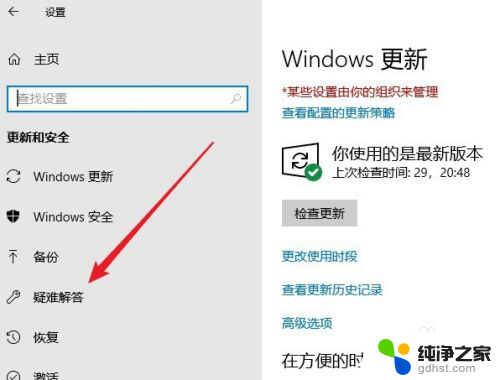
4.这时就会打开疑难解答的列表。
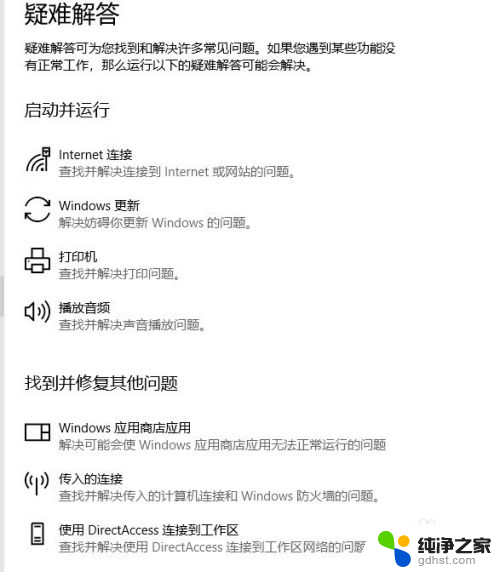
5.点击要运行的项目,然后点击运行疑难解答的按钮。
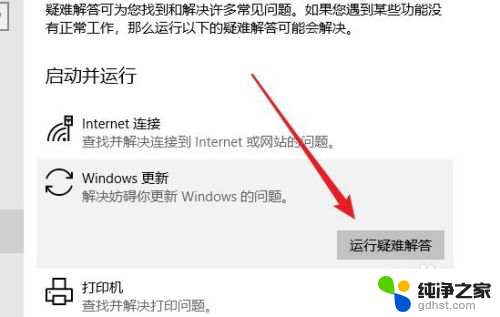
6.这时系统就会自动的运行该项的疑难解答了。
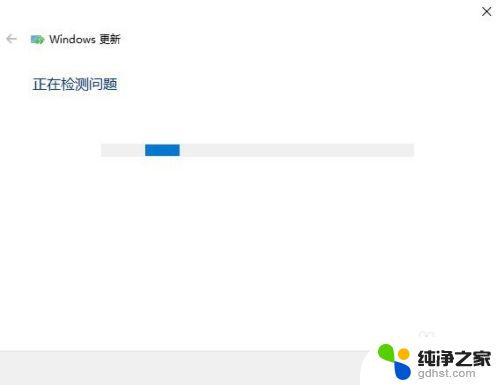
7.总结:
1、右键点击屏幕左下角的开始按钮,在弹出的菜单中选择设置的菜单项。
2、然后在打开的设置窗口,点击更新很安全的图标。
3、在打开的页面中,点击左侧边栏的疑难解答的快捷链接。
4、这时就会打开疑难解答的列表。
5、点击要运行的项目,然后点击运行疑难解答的按钮。
6、这时系统就会自动的运行该项的疑难解答了。
以上就是关于如何进入疑难解答界面的全部内容,如果你遇到相同情况,可以按照这里的方法来解决。