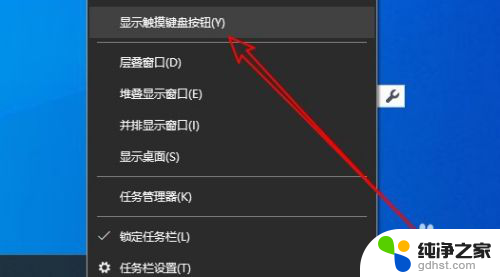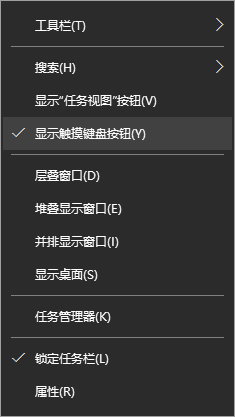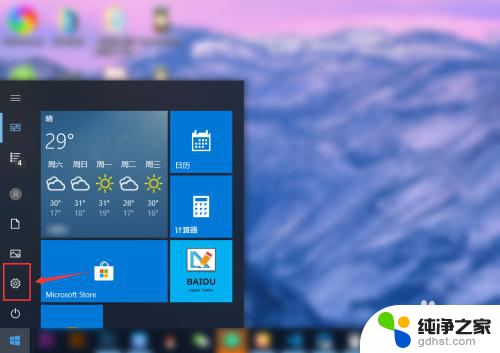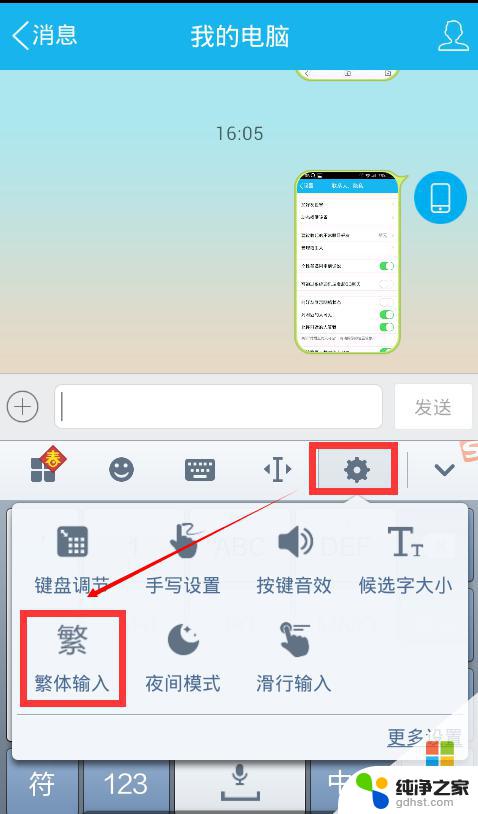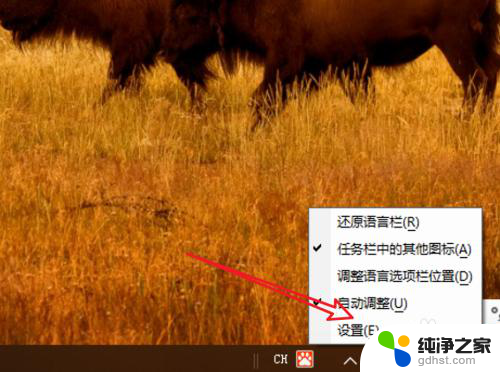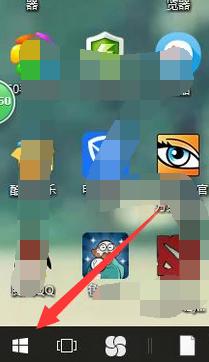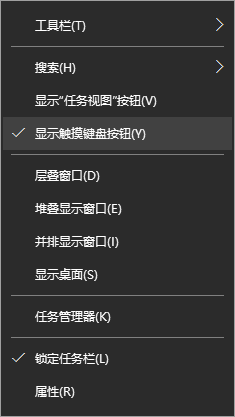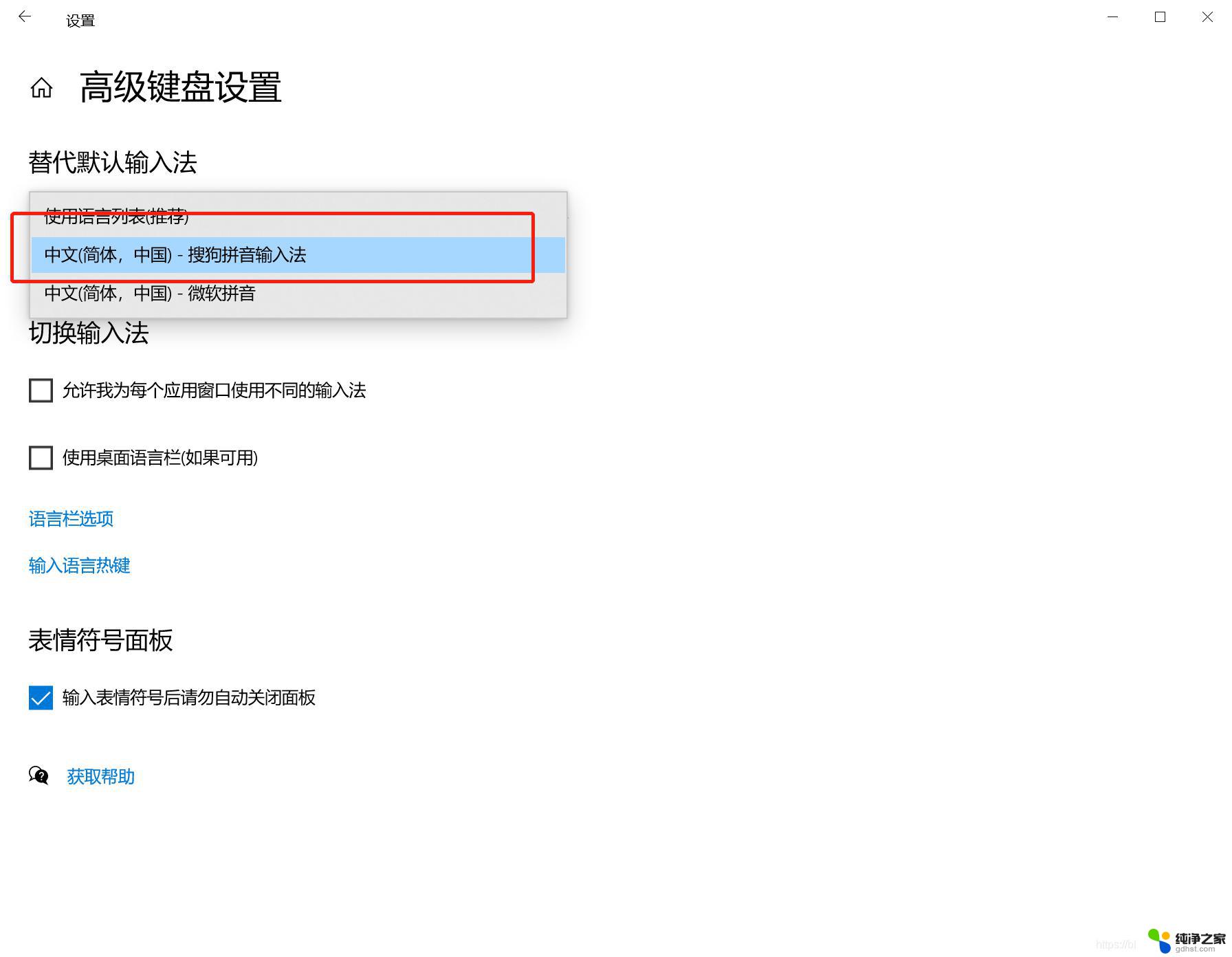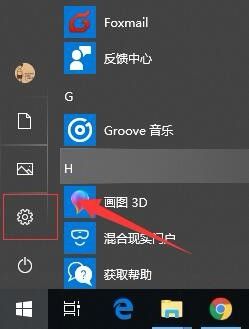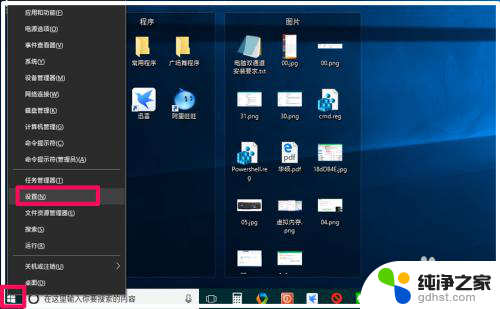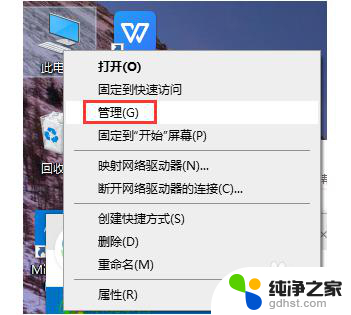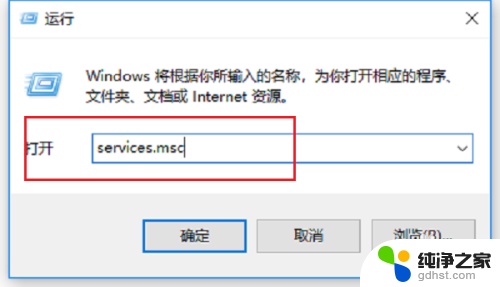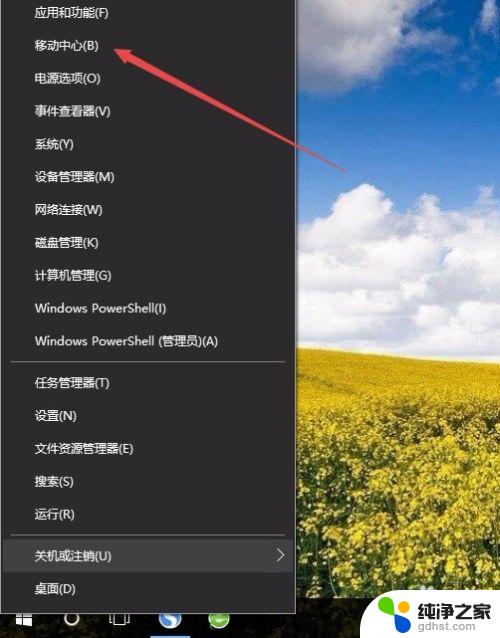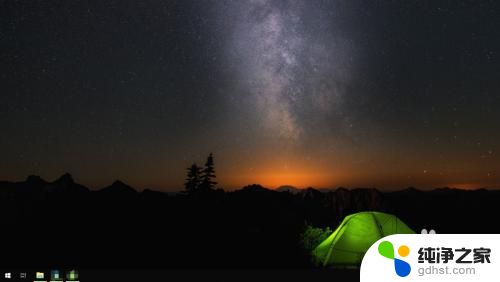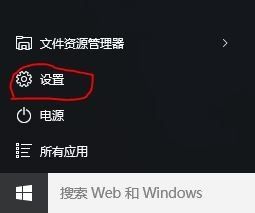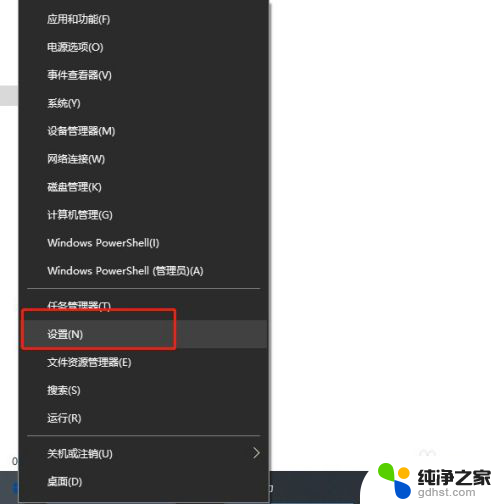手写输入法界面怎么设置
在如今信息化的时代,电脑已经成为人们工作和学习的必备工具,在使用电脑的过程中,我们常常需要进行文字输入,而传统的键盘输入方式可能并不适合每个人。为了满足不同用户的需求,Windows10系统提供了手写输入法功能。通过手写输入法,我们可以直接使用手写笔或触摸屏进行文字输入,更加方便快捷。如何设置Win10系统的手写输入法呢?接下来我们将详细介绍手写输入法界面的设置方法,以及如何开启系统自带的手写输入法设置。
操作方法:
1.在Windows10系统桌面,右键点击任务栏空白处。在弹出菜单中选择“显示触摸键盘按钮”菜单项
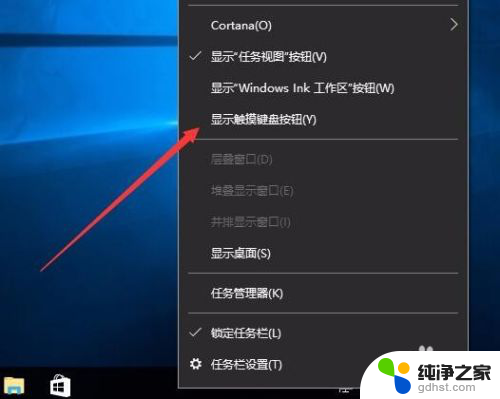
2.这时在右下角可以看到多了一个键盘的小图标,这就是Windows10系统自带的触摸键盘
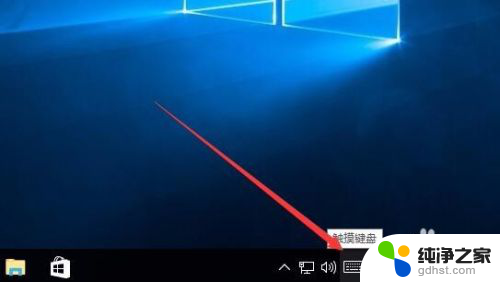
3.点击触摸键盘后,会弹出一个虚拟键盘,点击虚拟键盘右下角的按钮
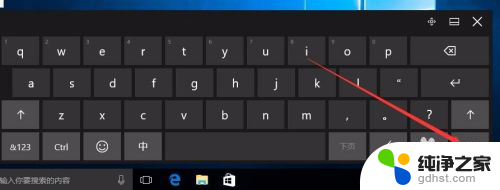
4.这时会弹出语言选项菜单,我们选择第三个“手写”功能
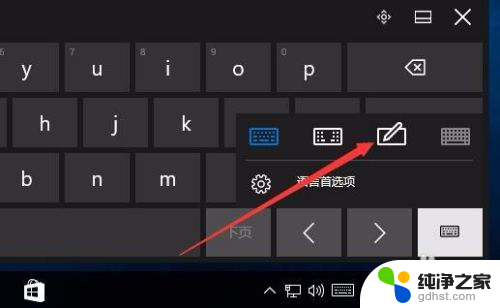
5.这时可以直接用鼠标在电脑屏幕上写字了,如果是Ipad也可以直接用手指来写。
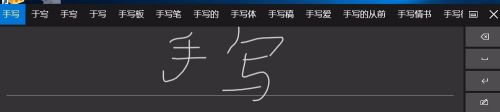
6.写好后点击最右侧的“空格”按钮,把写好的字输入到文档文档中。
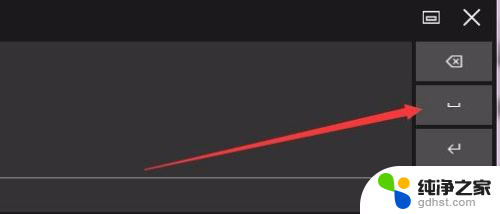
以上就是手写输入法界面的全部设置内容,如果还有不清楚的地方,您可以根据小编提供的方法进行操作,希望这些方法能够帮助到大家。