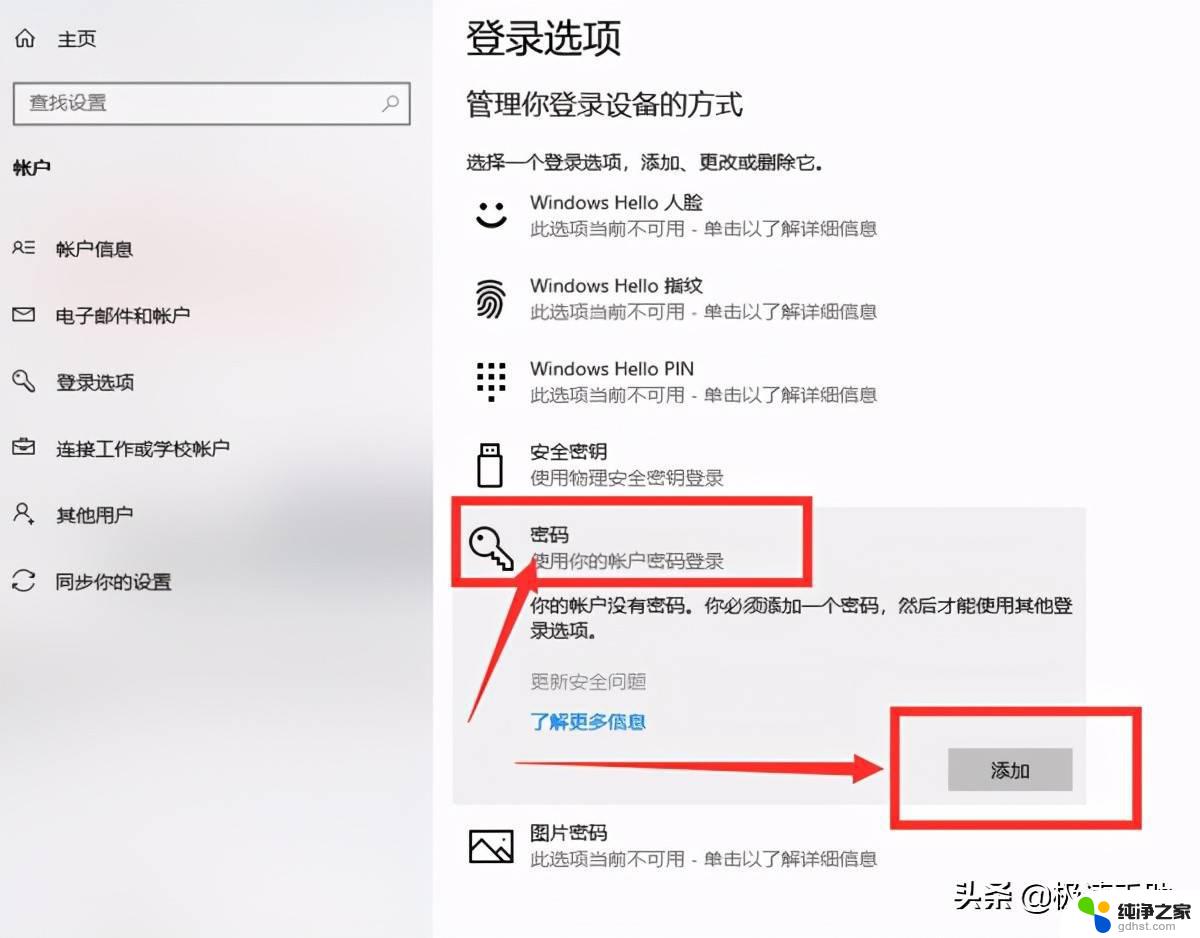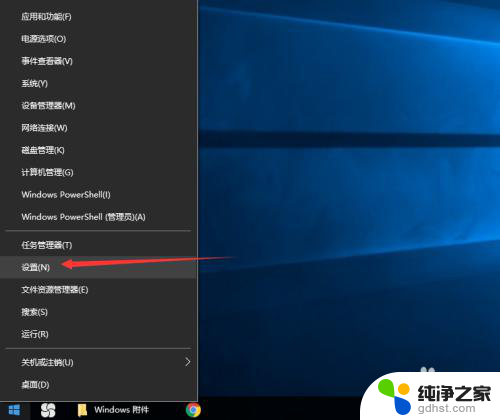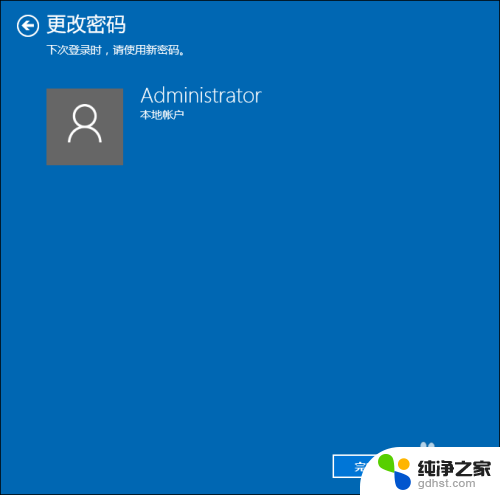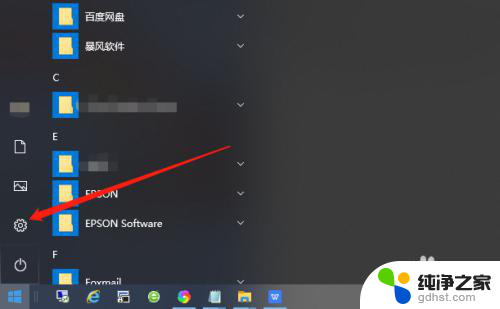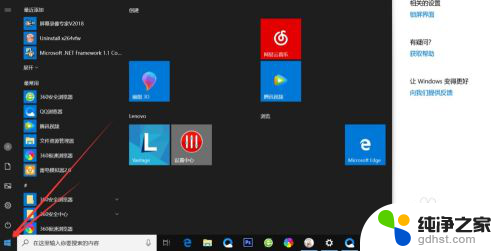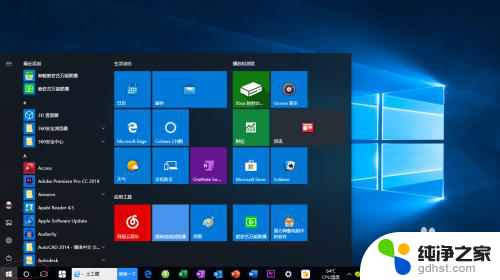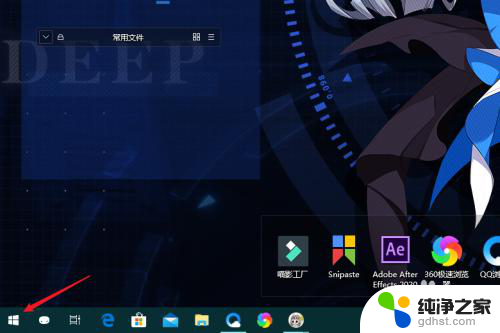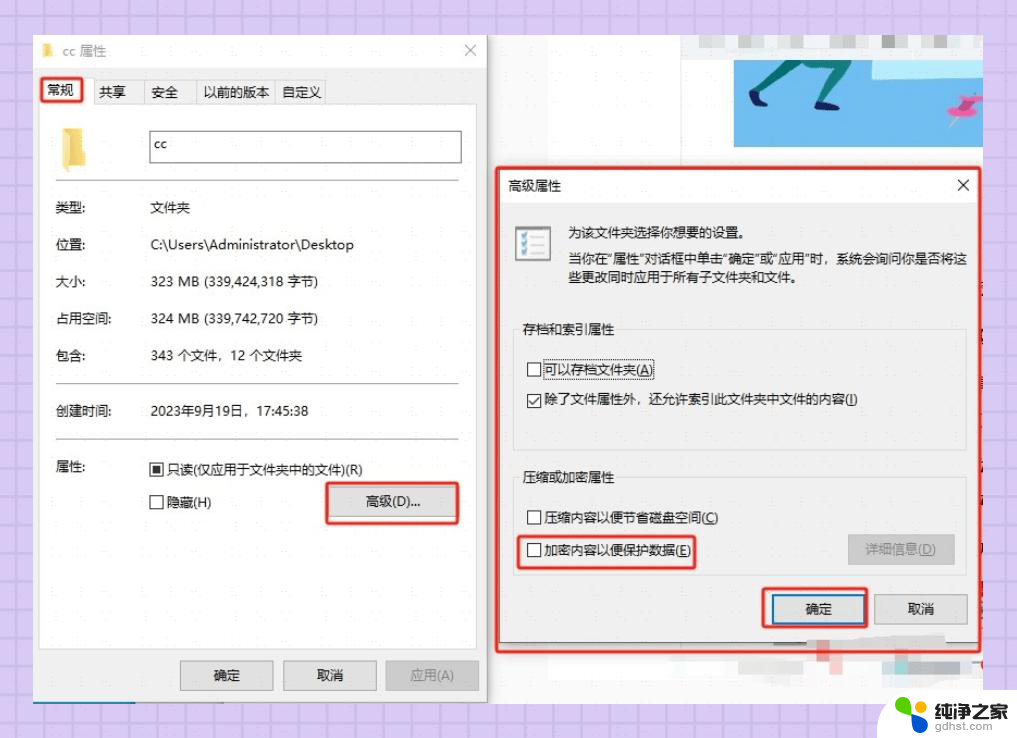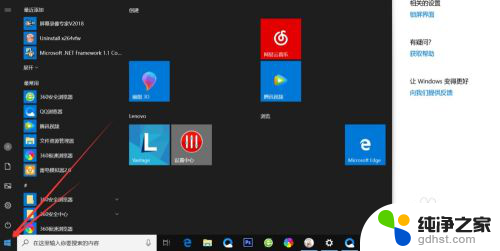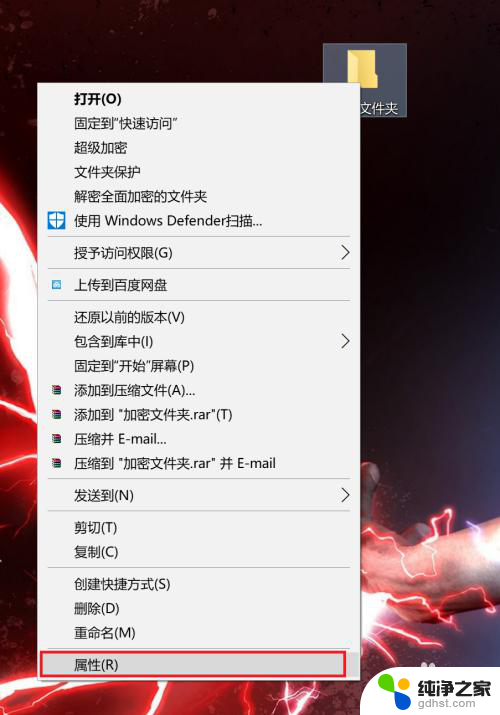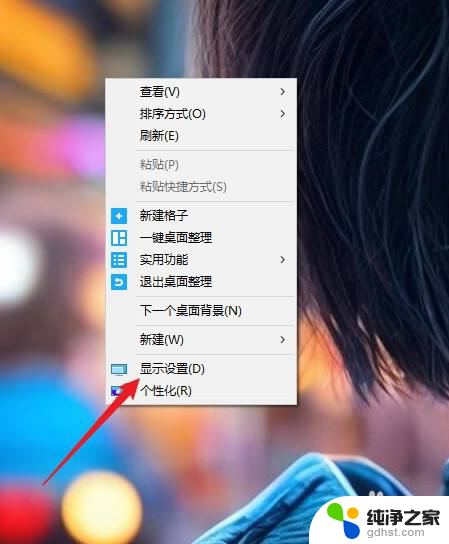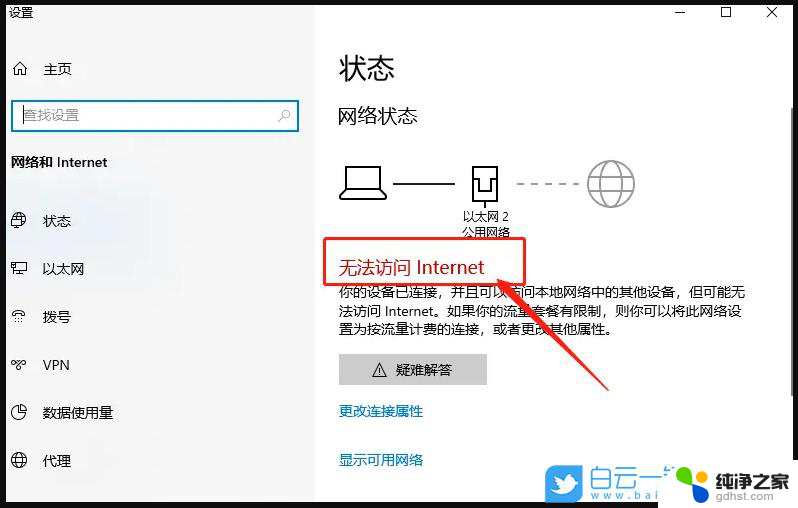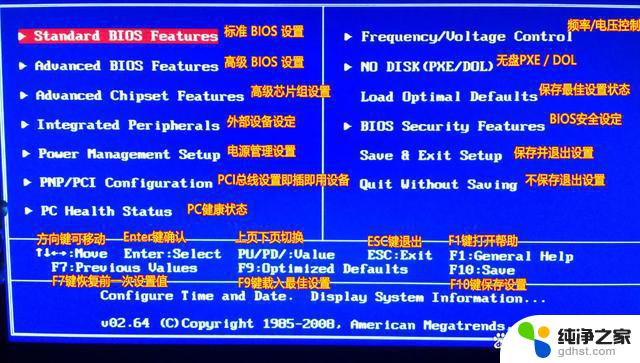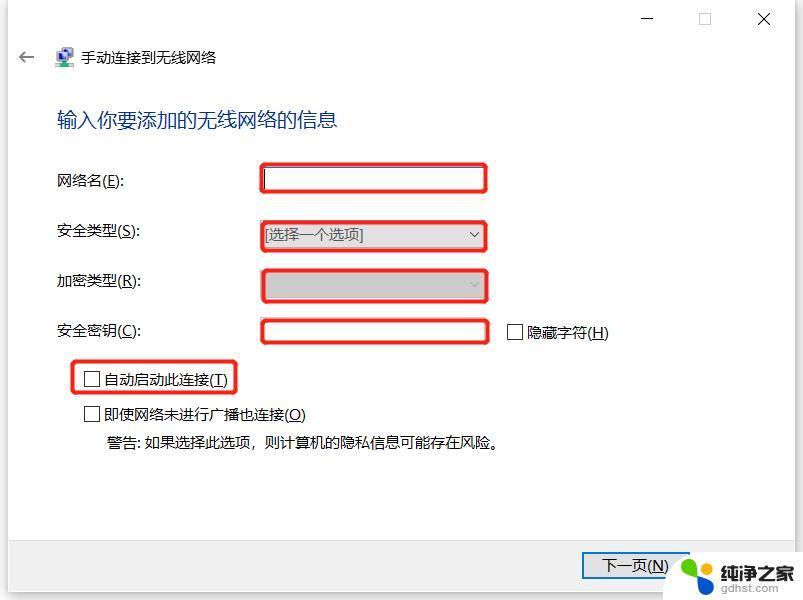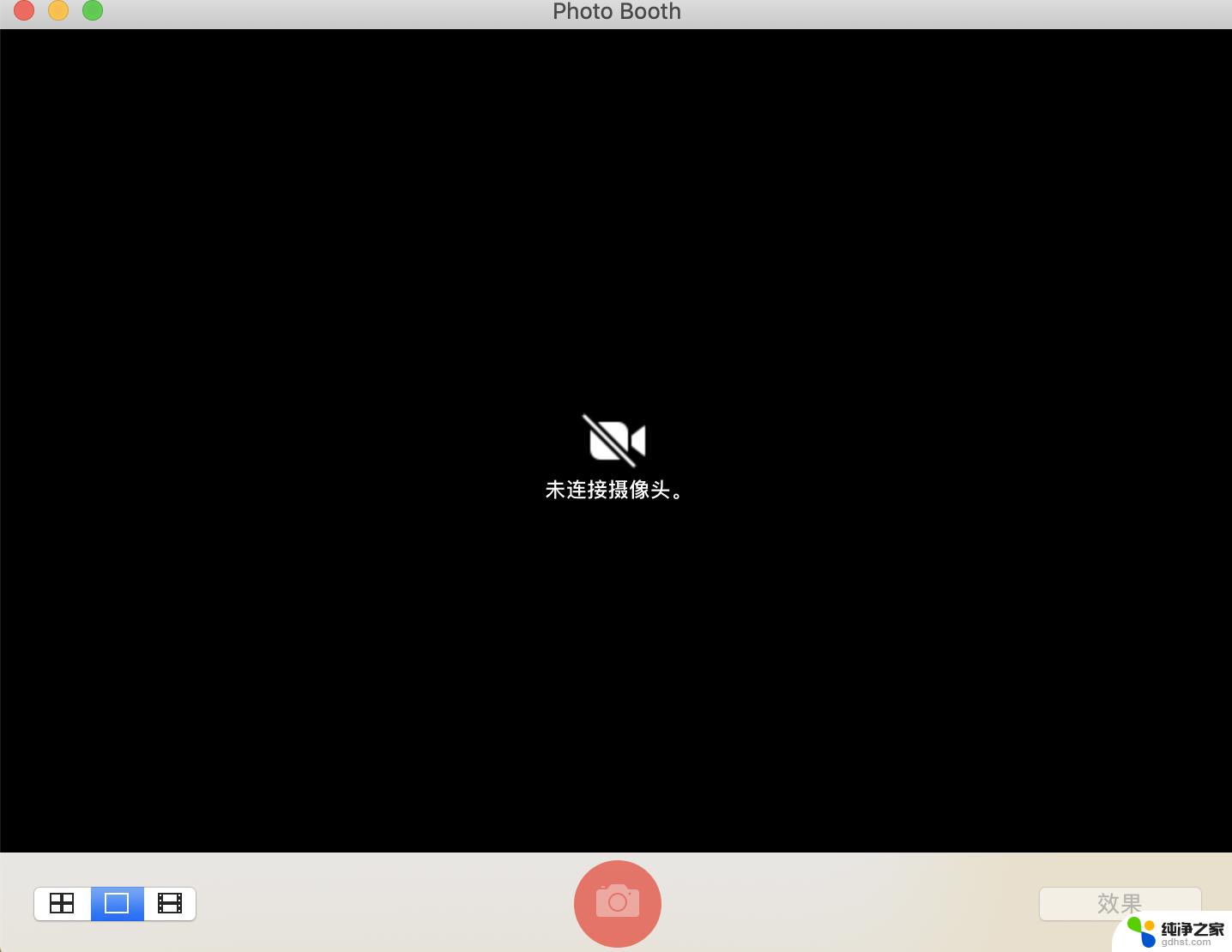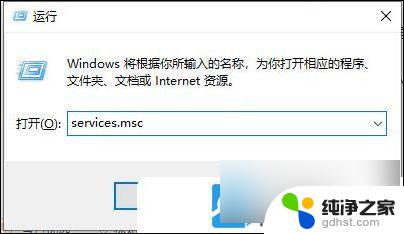怎么设置电脑密码win10
在日常生活中,电脑密码的设置对于保护个人隐私和信息安全至关重要,特别是在使用Windows 10操作系统的时候,如何设置以及更改电脑的开机密码成为了用户们关注的焦点。为了确保电脑的安全,我们需要了解Win10更改电脑开机密码的具体步骤。通过设置一个强大而独特的密码,我们可以有效地防止他人未经授权地访问我们的电脑,保护个人隐私和重要信息的安全。下面让我们一起来了解一下Win10设置和更改电脑开机密码的步骤。
具体步骤:
1.点击Win10系统下方的开始菜单,然后再点击弹出菜单里的“电脑设置”。如下图所示。
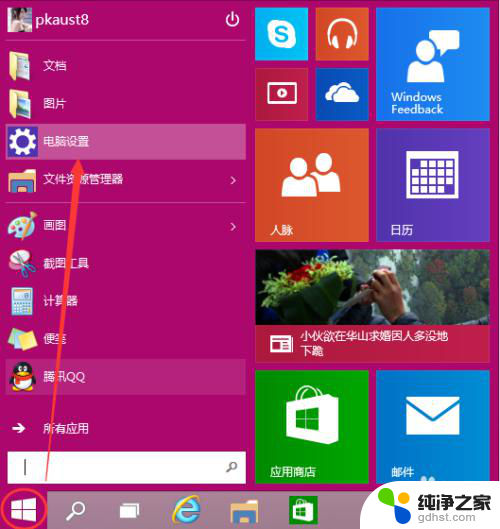
2.在电脑设置对话框里点击用户和帐户,如下图所示。
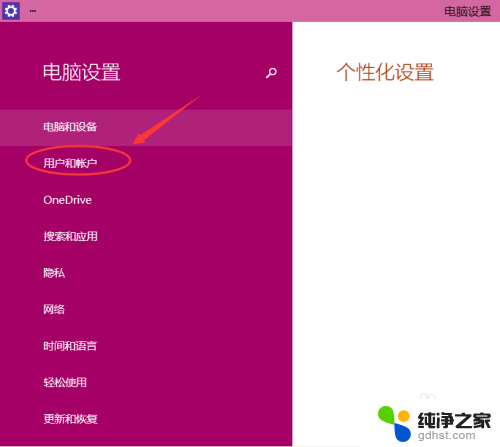
3.点击用户和帐户后,接着在点击登陆选项,如下图所示。
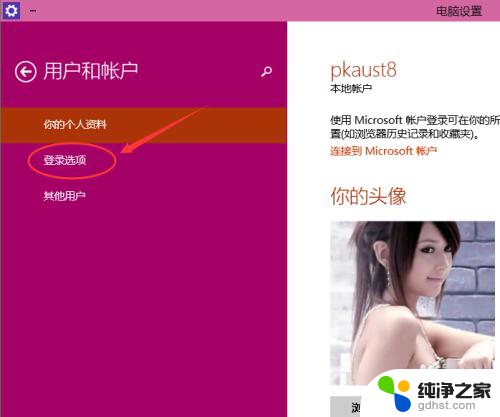
4.点击登录选项后,在右侧这里可以看到设置密码。图片密码,PIN等。这里我们点击设置和更新密码。如果没有设置密码则可以设置密码,有密码就点击密码下方的更改按钮进行设置。如下图所示。
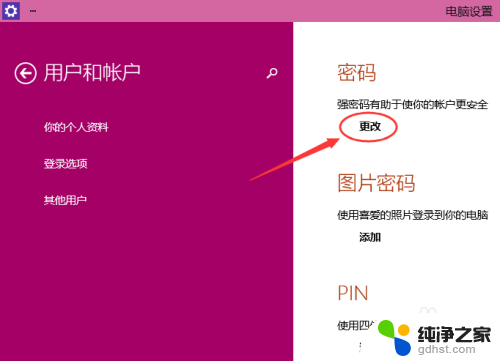
5.在更改密码窗口,输入当前用户的密码,点击下一步。如下图所示。
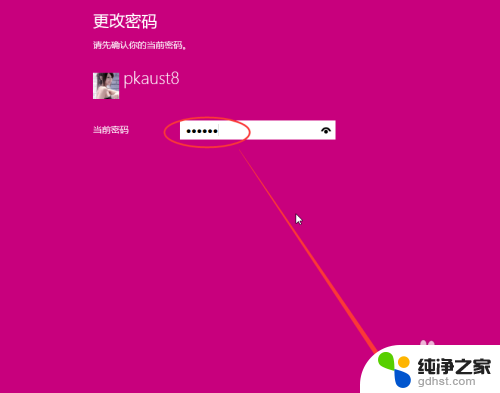
6.当前用户密码验证成功,接着输入两次新的密码。两次新密码要一致,新密码更改设置成功后,下次登录就要用新密码了。如下图所示。
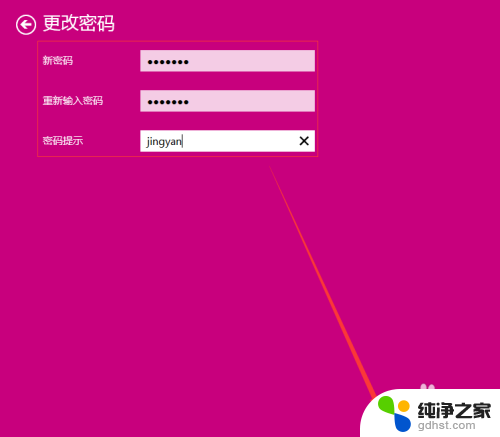
7.点击完成,电脑开机密码设置成功。系统提示下次登录时,用新更改的密码。如下图所示。
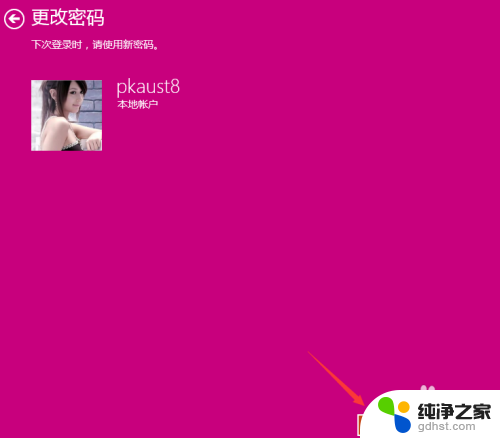
以上是如何设置Win10电脑密码的全部内容,如有需要的用户可以根据这些步骤进行操作,希望对大家有所帮助。