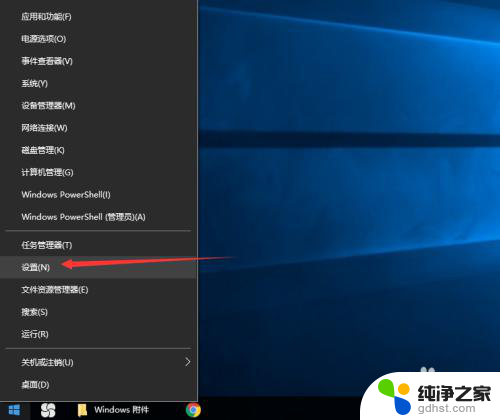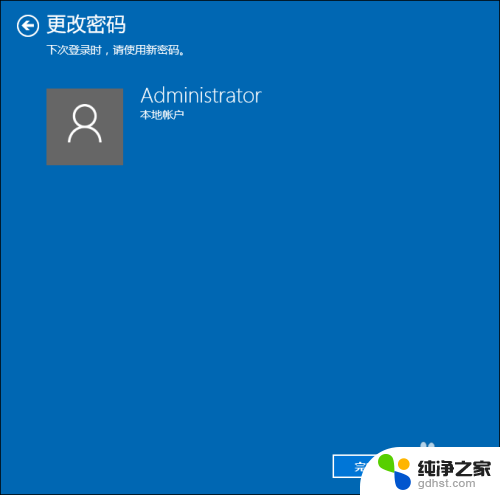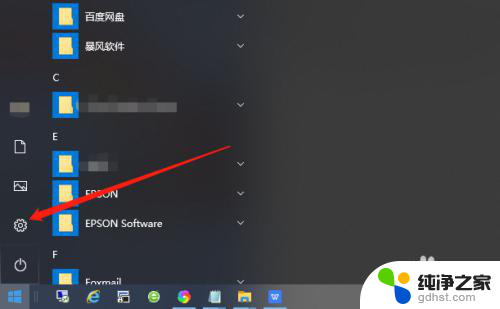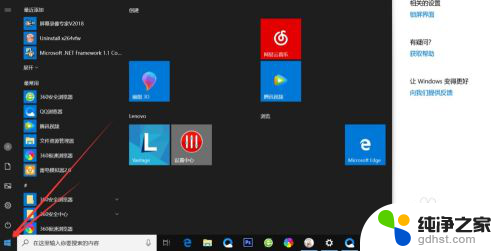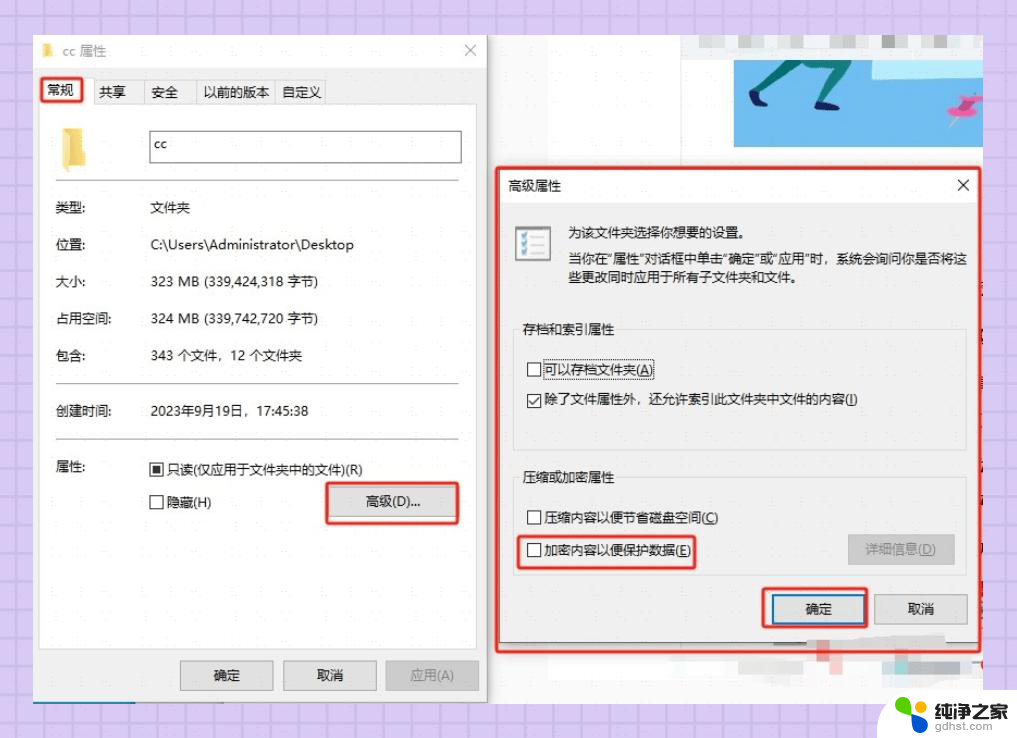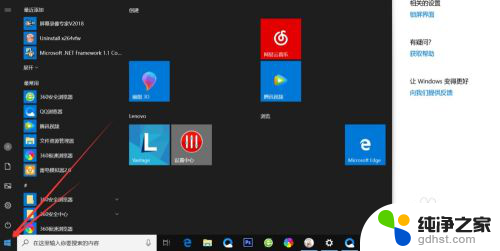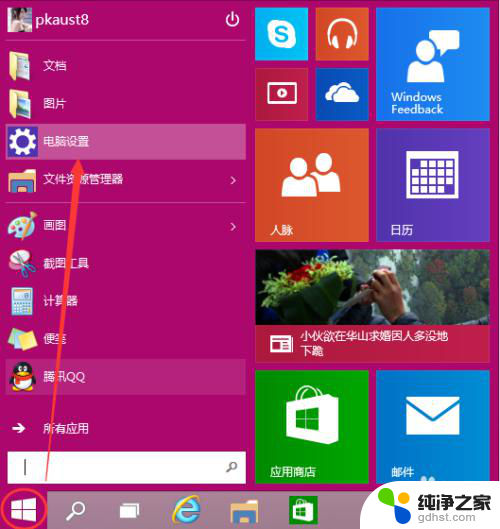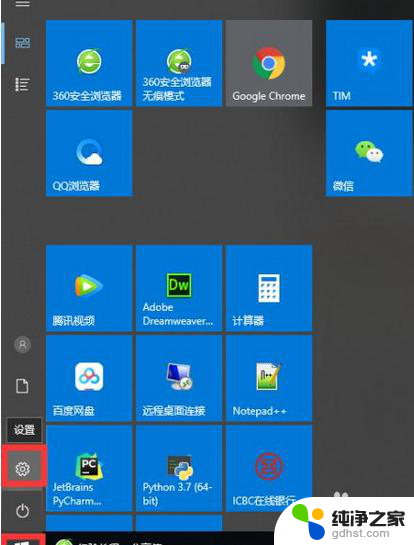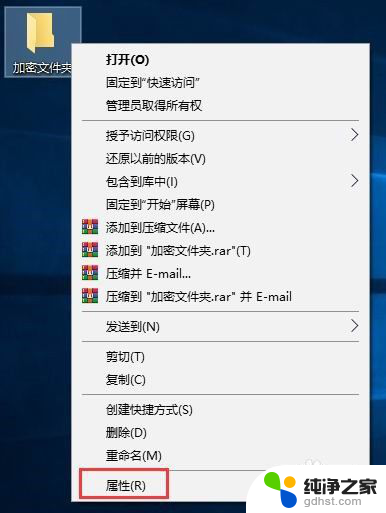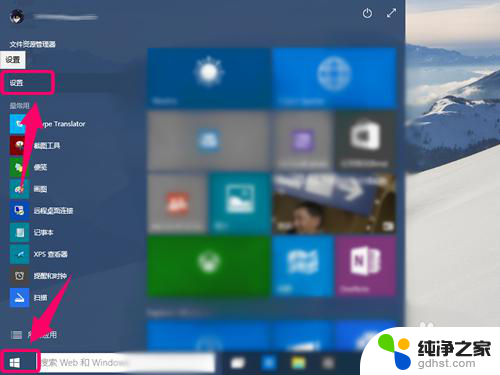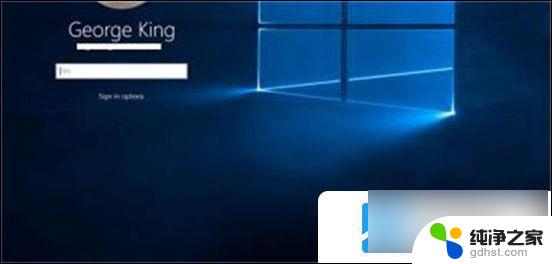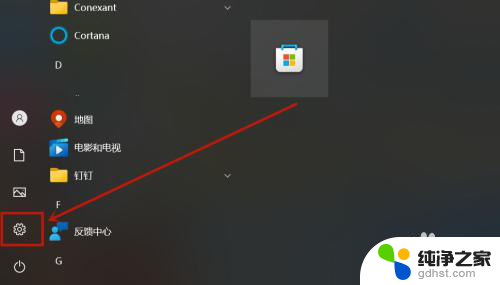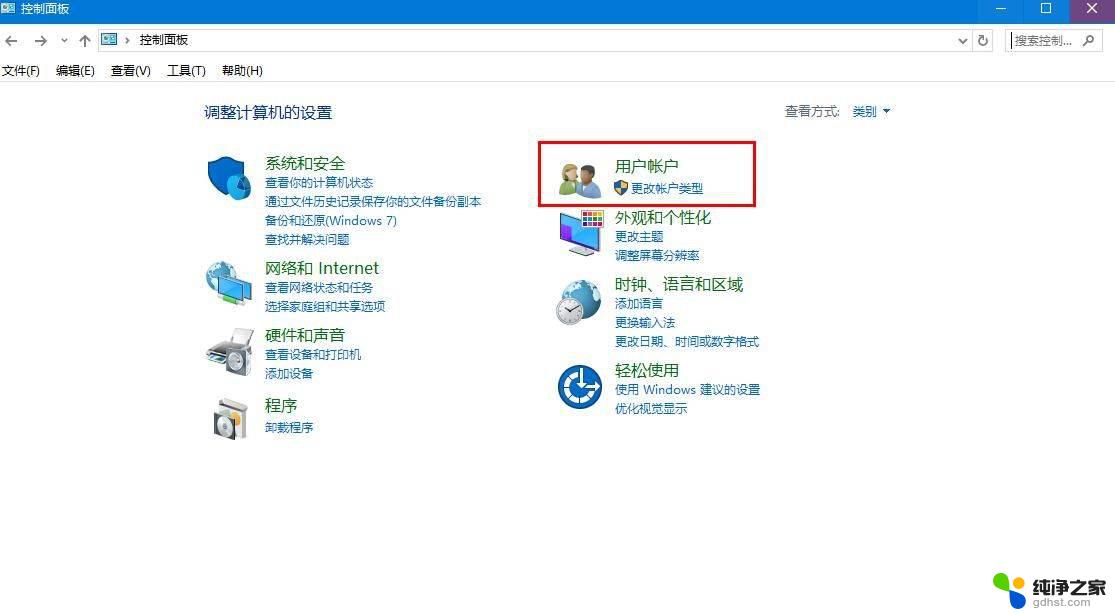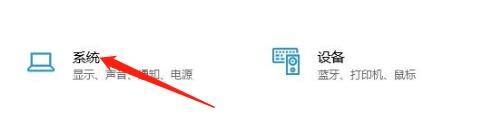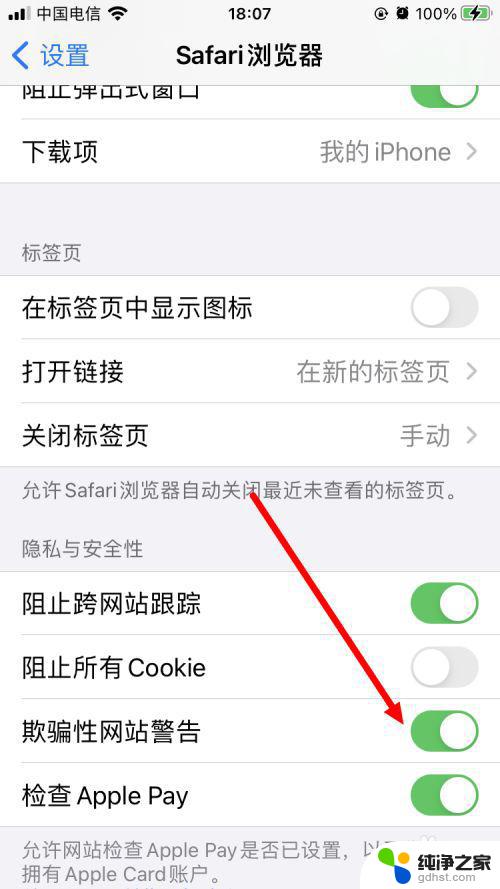电脑图片加密码怎么设置
随着科技的不断发展,电脑已经成为我们生活中不可或缺的工具,在使用电脑时,保护个人信息的安全显得尤为重要。其中设置密码是一种常见的保护方式。而在Win10系统中,除了传统的文字密码外,还可以选择使用图片密码来增加安全性。图片密码是一种更加直观、个性化的解锁方式,通过选择特定的图片和在其上绘制特定的手势来解锁电脑。如何在Win10系统中设置图片密码呢?接下来就让我们一起来了解一下。
操作方法:
1.点击【开始菜单】选项。
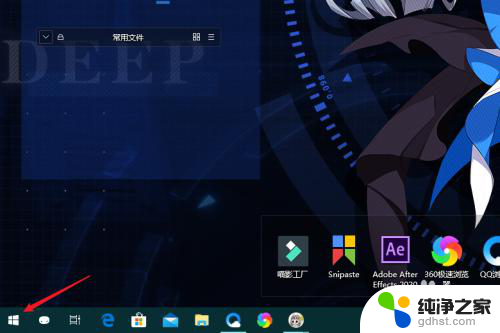
2.点击【设置】选项。
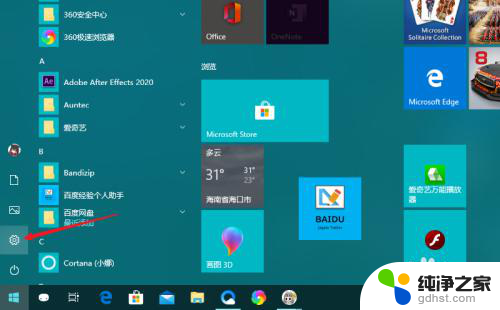
3.点击【账户】选项。
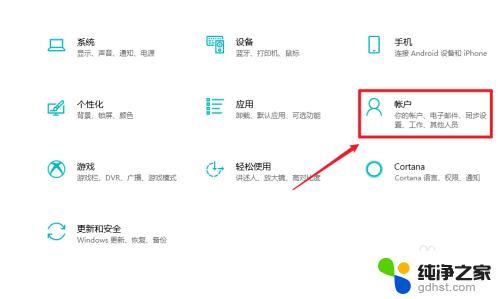
4.点击左侧菜单中的【登录选项】。
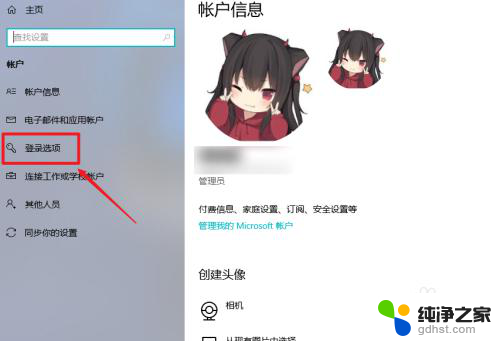
5.点击【图片密码】下方的【添加】按钮。
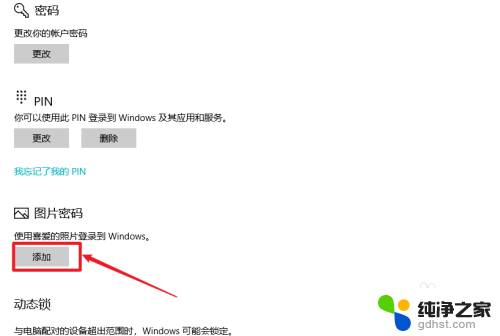
6.进行微软账号验证。
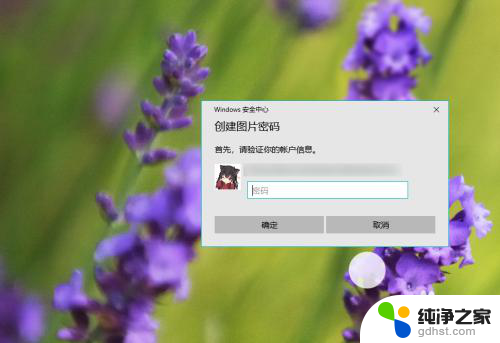
7.点击【选择图片】,在文件管理器中。选择一张需要设置密码的图片。

8.点击【使用此图片】按钮。
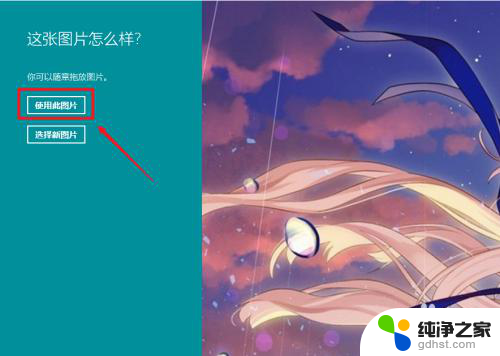
9.绘制手势,再一次绘制手势即可完成设置。

10.总结如下:
1、【开始菜单】;
2、点击【设置】;
3、点击【账户】;
4、点击【登录选项】;
5、点击【图片密码】下方的【添加】;
6、验证微软账户;
7、点击【选择图片】添加图片;
8、点击【使用此图片】;
9、在图片上绘制手势;
10、再一次绘制相同手势完成设置。
以上是关于如何设置电脑图片加密码的全部内容,如果有遇到相同情况的用户,可以按照小编的方法来解决。