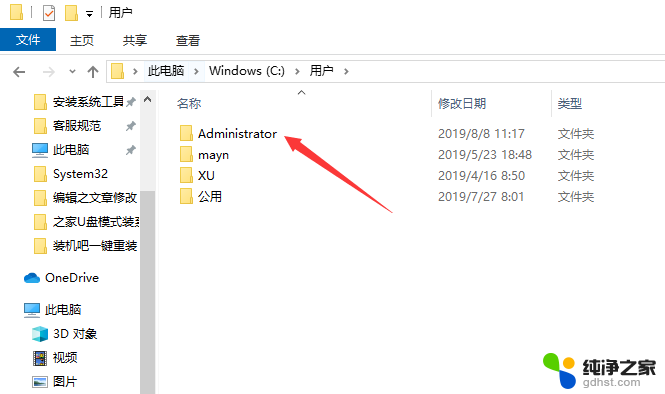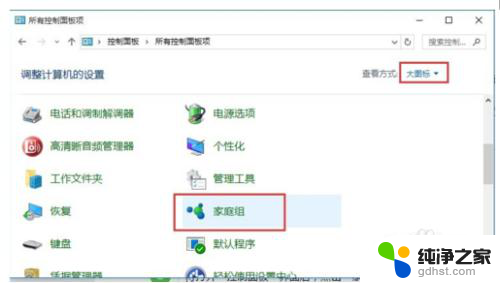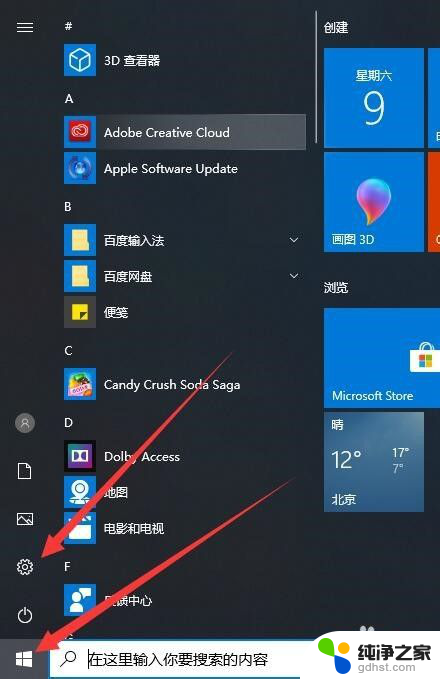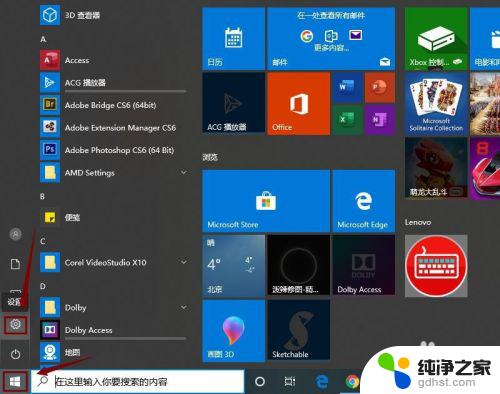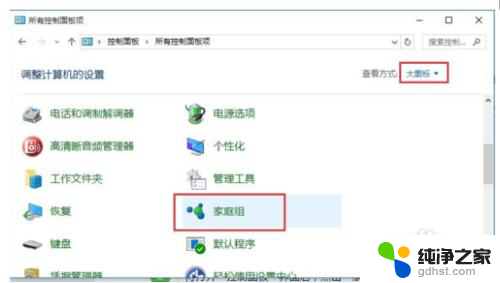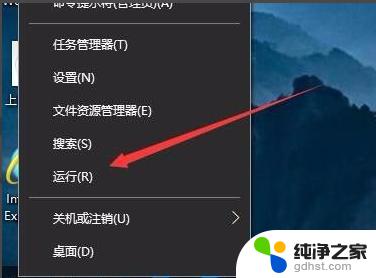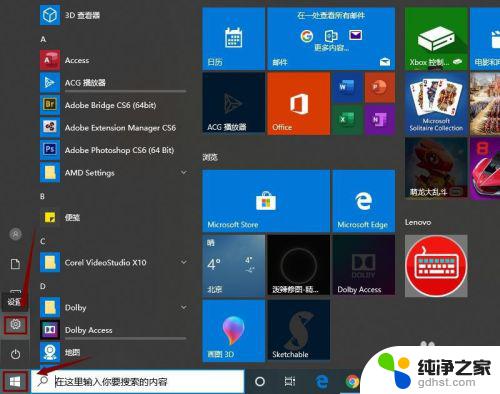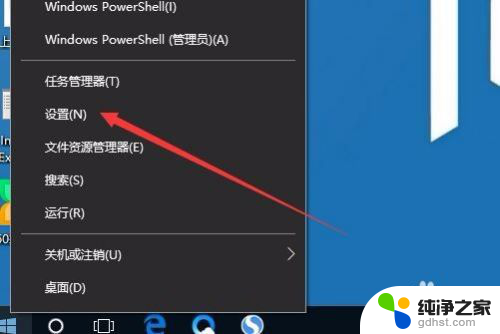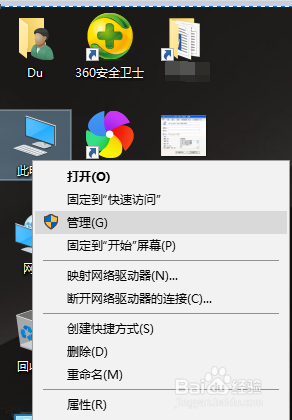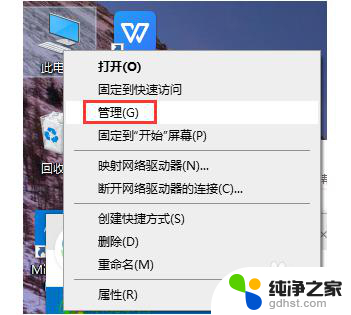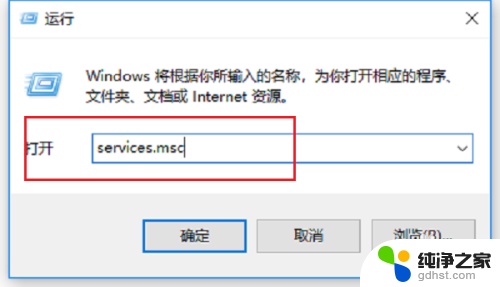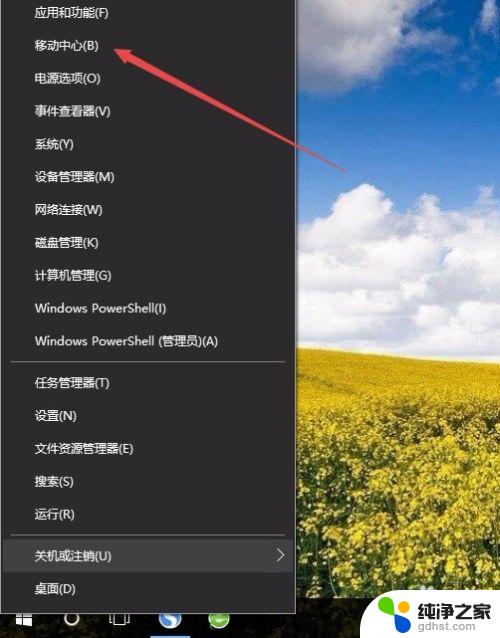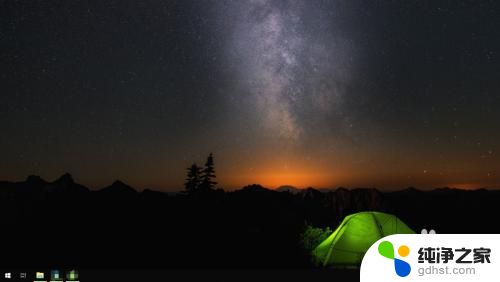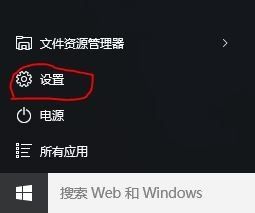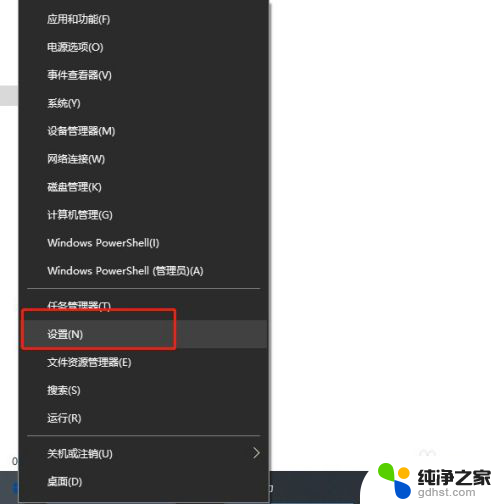win10怎么连接其他电脑的打印机
win10怎么连接其他电脑的打印机,在现代社会中电脑已经成为人们生活中不可或缺的一部分,而打印机作为电脑的重要附属设备之一,更是在工作和学习中扮演着重要角色。有时我们可能会遇到这样的情况:自己的电脑无法连接到打印机,而周围却有其他电脑上已经安装好的打印机。这时我们就需要通过局域网来连接其他电脑上的打印机。如何在Win10系统下实现这一操作呢?接下来我们将一起探索Win10系统如何连接其他电脑的打印机,并解决这个问题。
具体步骤:
1.在自己的电脑上使用快捷键windows+R快捷键调出运行命令对话框。
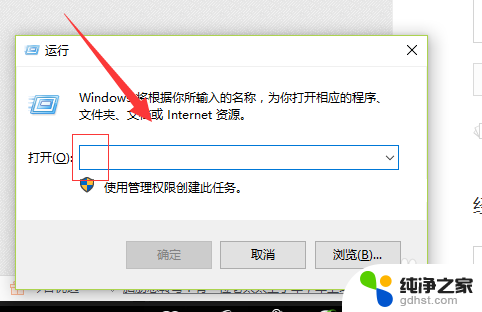
2.在里边输入反斜杠\\+共享打印机计算机的名称。如果不知道共享打印机链接电脑的名称,在对方电脑上右键----属性可以查看
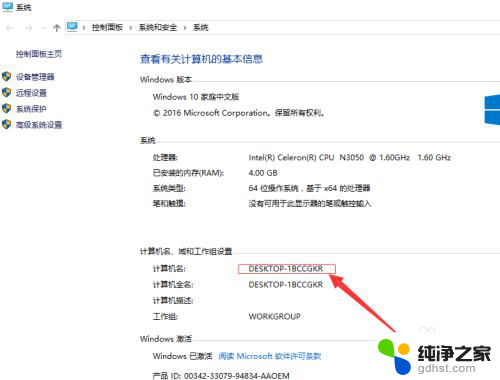
3.然后系统自动跳转到这个共享打印机的界面,如图所示。
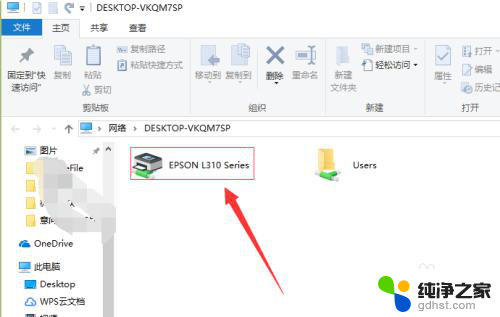
4.右键---连接,然后我们的电脑就开始连接对方共享的打印机了。期间还会安装驱动。
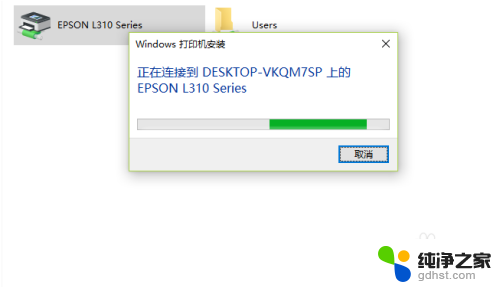
5.驱动安装完成后就可以进行打印了,如图所示。选择正确的打印机名称进行打印即可。
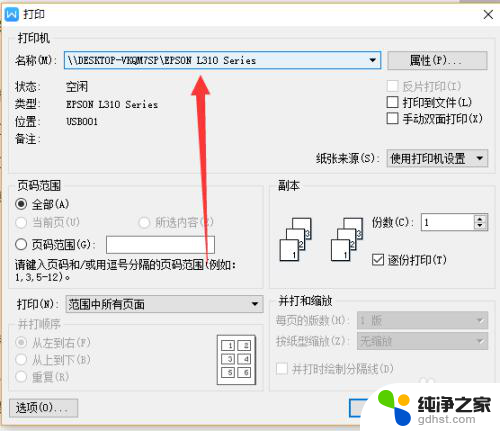
以上就是如何连接其他电脑的打印机的全部内容,需要的用户可以按照以上步骤进行操作,希望这些步骤能够对您有所帮助。