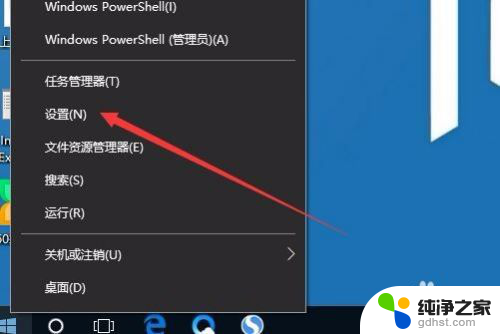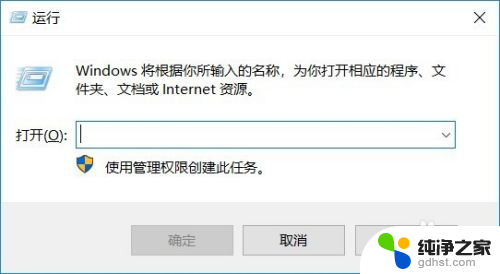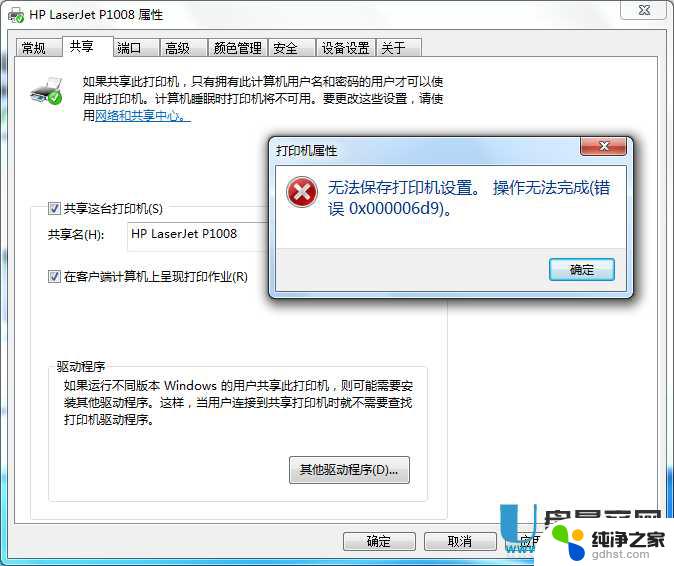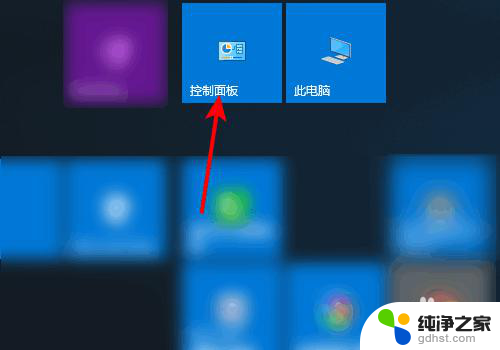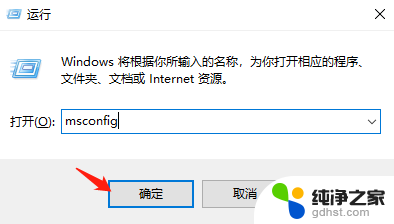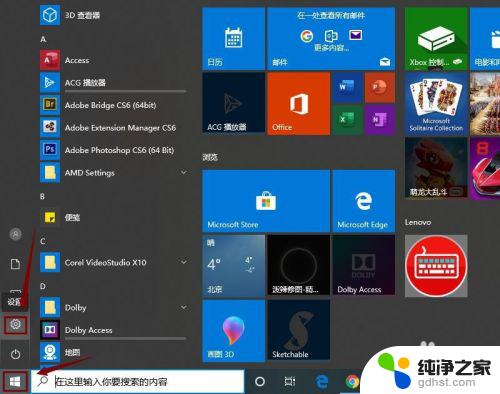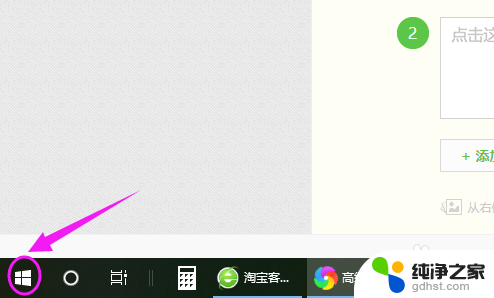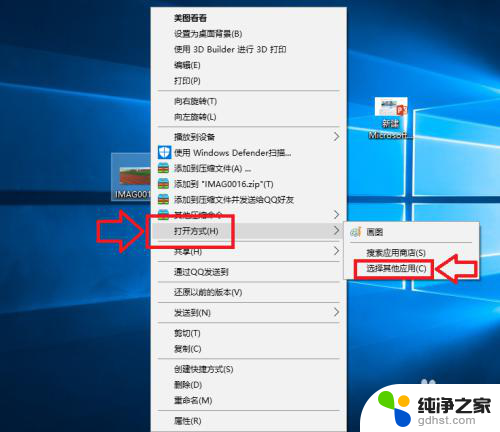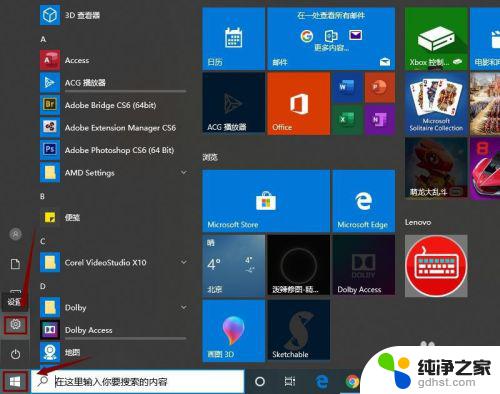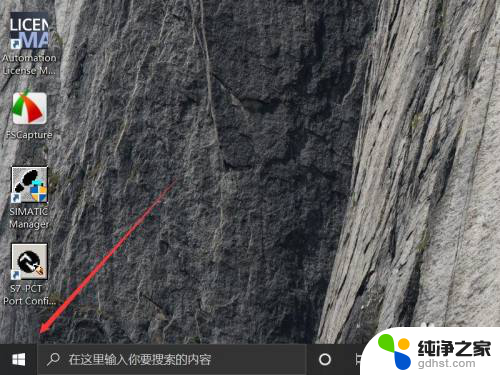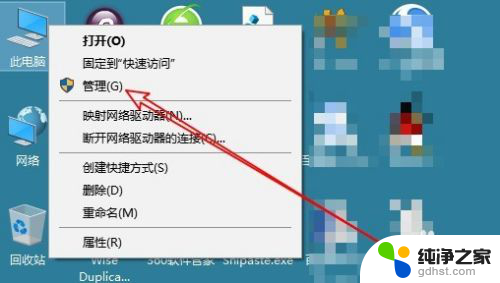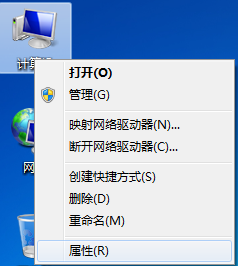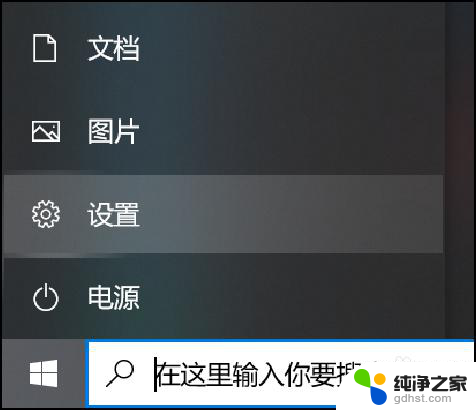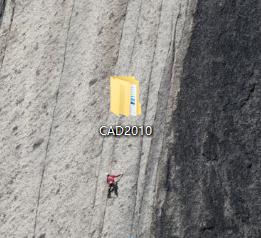win10怎么把打印机设置成默认打印机
在现代社会中打印机已经成为我们日常生活中必不可少的办公设备之一,在使用Windows 10操作系统的过程中,许多人可能会遇到一个常见的问题:如何将打印机设置为默认打印机?毕竟默认打印机的设置直接影响到我们打印文件的便捷性和效率。幸运的是Windows 10为我们提供了简单而方便的设置选项,使我们能够轻松地将打印机设置为默认打印机。接下来我将详细介绍Win10系统下如何设置默认打印机,让我们一起来了解一下吧!
具体步骤:
1.在Windows10设置,右键点击桌面左下角的开始按钮。在弹出菜单中选择“设置”菜单项。
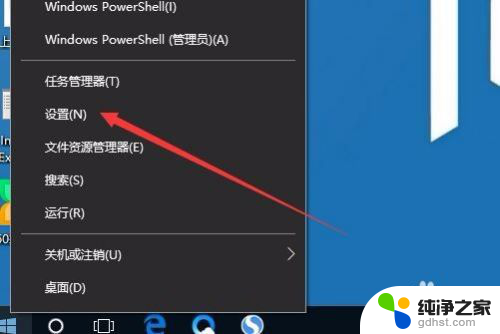
2.这时会打开Windows设置窗口,点击“设备”图标。
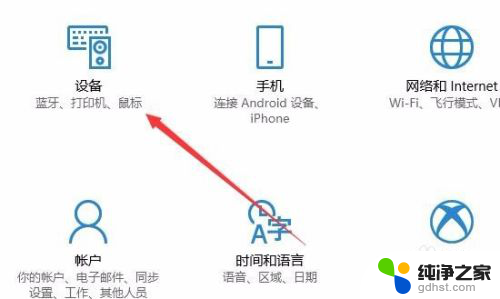
3.在打开的设备设置窗口,点击左侧边栏的“打印机和扫描仪”菜单项。原来在右侧窗口中取消“让Windows管理默认打印机”前面的复选框。
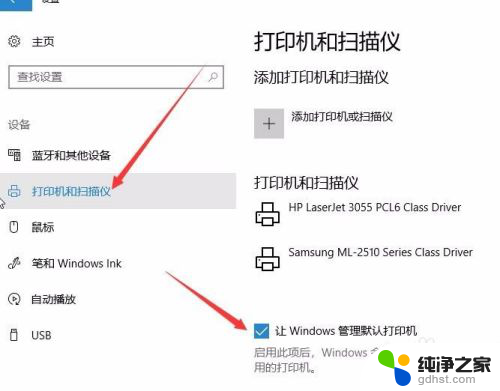
4.这时点击上面打印机和扫描仪列表中要设置为默认的打印机,然后点击“管理”按钮。
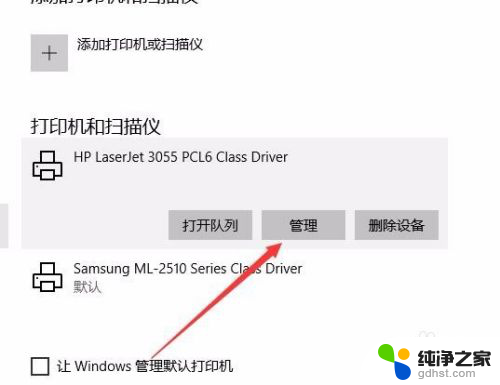
5.在打开的管理设备窗口中,点击“设为默认值”按钮。这样就可以把该打印机设置为默认打印机了。

以上就是在Win10中将打印机设置为默认打印机的全部内容,如果你遇到相同的情况,请参照我的方法进行处理,希望对大家有所帮助。