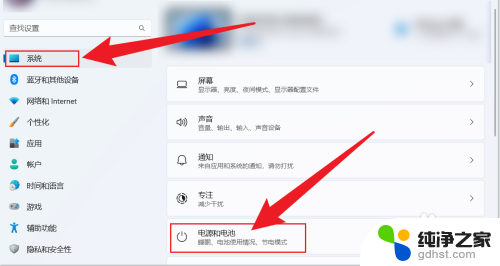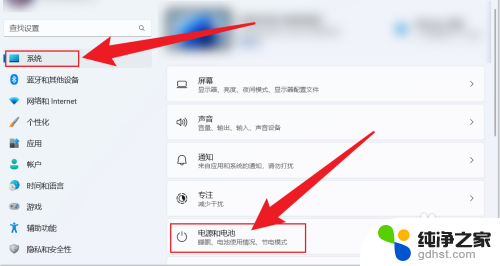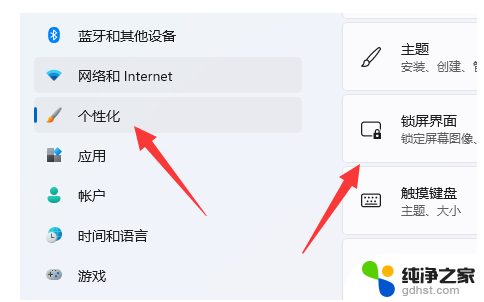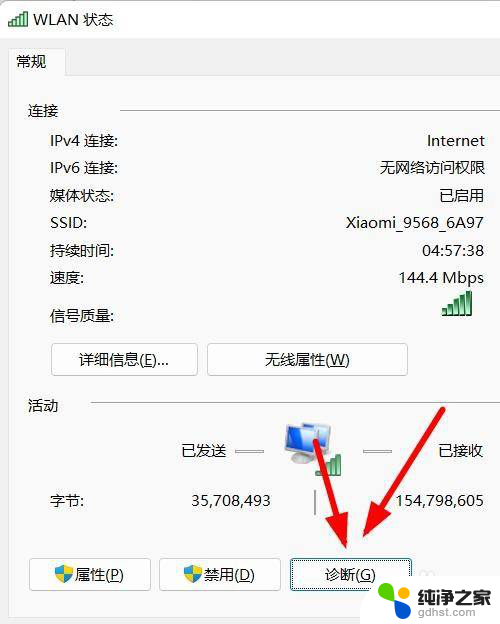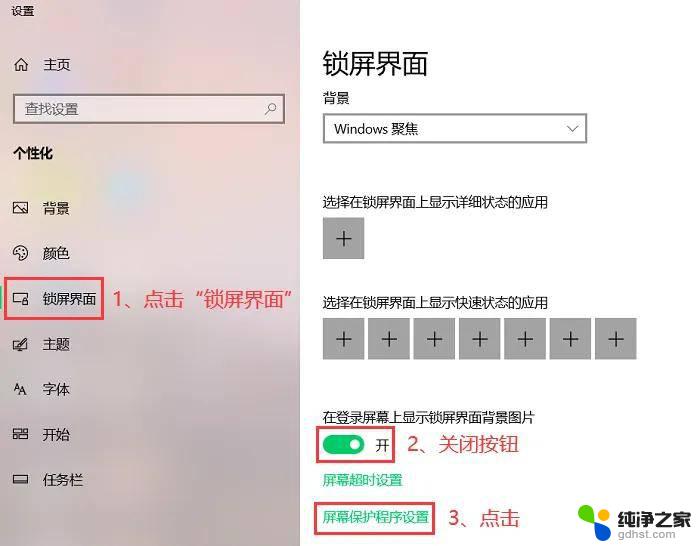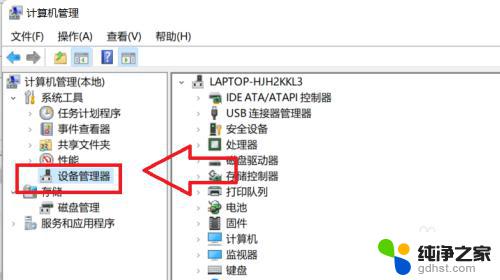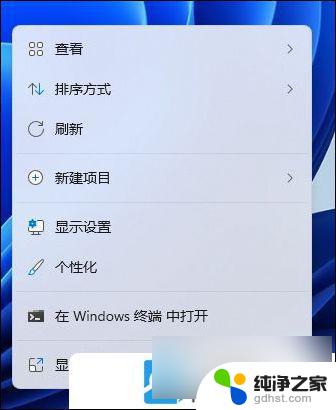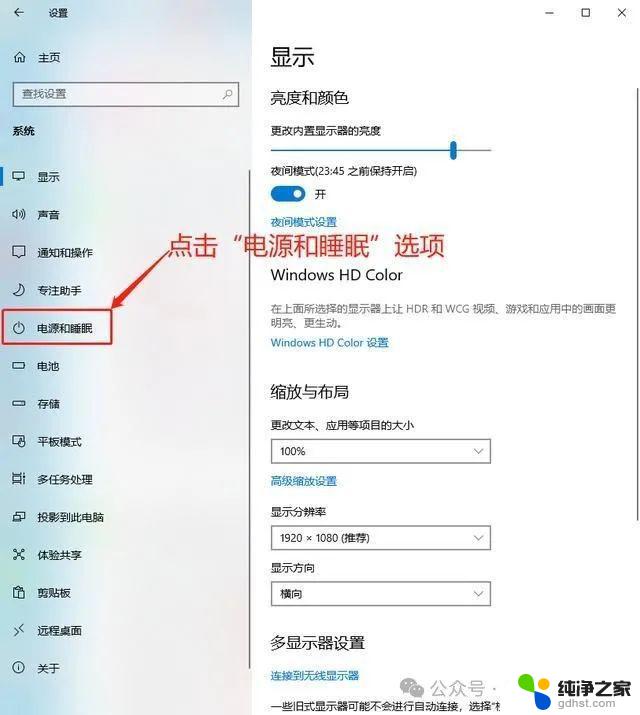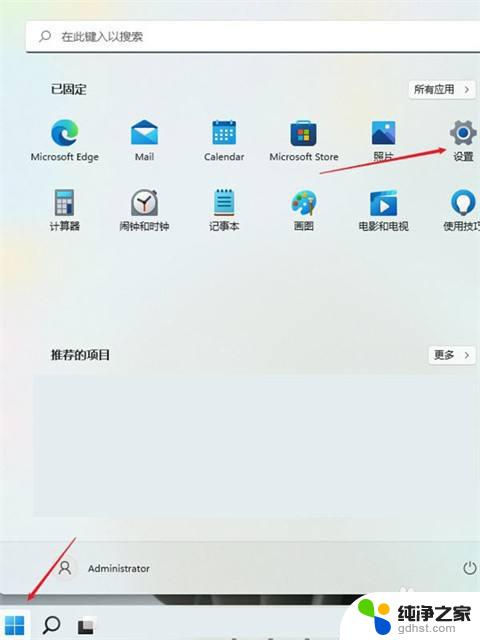win11怎么设置锁屏wifi不断网
更新时间:2024-11-10 15:46:03作者:yang
在Windows 11系统中,设置锁屏时保持WiFi连接可让用户在锁定屏幕状态下继续接收消息和通知,有时候用户可能希望在屏幕保护启动时断开WiFi连接,以节省电量或保护隐私。如何在Windows 11系统中设置在屏幕保护启动时断网呢?下面我们就来介绍一下相关的设置方法。
步骤如下:
1.在windows11系统桌面上右键点击此电脑属性,在属性面板左侧找到--个性化
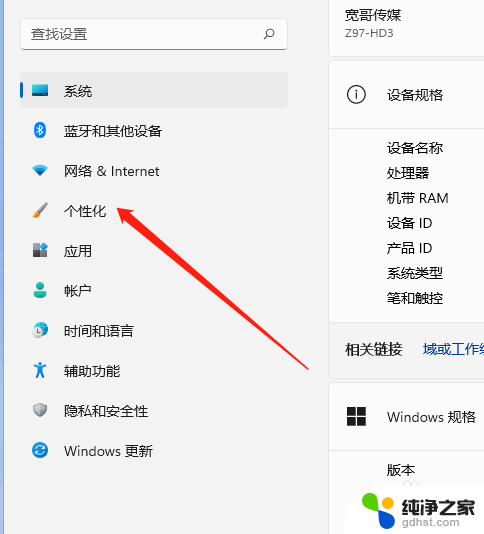
2.选择锁屏界面(锁定屏幕图像、应用和动画)
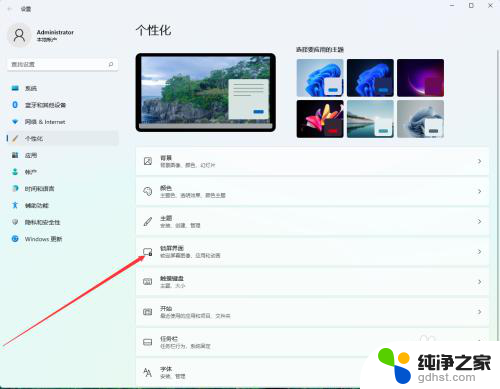
3.选择屏幕超时选项
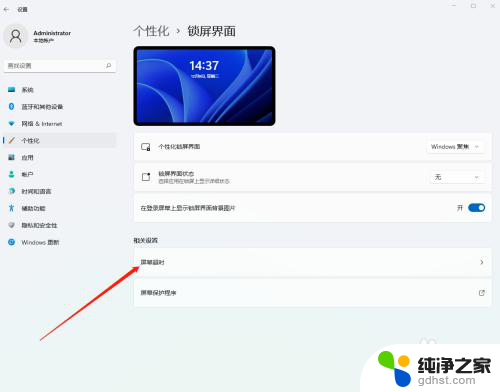
4.把屏幕和睡眠两项勾选为从不
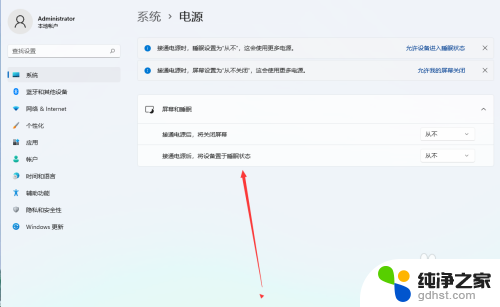
5.重新回到桌面,右键点击--此电脑--属性。在属性右下角相关设置一栏找到设备管理器
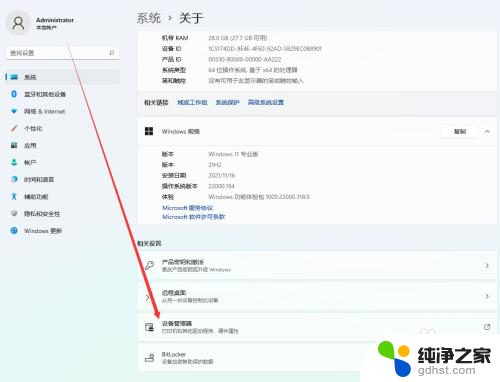
6.在设备管理器界面选择--网络适配器展开,在网络适配器下方出现的驱动名称上右键点击。选择属性,然后在属性面板上找到电源管理,允许计算机关闭此设备以节约电源一栏取消打钩,点击确定,设置就完成了。小伙伴试试吧!有什么不会的地方随时问我,我知道的会毫无保留的告诉大家
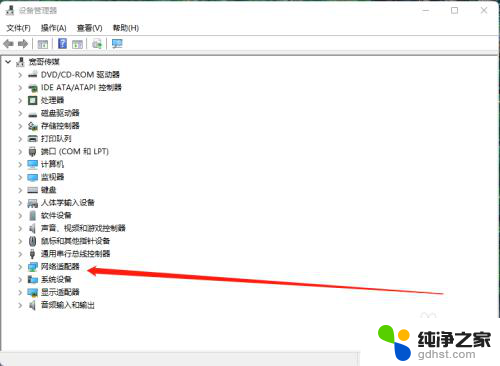
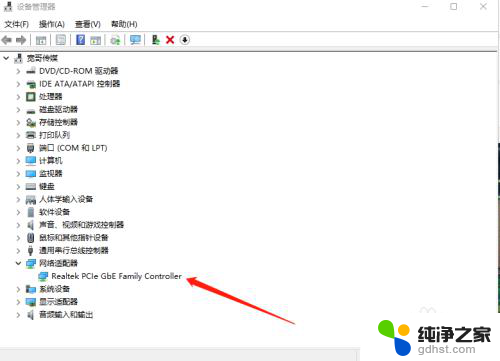
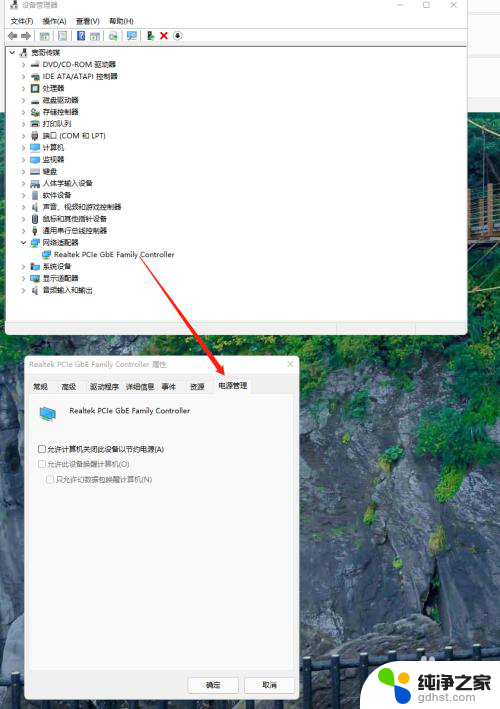
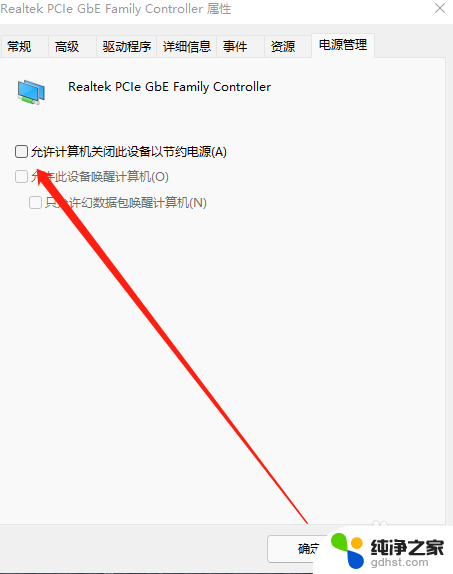
以上就是win11怎么设置锁屏wifi不断网的全部内容,有出现这种现象的小伙伴不妨根据小编的方法来解决吧,希望能够对大家有所帮助。