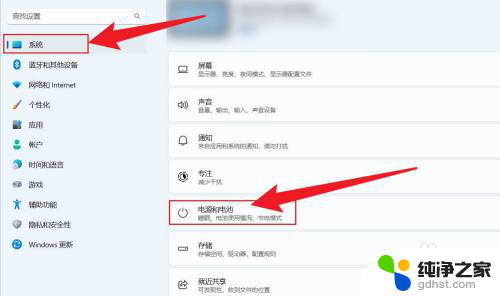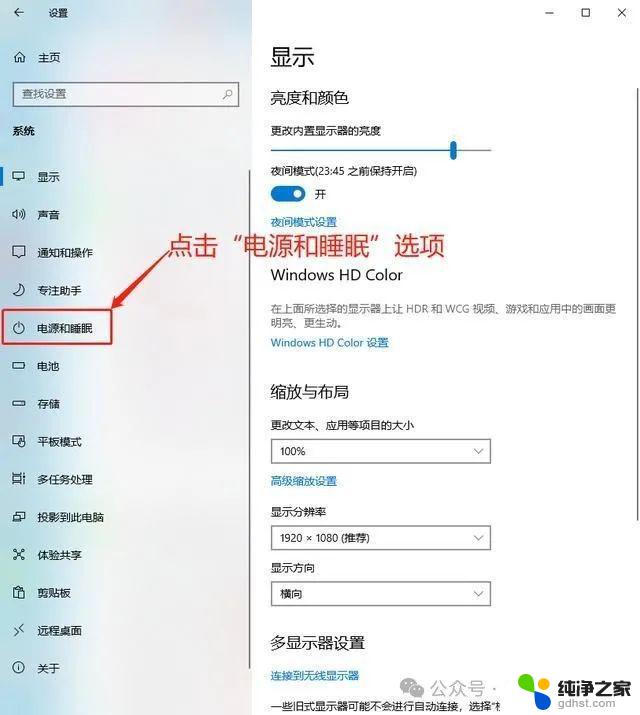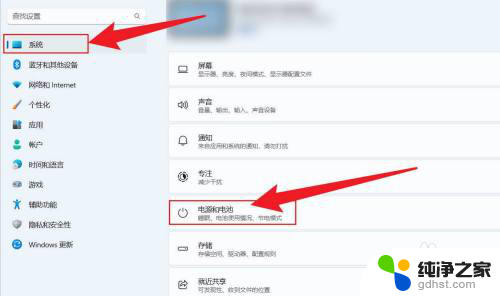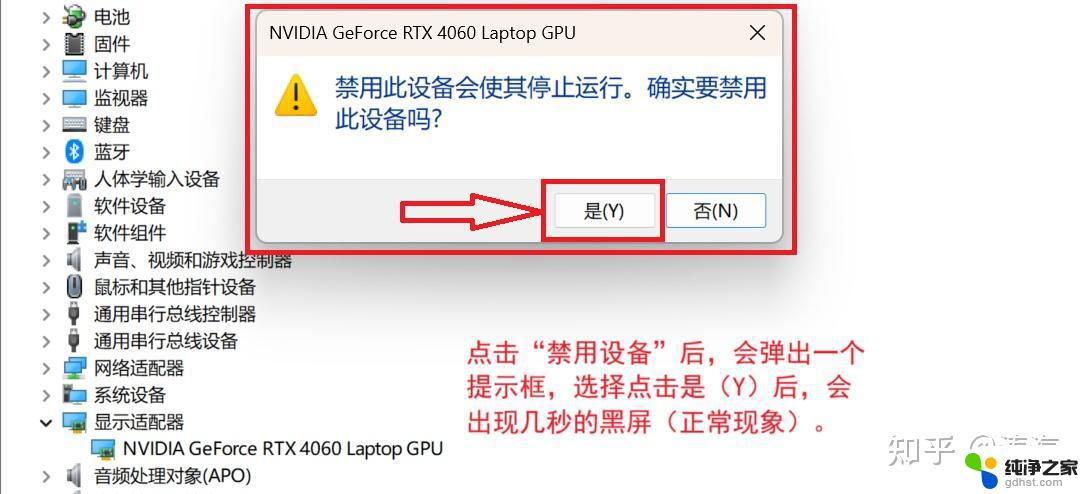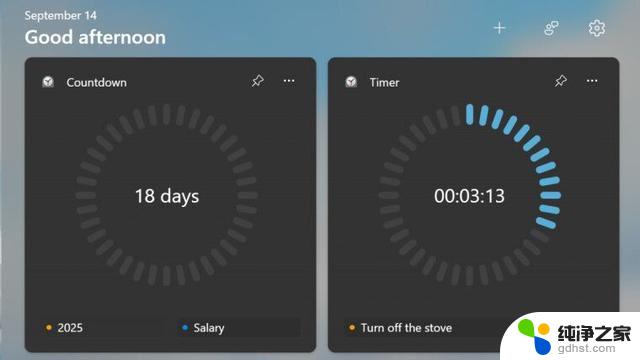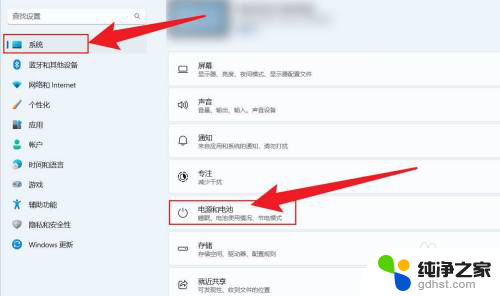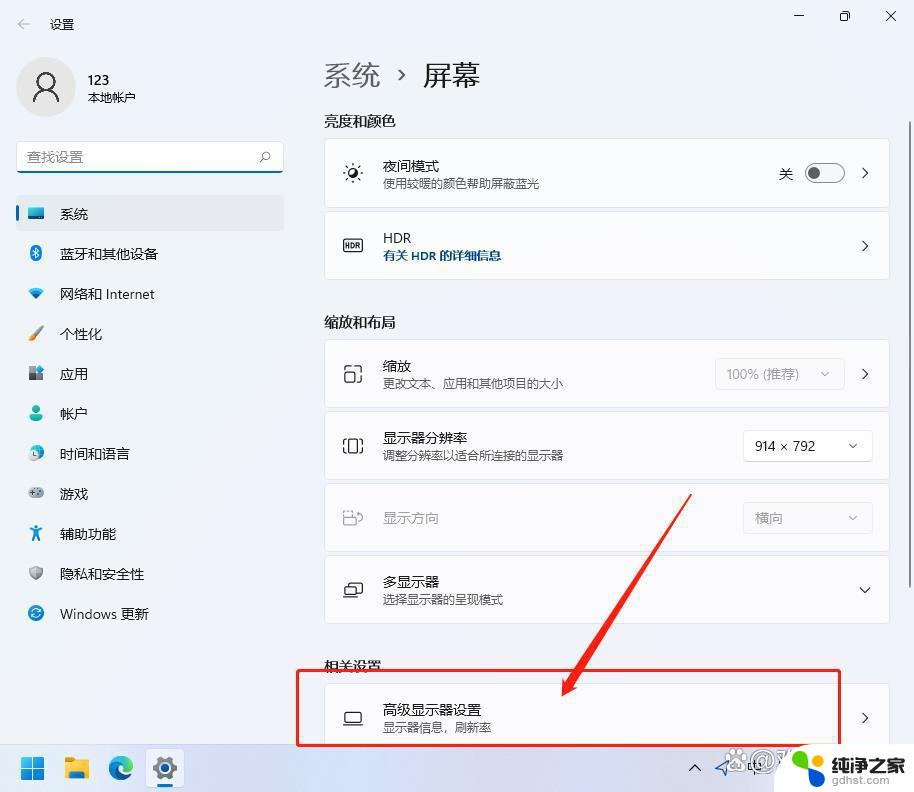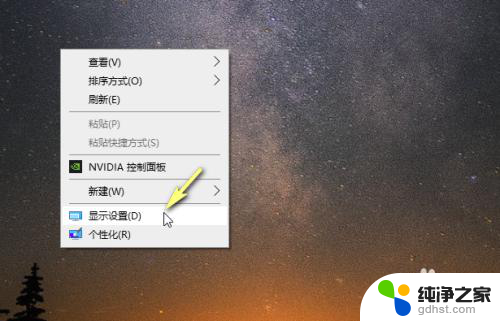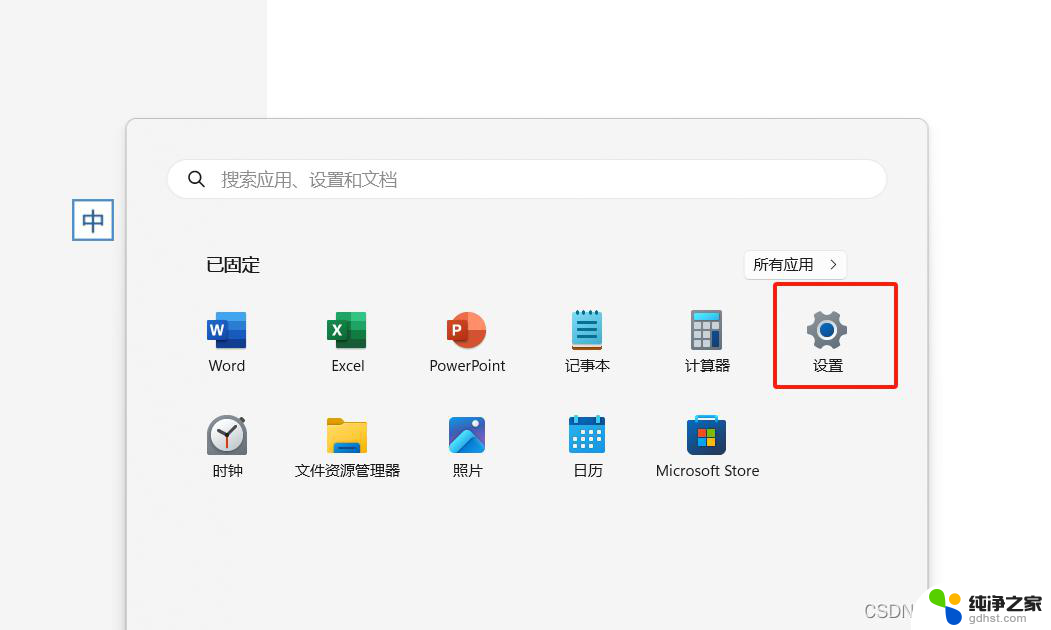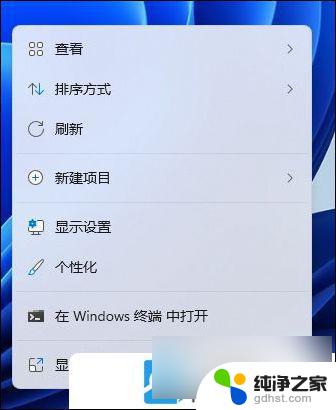win11电脑怎么设置屏幕常亮
在使用Win11电脑时,有时候我们希望屏幕可以保持常亮状态,以便更方便地查看信息或操作电脑,如何设置Win11电脑屏幕常亮呢?其实很简单,只需按照一些步骤进行设置即可实现。接下来我们将介绍一些方法,帮助您轻松设置Win11电脑屏幕常亮,让您的使用体验更加便捷和舒适。
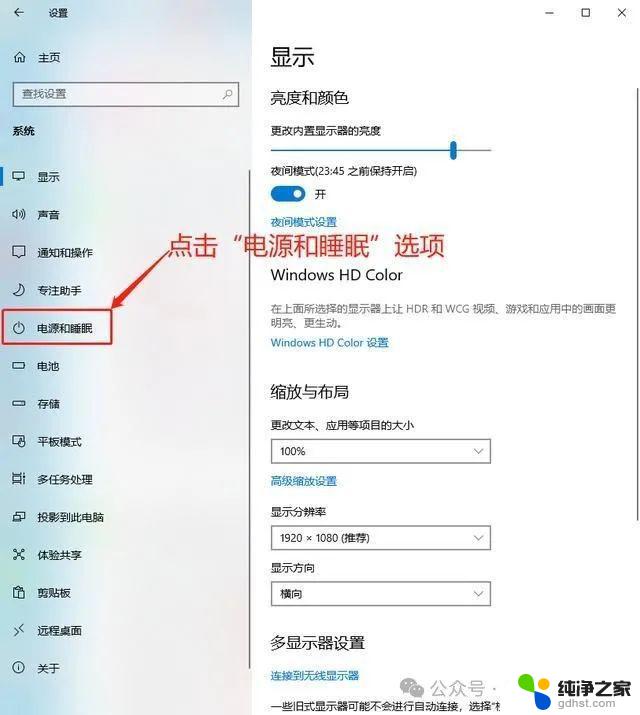
#### Windows系统
1. **通过电源和睡眠设置**:
- 打开“控制面板”或直接在Windows搜索栏中输入“电源和睡眠设置”。
- 在“电源和睡眠”选项中,找到“屏幕”部分。
- 将“在接通电源时,电脑在经过以下时间后关闭屏幕”的选项设置为“从不”。
- 这样做后,只要电脑连接着电源,屏幕就不会自动关闭。
2. **使用屏幕保护程序**:
- 虽然屏幕保护程序本意是保护屏幕,但也可以设置为“无”。并调整等待时间以避免屏幕关闭。
- 进入“个性化”设置,选择“锁屏”或“屏幕保护程序设置”。
- 在屏幕保护程序下拉菜单中选择“无”,并调整“等待时间”为最大值或自定义一个长时间。
#### macOS系统
1. **系统偏好设置中的节能选项**:
- 点击屏幕左上角的苹果图标,选择“系统偏好设置”。
- 进入“节能”选项。
- 在“电源适配器”标签页下,找到“显示器关闭”选项,将其设置为“永不”。
- 这样设置后,当电脑连接电源时,屏幕将保持常亮。
2. **终端命令调整**(进阶):
- 对于需要更细致控制或自动化设置的用户,可以通过终端使用`pmset`命令调整电源管理设置。
- 例如,使用`pmset -c displaysleep 0`命令可以禁止在充电时屏幕自动休眠。
#### 注意事项
- 长时间让屏幕保持常亮可能会增加电脑的能耗,特别是在使用电池供电时,请根据实际情况调整设置。
- 某些笔记本电脑或显示器可能还具备物理按键或快捷键来控制屏幕亮度和休眠设置,请查阅相关设备的使用手册以获取更多信息。
以上就是win11电脑怎么设置屏幕常亮的全部内容,如果有遇到这种情况,那么你就可以根据小编的操作来进行解决,非常的简单快速,一步到位。